3 maneiras de gravar a tela no iPhone
Se você deseja gravar seu jogo favorito do Apple Arcade quando ele se aproxima de seu clímax satisfatório ou deseja ajudar um ente querido a configurar um novo telefone, a técnica para gravar a tela do seu iPhone é direta. Porém, há casos em que uma gravação com áudio é preferível. Você ainda pode tirar screenshots e utilizar seus recursos para esboçar e anotar algo em sua tela. O único pré-requisito é que seu iPhone, iPad ou iPod Touch esteja executando o iOS 11 ou uma atualização posterior.
Portanto, se você precisar tela grave sua tela no seu iPhone, você está em um guia adequado para tornar isso possível. Neste artigo, abordaremos como podemos gravar nossa tela no iPhone para o pré e pós-processo. Além disso, forneceremos uma ferramenta de terceiros que o ajudará a gravar sua tela com saída de alta qualidade. Por fim, vamos ver como podemos gravar o áudio no dispositivo de internet de áudio do nosso dispositivo.
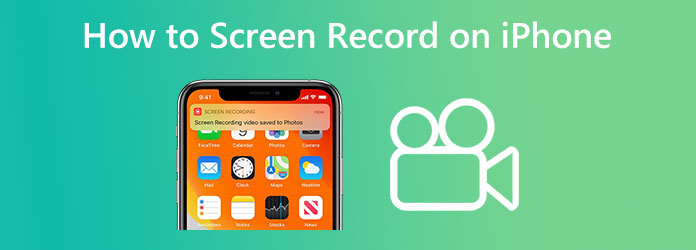
Pegue o seu iPhone Configurações aplicativo aberto. Para encontrar este aplicativo, se você não souber onde ele está, deslize para baixo a partir do centro da tela inicial do seu dispositivo e use a barra de pesquisa. A seguir, escolha o Control Center descendo a página.
Escolha Gravação de tela, então aperte o verde MAIS ícone ao lado dele. Você pode segurar e arrastar o ícone de linha ao lado de qualquer controle para movê-lo para cima ou para baixo na lista de controles incluídos, deslocando o Gravação de tela opção para baixo. Isso também reposicionará os ícones de recursos em seu Control Center.
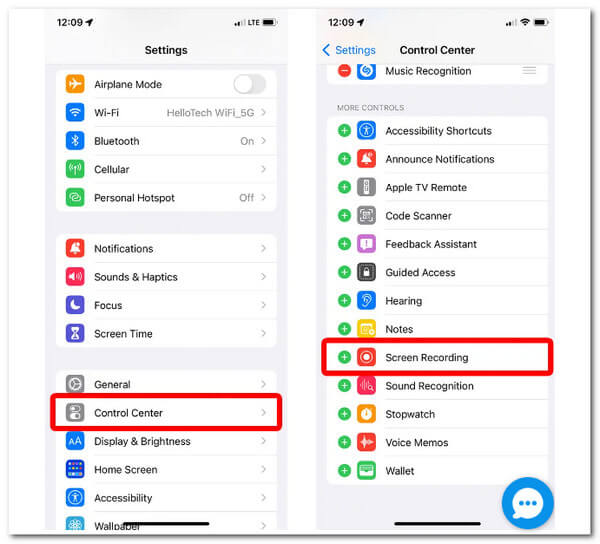
Depois disso, inicie o Control Center. Rolar para baixo no canto superior direito da tela em um iPhone X ou modelo posterior permite que você faça isso. Para acessar o Centro de Controle em um iPhone mais antigo, role para cima na parte inferior da tela. Lembre-se, consulte as instruções da Apple para determinar que tipo de iPhone você possui.
A Gravação de tela ícone aparecerá. Este ícone representa um ponto considerável dentro de um círculo. Este indicador ficará vermelho assim que você tocá-lo e seu iPhone começará a gravar sua tela três segundos depois.
![]()
Por fim, selecione Parar gravação tocando na barra vermelha na parte superior da tela. Depois de abrir o Centro de Controle, o ícone de gravação de tela também pode ser tocado mais uma vez.
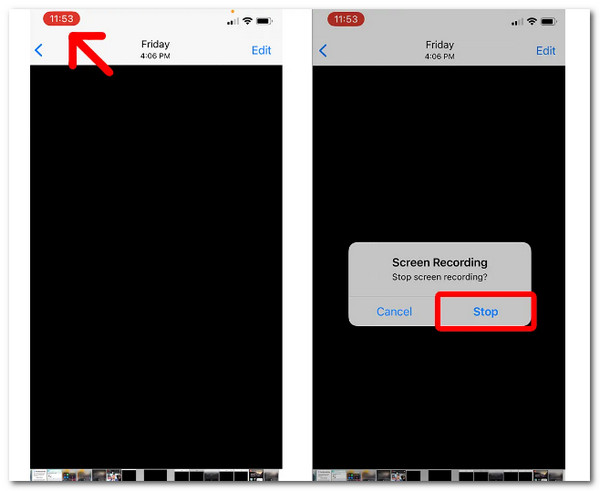
Quer ver e editar seu vídeo mais recente? Está no aplicativo Pictures no Rolo da Câmera do seu iPhone. Depois disso, você pode modificar o vídeo no seu iPhone adicionando filtros, cortando o início ou o fim e salvando o resultado como um novo clipe. Aqui está um processo de bônus útil para você.
Toque no vídeo depois de abrir o Camera roll álbum no Fotos aplicativo. No canto superior direito da tela, selecione Editar.
Você pode ver um histórico visual do vídeo na parte inferior da tela. Toque e arraste a seta ao lado do botão Reproduzir à direita para cortar o início do vídeo. Deve ficar amarelo. Ao tocar e arrastar a seta para a esquerda, aparar o fim.
Para ver a versão atualizada, clique no Jogar botão. As setas podem ser ajustadas repetidamente até que você esteja feliz.
Os mesmos botões que você usaria para editar uma foto no Fotos app pode ser usado para alterar os filtros.
Quando estiver pronto para salvar o vídeo alterado, toque em Concluído e Salvar como novo clipe.

Esse é o processo de aproveitar o incrível recurso de gravação de tela do iPhone. Podemos ver que é possível se o recurso estiver ativado em sua configuração. Esse recurso também fornece saída de alta qualidade.
Na próxima parte, daremos a você o processo de como podemos gravar áudio em um iPhone para som interno e externo. Gravar o áudio interno em nosso telefone é benéfico, especialmente quando ocorre uma reunião por telefone. Isso nos ajudará a salvar todos os detalhes da reunião sem perder informações importantes. Por outro lado, gravar o áudio externo beneficiará as reuniões pessoais em uma sala de reuniões. Para isso, vamos ver como podemos fazê-lo.
O aplicativo Voice Memos permite que você use seu iPhone como um gravador portátil para capturar uma variedade de áudio, incluindo notas pessoais, palestras da sala de aula, inspirações musicais e muito mais. Você pode aperfeiçoar suas gravações com ferramentas de edição como cortar, substituir e retomar.
Toque em Registro botão para iniciar a gravação.
Aproxime ou afaste o microfone do que está gravando para alterar o nível de gravação.
Para finalizar a gravação, pressione a tecla Dê um basta botão.
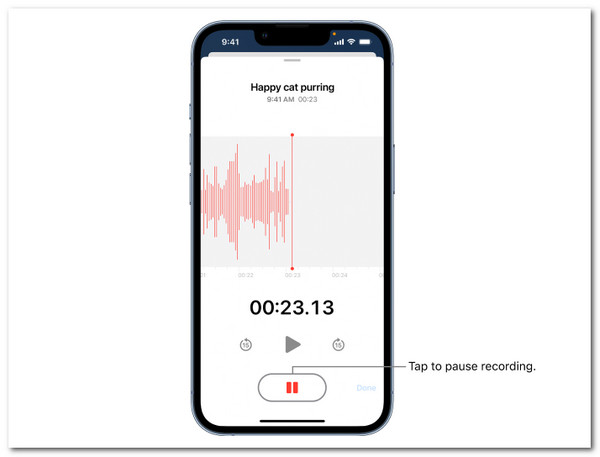
Siga esta postagem para gravar áudio no seu iPhone em um guia.
A situação a seguir ajudará você a entender as etapas por trás da captura do áudio interno no seu iPhone. Isso inclui chamadas telefônicas para sua reunião no Zoom, MS Teams, Messenger e muito mais. Vamos ver como podemos fazer isso. Você pode começar seguindo as etapas 1 a 4 na Parte 1 deste artigo.
Vá para o seu Control Center E clique no Gravação ícone.
À medida que capturamos o áudio interno, segure-o com o dedo em vez de apenas tocar no ícone de gravação de tela em seu centro de controle. Em seguida, clique Iniciar gravação tocando no ícone Microfone. Provavelmente, o ícone está na parte inferior da tela.
Deixe o processo de gravação correr contanto que você capture tudo o que precisa saber. Depois disso, agora você pode clicar no botão Parar Gravação botão e salvará automaticamente a gravação da tela deste áudio interno no rolo da câmera.
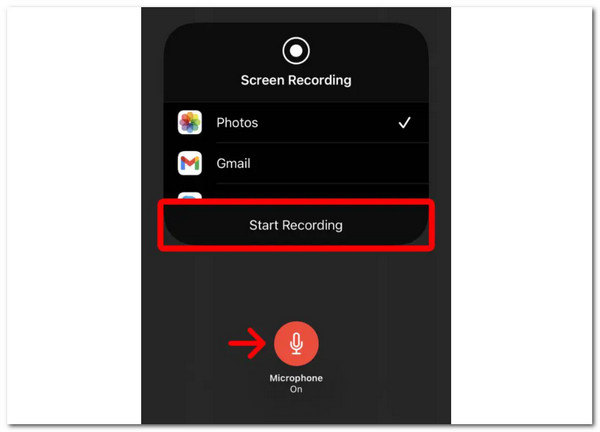
Essas são as etapas simples que devemos seguir ao gravar áudio interno e externo em nossos iPhones. É apenas fácil e factível a qualquer momento.
Há momentos em que os recursos de gravação integrados do iPhone falham devido a razões desconhecidas. É por isso que também é melhor usar um aplicativo de gravação de terceiros que nos ajude a gravar a tela do nosso iPhone sem áudio. Com isso, o Blu-ray Master escolheu Screen Recorder é uma ferramenta adequada que podemos usar. Esta ferramenta possui recursos de alto calibre que darão resultados surpreendentes.
Uma coisa é certa sobre a ferramenta, com a ajuda do recurso Screen Recorder, você pode gravar tudo o que acontece na tela do seu computador. O melhor gravador de vídeo da sua lista pode gravar conferências na Internet, criar tutoriais de jogos, capturar filmes na área de trabalho e muito mais. Para isso, vamos ver como isso pode ajudar.
Características chaves:
Apresentação livro Screen Recorder e selecione o Gravador de telefone opção da interface principal.
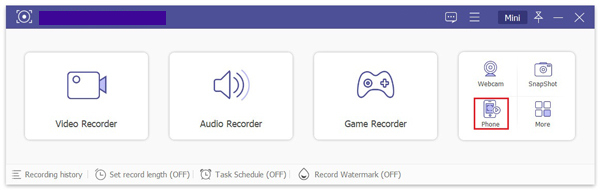
Na janela Phone Recorder, você pode selecionar o tipo de dispositivo. No entanto, o software atualmente suporta apenas dispositivos iOS para gravação de tela, portanto, você só pode gravar a tela do seu iPhone ou iPad selecionando o botão gravador iOS opção.
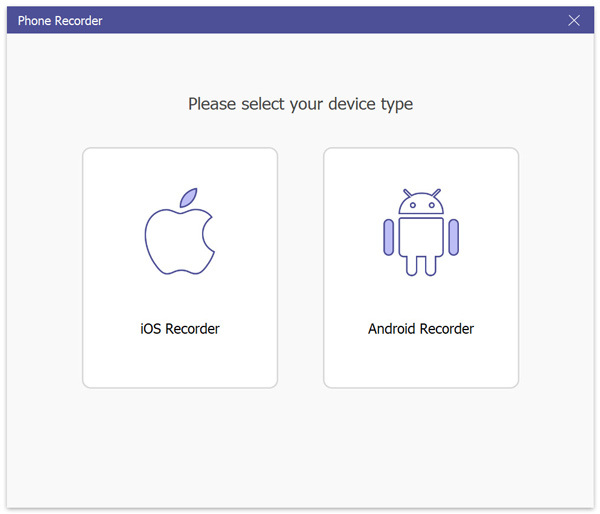
Se você deseja capturar a tela do seu dispositivo iOS, selecione O espelhamento de tela. Em seguida, siga as instruções na tela do seu dispositivo iOS para conectá-lo ao computador. Certifique-se de que seu dispositivo e computador estejam conectados à mesma WLAN antes de conectá-los.
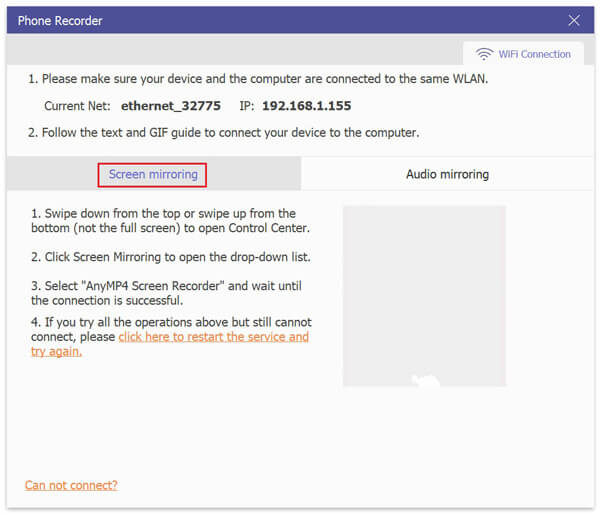
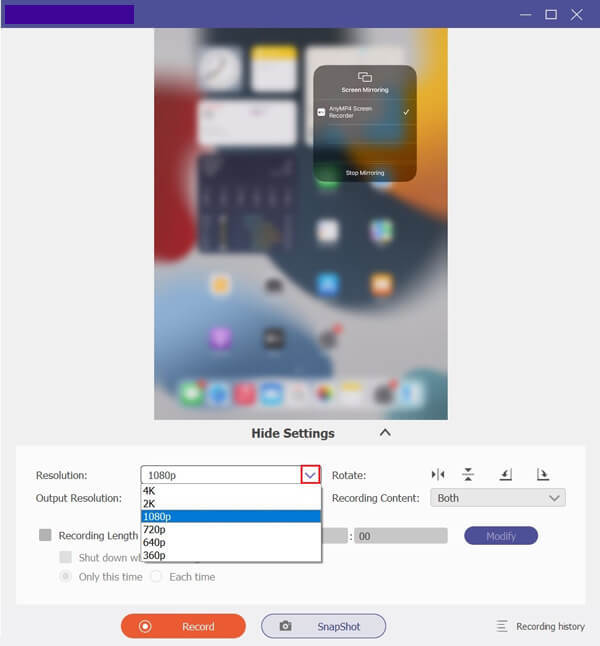
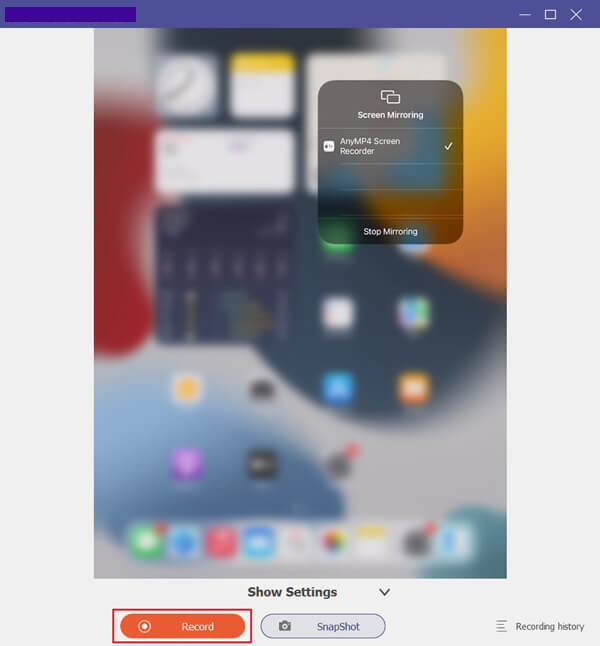
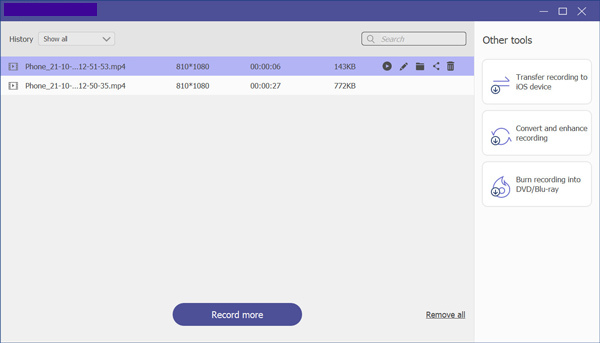
Aí está, o incrível software onde podemos gravar a tela do nosso iPhone usando nosso desktop. É uma ótima maneira de viabilizar o processo e controlar a gravação. Isso também salvará automaticamente a gravação em seu computador para evitar um problema de armazenamento completo no iOS.
Além de compartilhar e gravar a tela do iPhone no PC, você também pode tela de gravação no Mac e Windows computador sem espelhamento.
Posso gravar a tela no meu iPhone mesmo com a câmera ligada?
Sim. É possível gravar sua tela em um iPhone com uma câmera aberta. Isso significa que agora você pode gravar uma reunião no Zoom, Messenger e outros aplicativos de videochamada, mesmo que mostre seu rosto pela câmera.
Ele notifica os outros quando eu gravo a tela de nossas chamadas?
Não. Usar o recurso integrado do iOS e um gravador de tela de terceiros não notificará outras pessoas na chamada ao gravar a tela. No entanto, seus meios de comunicação, como o Zoom, possuem um gravador de tela embutido que notificará as pessoas que se encontram assim que a gravação da reunião for iniciada.
Posso gravar a tela do filme no Netflix com meu iPhone?
Não. A gravação da tela durante a reprodução do filme não é possível no Netflix. A gravação pode continuar, mas produzirá apenas uma saída de tela preta. Essa situação ocorre porque a privacidade e a segurança da Netflix são fortes. Isso garante que o respeito será promovido e os filmes piratas serão evitados.
Cada detalhe acima deste artigo é o que precisamos seguir e devemos saber quando estamos prestes a gravar a tela do nosso iPhone. Podemos ver que gravar a tela do nosso iPhone com áudio interno será possível usando os recursos integrados do iOS e as ferramentas Blu-ray Master Screen Recorder. Este artigo também mostra o recurso incrível que ele pode nos oferecer quando usamos uma ferramenta de terceiros. Isso nos ajudará a gerenciar nosso processo de gravação de tela sem comprometer a qualidade de suas saídas.
Mais Leitura
Maneiras gratuitas de capturar telas facilmente no Windows 10/8/7
Não importa se você deseja fazer capturas de tela ou gravar suas atividades de tela em seu computador, você pode obter as etapas detalhadas para capturar a tela do Windows 11/10/8/7.
2 Métodos verificados para gravar áudio Discord no PC e Mac
Procurando uma maneira de gravar bate-papos e conversas de áudio no Discord? Você está no lugar certo, pois compartilhamos dois métodos fáceis de gravar áudio Discord aqui.
Um guia concreto para gravar hangouts do Google em vários casos
Este é um guia passo a passo para ajudá-lo a aprender como gravar videochamadas e reuniões do Google Hangouts, para que você possa salvar informações importantes com facilidade.
2 métodos mais fáceis para gravar chamadas do Skype no PC e Mac
Se você estiver usando a chamada do Skype para se comunicar com amigos ou colegas e quiser salvar chats importantes, leia este guia e aprenda os métodos mais fáceis.
Gravar vídeo