Como capturar tela no Windows 10 / 8.1 / 8/7
Se você deseja fazer uma captura de tela no Windows 10/8/7 ou em versões anteriores, sempre poderá obter um resultado satisfatório neste artigo.
Mostraremos como fazer capturas de tela com a ferramenta de recorte embutida do Windows PC. Você pode simplesmente capturar a tela inteira ou qualquer área do monitor pressionando as teclas de atalho no teclado. E também apresentaremos as etapas para gravar vídeo e áudio em tela de alta qualidade em seu computador. Você pode até aprender a fazer anotações na captura de tela e na gravação.
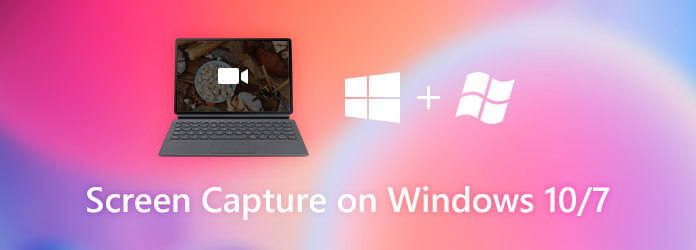
Na verdade, a maioria dos computadores Windows permite que os usuários façam capturas de tela pressionando teclas de atalho no teclado.
PrtScn
Pressione o botão Print Screen na linha superior do teclado. Em alguns computadores, pode ser identificado como PrtScn, PrntScrn, Print Scr, PrtSc ou algo semelhante.
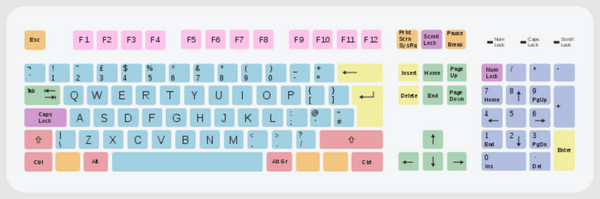
Depois de pressionar esta tecla, sua tela escurecerá. E haverá 4 modos de captura de tela para você copiar qualquer coisa na tela do computador - Retangular, Forma livre, Janela e Tela inteira. Você também pode cancelar o recorte clicando no ícone Cancelar.
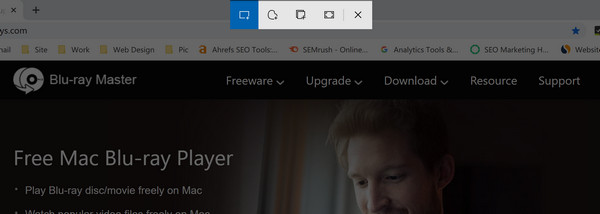
Normalmente, depois de capturar a tela, haverá uma janela pop-up no canto inferior direito da tela para informar que a captura de tela foi copiada para a área de transferência. Em seguida, você pode colá-lo em outro programa. Você também pode clicar na janela pop-up para anotar a imagem capturada.
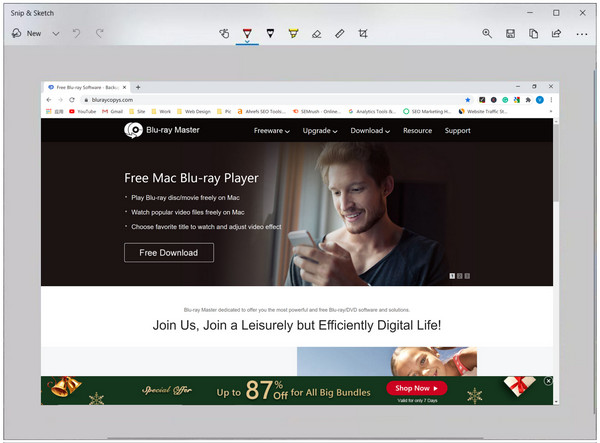
Você também pode ativar esse recurso de recorte com as seguintes teclas de atalho:
Alt + PrtScn
Tecla do Windows + Shift + S
Tecla do Windows + PrtScn
Além disso, o Windows tem outro utilitário de captura de tela chamado Ferramenta de Recorte, com o qual você pode fazer uma captura de tela e salvá-la diretamente como um arquivo de imagem.
Abra a ferramenta de recorte no seu PC. Diferentes versões do Windows aplicam maneiras diferentes de abrir o programa.
Para Windows 10 / Windows 7:
Selecione os Início botão no canto inferior esquerdo da tela. Modelo ferramenta de Recorte na caixa de pesquisa da barra de tarefas. Achar Ferramenta de Recorte da lista de resultados.
Para Windows 8.1 / Windows RT 8.1:
Mova o mouse para o canto inferior direito da tela. Em seguida, mova-o para cima. Selecione Pesquisar. Tipo ferramenta de Recorte na caixa de pesquisa. Achar Ferramenta de Recorte da lista de resultados.
Então você pode escolher o modo de recorte do Moda suspenso. Se você escolher o Snip Retangular opção, você pode arrastar para parte da captura de tela da tela. Snip de Forma Livre é semelhante, mas permite capturar a tela com formas irregulares personalizadas. Recorte de janela significa que você pode tirar um instantâneo de qualquer janela da tela. Você também pode escolher Snip de tela inteira para obter a tela inteira capturada.
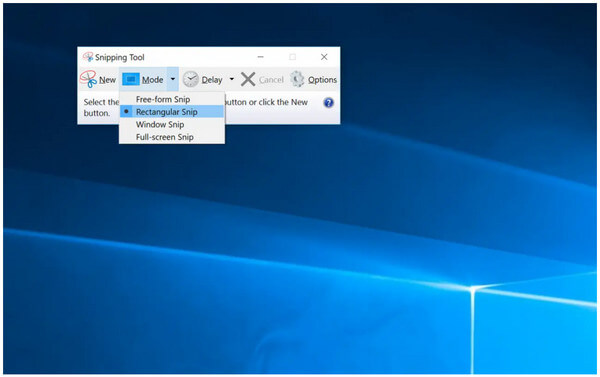
Você também pode usar o Demora menu para especificar quanto tempo esperar antes de fazer a captura de tela. Então clique Novo. Você verá que sua tela está congelada. Basta usar o mouse para criar a imagem. Depois disso, você pode editar, salvar e compartilhar a captura de tela de acordo com sua necessidade na janela da Ferramenta de Recorte.
Você pode querer saber: Para onde vão as capturas de tela no PC.
Gravador de tela principal de Blu-ray é altamente recomendado para iniciantes. Não há necessidade de formação técnica. Você pode gravar vídeo, áudio e webcam de maneira flexível em todos os computadores Windows. As ferramentas de desenho em tempo real permitem que os usuários adicionem anotações enquanto gravam ao mesmo tempo. Além disso, você pode definir teclas de atalho, agendar tarefas de gravação, personalizar as configurações de saída com cliques. Se for a primeira vez que você começa a gravar, o Blu-ray Master Screen Recorder é o seu melhor software de gravação de tela para Windows.
Baixe, instale e inicie o Gravador de tela mestre Blu-ray gratuitamente em seu computador com Windows 10/8/7 / Vista / XP / Server. Para gravar a tela no Windows 10/8/7, escolha Gravador de vídeo na interface principal.

Defina a área de gravação de tela no Ecrã seção. Você pode escolher completo or Personalizadas para especificar a região de gravação de vídeo. Ligar Webcam, som do sistema, e Microfone opções com base em sua necessidade. Clique no Configurações ícone para ajustar os parâmetros de saída, se necessário. Depois clique REC para começar a gravar a tela do PC.

Clique Dê um basta para terminar a gravação de tela do Windows. No visualização janela, clique em Jogar para ter um cheque. Você pode cortar as partes indesejadas com o aparador de mídia integrado. Por fim, clique Salvar para exportar seu arquivo de vídeo de tela gravado no Windows 10.

Comparado com a versão completa do gravador de tela do Windows, muitos recursos avançados de gravação são limitados no freeware do gravador de tela. Se você deseja gravar um pequeno vídeo ou clipe de áudio, também pode usar um gravador de tela gratuito.
Gravador de Tela Online Grátis Blu-ray Master é capaz de gravar vídeo de tela no Windows 7/8/10 gratuitamente. Você pode gravar a atividade na tela do Windows com áudio online a custo zero. E não há um grande pacote de download. Você pode economizar espaço de armazenamento do computador.
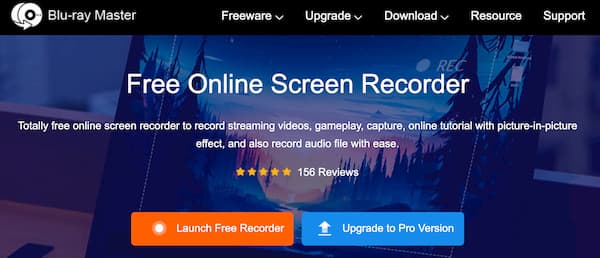
1. A barra de jogos do Windows pode fazer capturas de tela?
Sim, a barra de jogos permite que você faça capturas de tela e grave vídeos na maioria dos jogos do Windows. Mas você não pode tirar screenshots de rolagem ou grave toda a área de trabalho do Windows usando a barra de jogos.
2. Como reduzir o atraso durante a gravação de um jogo no Windows?
Computadores low-end travam frequentemente durante a gravação de tela. É porque o recurso limitado do sistema está sobrecarregando. O streaming de vídeo e a gravação do jogo requerem muitas fontes de CPU, GPU e RAM. Para interromper o atraso da gravação, você pode usar um software de gravador de tela acelerado por hardware, como o Blu-ray Master Screen Recorder.
3. O que é a chave PrtScn?
A tecla Print Screen é uma tecla localizada na maioria dos teclados de computador. Ao pressioná-lo, você iniciará a ferramenta de recorte em seu computador. Em seguida, você pode fazer capturas de tela da tela atual e copiar a imagem capturada para a área de transferência do computador.
Isso é tudo para fazer uma captura de tela no Windows 7/8/10. Você pode usar os métodos acima para fazer capturas de tela e gravar vídeo da tela em seu computador Windows com sucesso. Se você usa um computador de baixo custo ou deseja gravar o vídeo do jogo sem diminuir a velocidade, Gravador de tela principal de Blu-ray é sua primeira escolha. Você pode baixar gratuitamente o software do gravador de tela do Windows para experimentar agora mesmo.
Mais Leitura
Como corrigir o erro "Sua captura de tela não pode ser salva"
A captura de tela não pode ser salva no seu Mac? Quando você for avisado de que não tem permissão para salvar arquivos no local onde as capturas de tela estão armazenadas, aqui estão algumas maneiras fáceis de tentar corrigir o problema de salvar capturas de tela.
Como fazer capturas de tela no Snapchat sem que eles saibam
É simples fazer capturas de tela no Snapchat. No entanto, é difícil capturar o Snapchat sem ser detectado. Siga os 6 métodos principais para capturar a tela do Snapchat sem que eles saibam.
Como fazer uma captura de tela no FaceTime no iPhone, iPad e Mac
Este artigo é o guia passo a passo da captura de tela no FaceTime. Você pode tirar as capturas de tela e fotos ao vivo no FaceTime para manter os momentos importantes.
Como fazer uma captura de tela do Facebook em vários dispositivos
Você deseja capturar a tela enquanto usa o Facebook, certo? Talvez você queira salvar a foto do perfil? Ou você quer gravar as histórias de alguém no Facebook? Neste post, compartilharemos maneiras fáceis de tirar uma captura de tela no Facebook.