Como fazer uma captura de tela do Facebook em vários dispositivos
Na verdade, o Facebook se tornou uma das plataformas de mídia social mais populares em todo o mundo, que controla 2.6 bilhões usuários ativos mensais a partir do primeiro trimestre de 2020.
Obviamente, há uma razão pela qual o Facebook é um sucesso tão grande. Você pode se conectar facilmente com o mundo e compartilhar sua vida ou ideias com apenas um toque. Além disso, aproxima as pessoas, por mais distantes que estejam. Você sempre pode encontrar alegria ao usá-lo.
Às vezes, quando você encontra algo engraçado no Facebook, deseja compartilhá-lo com seus amigos. Mas, infelizmente, eles não estão sentados ao seu lado agora. Portanto, você não pode simplesmente mostrar seu telefone para eles. Então você pode se perguntar como imagem do Facebook postar e enviar a eles.
Na verdade, é fácil. Continue lendo e você saberá como fazer uma captura de tela no Facebook em vários dispositivos.
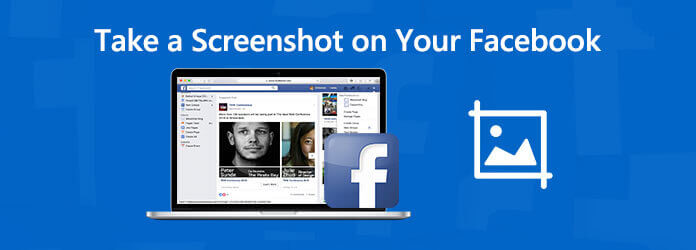
Passo 1 Clique na Início menu do seu computador e digite Ferramenta de Recorte na ferramenta de pesquisa. Encontre o aplicativo de que precisa na lista. Encontre a postagem que deseja capturar no Facebook.

Passo 2 Clique Novo e a tela ficará branca. Agora você pode selecionar a área que precisa capturar com o cursor. Após a captura, você também pode editar a imagem.
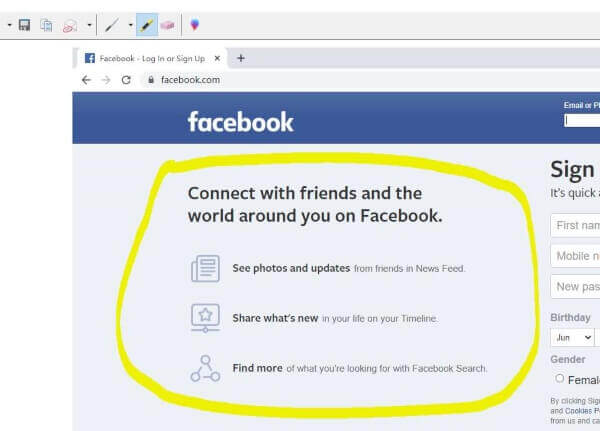
Passo 3 Selecionar Arquivo> Salvar como. Ou apenas clique no Salvar ícone na barra de título. Insira um nome de arquivo para sua captura de tela e escolha um local para salvar. Clique Salvar.
Note: No Windows 7 e no Windows 10, a ferramenta de pesquisa aparecerá no canto inferior esquerdo da tela. No Windows 8 e 8.1, a ferramenta de pesquisa aparecerá no canto superior direito.
Passo 1 Encontre a postagem que deseja capturar no Facebook. Para a maioria dos computadores, clique no Print Screen botão no canto superior direito do teclado.
Passo 2 Apresentação livro Microsoft Paint selecionando Iniciar> Todos os programas> Acessórios> Paint. Em seguida, clique em qualquer lugar da tela em branco.
Passo 3 Clique na Editar menu e escolha macarrão. Quando terminar de colar, selecione Arquivo> Salvar como. O resto do procedimento é igual ao anterior.
Passo 1 Abra seu site do Facebook. pressione e segure CMD + MUDANÇA + 4 ao mesmo tempo.
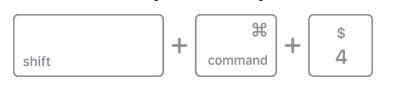
Passo 2 Arraste a mira para selecionar a área da tela a ser capturada. Solte o cursor para fazer a captura de tela.
Passo 1 Abra o Facebook no seu iPhone/iPad e encontre a postagem. Pressione e segure os botões de energia e home. Se o seu iPhone/iPad não tiver o botão home, como o iPhone X ou iPad Pro, pressione e segure os botões liga/desliga e aumentar volume.
Passo 2 Ao ouvir o ruído do obturador ou ver a tela piscar, isso significa que a tela foi capturada. Agora você pode encontrar sua captura de tela no rolo da câmera (Fotos> Rolo da Câmera).
Passo 1 Abra o Facebook no seu telefone. Pressione e segure os botões liga / desliga / home e diminuir volume.
Passo 2 Solte e encontre a imagem no seu telefone Galeria.
O que é uma história no Facebook?
Uma história do Facebook pode ser uma série de fotos, vídeos ou postagens que você deseja compartilhar. Só estará visível para 24 horas. Parece misterioso, não é?
E se o seu ídolo enviar uma história no Facebook? Além de curtir e comentar, o que mais você pode fazer? Você deve estar ciente de que a história dura apenas 24 horas. Se você perder, nunca mais verá.
É absolutamente melhor gravar e salvá-lo no seu dispositivo. Mas como?
Se você usa o computador para visualizar histórias do Facebook, pode experimentar um gravador de tela online. Aqui, é altamente recomendável que você use Gravador de Tela Online Grátis Blu-ray Master, o melhor gravador de tela online para ajudá-lo a capturar todas as suas atividades na tela, que é totalmente gratuito. Você pode gravar vídeos com alta qualidade.
Passo 1 Clique no link acima e encontre Inicie o Gravador Gratuito no meio do banner. Baixe o lançador.
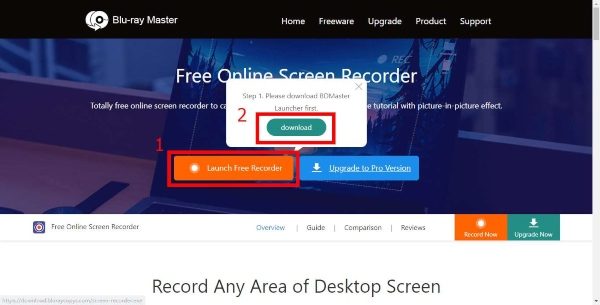
Passo 2 Instale o lançador. Aliás, a atualização é automática. Espere até que o gravador de tela Blu-ray Master Free Online seja iniciado.
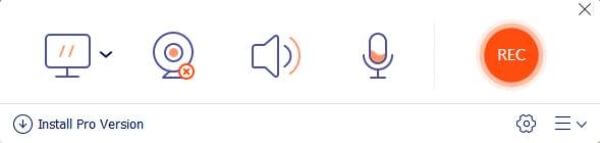
Passo 3 O ícone Computador serve para selecionar a área de gravação. Escolha a fonte de áudio do microfone ou som do sistema.
Passo 4 Clique na REC botão para iniciar a gravação. Encontre a história que deseja gravar e reproduza-a.
Passo 5 Quando terminar, clique no Dê um basta botão para salvar a gravação. Você pode encontrar seu vídeo na lista.
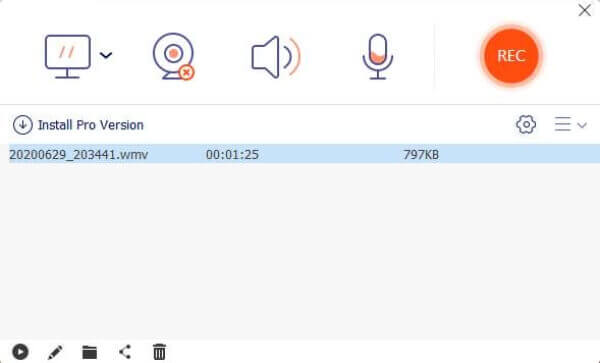
Passo 1 Adicione o recurso de gravação de tela ao seu Centro de Controle. Apenas vá para Configurações> Centro de controle> Personalizar controlese, em seguida, toque no ícone "+" ao lado de Gravação de tela opção para adicioná-lo ao Centro de controle.
Passo 2 Quando estiver pronto para gravar histórias do Facebook, deslize o dedo no canto superior direito da tela do iPhone para abrir o Centro de Controle e toque no ícone Gravação de Tela para iniciar a gravação.
Passo 3 Toque no ícone Gravar novamente para parar a gravação. Quando terminar, você poderá encontrá-lo no rolo da câmera.
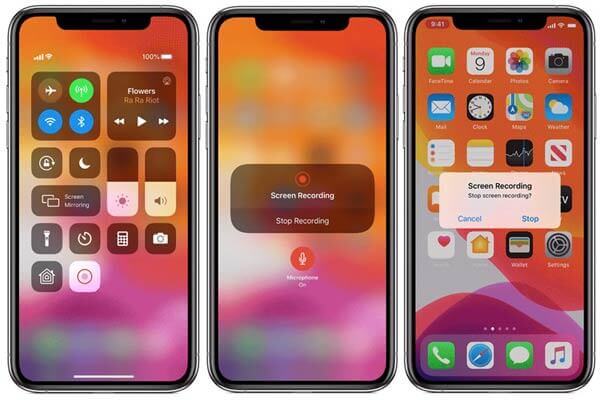
Você pode usar um gravador de tela Android de terceiros, como o Mobizen Screen Recorder.
Se você estiver procurando por um gravador de tela mais profissional, conheça Gravador de tela principal de Blu-ray. Além de gravar sua tela, você pode editar sua gravação durante o processo em tempo real e também fazer uma captura de tela rápida de qualquer cena.
1. Grave histórias do Facebook ou qualquer atividade na tela do computador em qualidade HD.
2. Adicione suas reações através da webcam interna ou externa.
3. Capture vídeo e áudio de várias fontes.
4. Otimize e aprimore a qualidade da saída automaticamente.
5. Compatível com Windows 10/8/7 e macOS 10.7 e superior (mac OS Big Sur incluído).
Passo 1 Baixe este software gratuitamente, instale-o e execute-o em seu computador. Selecione Gravador de vídeo.
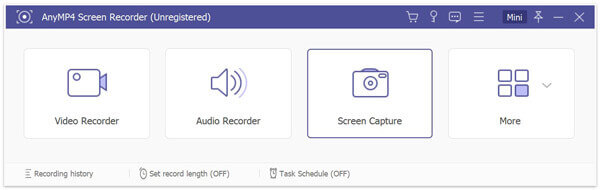
Passo 2 Ajuste a fonte de gravação de áudio e selecione a área de gravação.
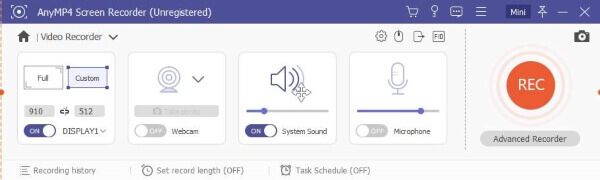
Passo 3 Clique REC para começar a gravar. Reproduza a história no Facebook e clique em Pare para visualizar e salvar a gravação de vídeo em seu computador.
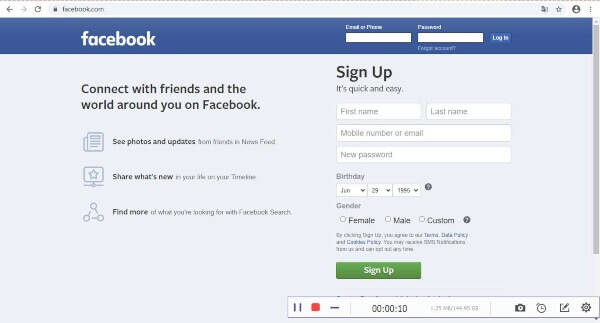
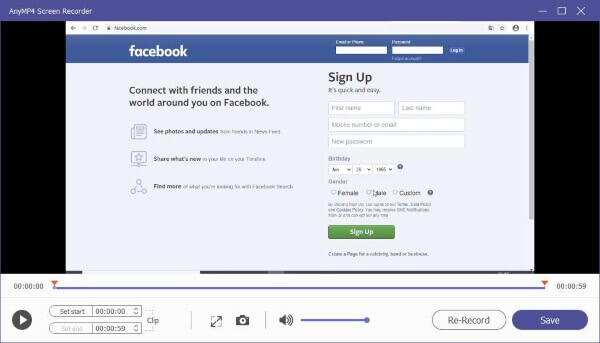
1. O Facebook notifica quando você faz uma captura de tela de uma história ou postagem??
A resposta é não. O aplicativo do Facebook não enviará alertas aos usuários quando alguém fizer uma captura de tela da história ou publicação.
2. Como encontro minha história no Facebook após 24 horas?
Você pode revisitar as histórias que compartilhou em seu arquivo de histórias. Para encontrar seu arquivo de histórias, você pode acessar o Facebook Histórias seção no topo do seu news feed e clique Ver Todos. Então clique arquivo no canto superior esquerdo.
Mais Leitura
Como gravar reuniões do Microsoft Teams com ou sem notificação
Como gravar uma reunião ou chamada em grupo do Microsoft Teams? É possível gravar as reuniões do Teams sem que ninguém mais saiba? Esta postagem compartilha 2 maneiras simples de ajudá-lo a gravar uma reunião do Microsoft Teams com ou sem que outras pessoas saibam.
Como capturar a jogabilidade no Windows 10/8/7 sem limite de tempo
Esta postagem é o guia passo a passo para capturar a jogabilidade no computador com Windows. Você pode gravar jogos no Windows 10/8/7 via Xbox Game Bar e o melhor software de captura de jogos.
Como capturar vídeos de jogabilidade no iPad
Se você deseja gravar a parte mais emocionante do jogo, pode ler a postagem para aprender a capturar vídeos de jogabilidade no iPad.
Onde está o Capture Image no Mac
Onde está o Image Capture no Mac? Não consegue encontrar o aplicativo Image Capture no seu MacBook? Este guia mostra como encontrar o aplicativo Image Capture no seu Mac.