Como gravar reuniões do Microsoft Teams com ou sem notificação
Quer gravar reuniões do Microsoft Teams, aulas ou chamadas em grupo sem que os outros participantes saibam? É possível gravar uma reunião do Microsoft Teams sem notificação?
A gravação é uma forma bastante útil de salvar o conteúdo valioso de uma reunião para revisão posterior. Se você costuma confiar no Microsoft Teams para participar de eventos de trabalho, cursos online ou seminários, pode optar por gravar reuniões do Teams para salvar informações úteis.
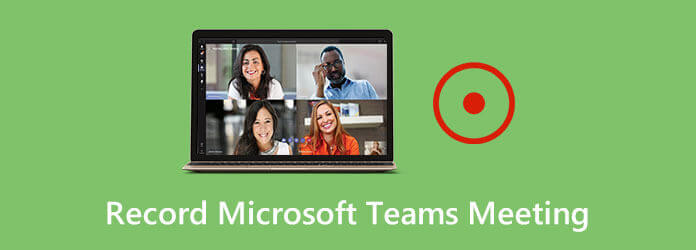
O Microsoft Teams permite que você grave uma reunião diretamente em sua plataforma, seja para revisá-la posteriormente ou compartilhá-la com outra pessoa que não pôde comparecer. Mas você deve saber que, assim que iniciar a gravação da reunião no Microsoft Teams, todos os participantes dessa reunião receberão uma notificação de que a gravação foi iniciada.
E se você quiser gravar uma reunião de equipes sem que outras pessoas saibam? Aqui estão duas maneiras eficazes de gravar reuniões, aulas, chamadas em grupo do Microsoft Teams e muito mais, com ou sem notificação.
O serviço Microsoft Teams foi desenvolvido com muitos recursos, incluindo a capacidade de gravar. Ele permite que você capture facilmente reuniões, aulas, sessões de videochamada e muito mais em sua plataforma.
Mas, como mencionado acima, quando você realiza uma gravação de reunião no Microsoft Teams, todos os participantes da reunião recebem uma notificação que contém um link para a política de privacidade da Microsoft e outras informações. Agora você pode usar o guia a seguir para gravar sua reunião do Teams.
Passo 1Ao ingressar em uma reunião no Microsoft Teams, vá para os controles da reunião. Para gravar uma reunião do Teams, você pode escolher o Mais opções (3 pontos) e, em seguida, selecione o Comece a gravar opção. Agora a gravação da reunião começará e todos os participantes serão notificados de que você está gravando a reunião.
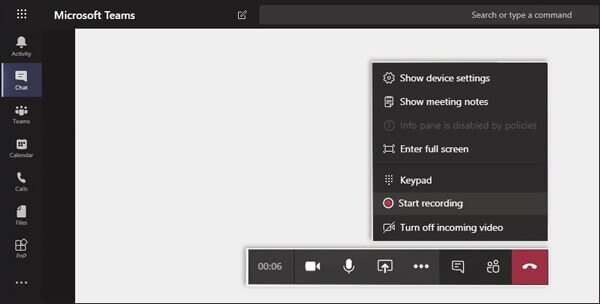
Passo 2Quando a reunião terminar, você pode clicar no Mais opções botão novamente e escolha o Pare de gravar opção. O arquivo de reunião capturado será processado e salvo na nuvem, Microsoft Stream. Você e outros participantes podem verificar e jogar lá imediatamente.
Você deveria saber disso; você não tem permissão para fazer várias gravações da mesma reunião ao mesmo tempo. Depois que um participante inicia a gravação do Microsoft Stream, você não pode capturar a reunião novamente. Você pode ir para a nuvem quando a gravação estiver concluída.
Se você deseja gravar a reunião no Microsoft Teams secretamente e sem que ninguém saiba, não pode usar o método acima. Aqui você pode recorrer ao software profissional de gravação de reuniões, Screen Recorder. Ele tem a capacidade de gravar qualquer reunião online, incluindo Microsoft Teams, Zoom, Livestorm, Skype e muito mais com alta qualidade.
Screen Recorder é o melhor gravador de reuniões do Microsoft Teams que pode gravar qualquer reunião, aula, chamadas em grupo, etc. no Microsoft Teams com alta qualidade de imagem e som.
Passo 1Primeiro, você precisa clicar duas vezes no botão de download acima e, em seguida, seguir as instruções para instalar gratuitamente e iniciar este gravador de reuniões do Teams em seu computador. Ele permite que você grave uma reunião do Microsoft Teams no Windows PC e no Mac.
Passo 2Quando você entra neste gravador de reunião, você pode escolher o Gravador de vídeo recurso para gravar uma reunião no Microsoft Teams com facilidade.
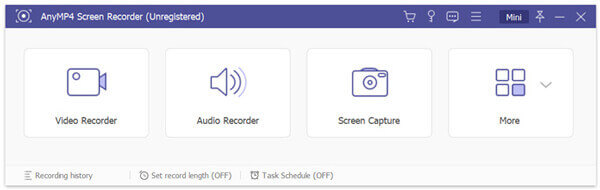
Passo 3Antes de iniciar a gravação da reunião do Teams, você deve personalizar várias configurações de gravação de vídeo e áudio. Durante esta etapa, você pode ajustar a região de gravação da tela e a fonte de captura de áudio de acordo com sua necessidade. Além disso, você pode capturar seu próprio rosto por meio do Webcam.
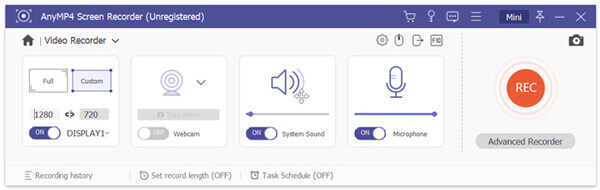
Passo 4Quando você deseja gravar uma reunião no Microsoft Teams, você pode simplesmente clicar no REC botão. Para interromper o processo, basta clicar no Dê um basta botão.
Passo 5Após a gravação da reunião das equipes, você será levado à janela de visualização para ver o vídeo capturado e editá-lo. Se você estiver satisfeito com o resultado, pode clicar no Salvar botão para salvá-lo em seu computador. O arquivo de gravação será salvo no formato MP4 por padrão. Você também pode ir para o Preferencias janela para alterar o formato de saída.
Pergunta 1. Como iniciar uma reunião no Microsoft Teams?
Quando você quiser fazer uma reunião do Teams, pode abrir o aplicativo Microsoft Teams e ir para a opção Teams. Você pode selecionar o canal de sua preferência no qual deseja se encontrar. Em seguida, escolha o Meet (ícone de câmera) na guia Postagens. Agora você pode selecionar Meet now na lista suspensa e iniciar a reunião das equipes.
Questão 2. Onde encontrar a gravação das equipes?
Após a gravação no Microsoft Teams, você receberá um email do Microsoft Stream para acessar diretamente o arquivo de gravação. Além disso, o vídeo da reunião do Teams capturado aparecerá no chat ou canal da reunião.
Questão 3. Como gerenciar o arquivo de gravação de equipes?
Você pode acessar facilmente as gravações de reuniões no Microsoft Teams. Ao localizar o arquivo de gravação, você pode clicar no ícone Mais opções para abrir um menu suspenso. Você tem permissão para reproduzir, substituir, excluir, recortar e compartilhar com facilidade.
Nós conversamos principalmente sobre o Reunião de registro do Microsoft Teams neste post. Quer queira gravar uma reunião do Teams com ou sem ninguém saber, você pode encontrar uma maneira adequada de fazer isso. Se você ainda tiver alguma dúvida sobre a gravação do Microsoft Teams, pode nos deixar uma mensagem no comentário.
Mais Leitura
Soluções para corrigir problemas de captura de tela Movavi
Movavi Screen Capture fica preso em alguns problemas? Este artigo fornece soluções detalhadas para corrigir problemas de áudio na gravação durante o uso do Movavi Screen Capture.
Como gravar jogabilidade no Xbox One por uma hora ou mais
Aqui estão 5 maneiras de gravar jogos no Xbox One nos últimos 30 segundos, 1 minuto, 5 minutos, 10 minutos, 1 hora ou até mais. Assim, você pode gravar a jogabilidade do Xbox One de forma flexível.
League of Legends Replay - Como capturar e baixar o LOL Replay com facilidade
League of Legends fornece o recurso de repetição de LOL padrão para capturar os vídeos de jogabilidade. Saiba mais detalhes sobre como visualizar, gravar e baixar os arquivos com facilidade no artigo.
Como gravar áudio no iPhone sem perder qualidade
Procurando um método para gravar áudio no seu iPhone? Você está no lugar certo, pois compartilhamos três maneiras de concluir o trabalho sem perder informações.