O Airplay não aparece no Mac - Por que ocorre e como corrigir
Ao usar o AirPlay, você pode transmitir vídeo, música, podcasts e outros arquivos de mídia de um dispositivo Apple para outro sem fio. Assim, você pode espelhar a tela do iPhone ou iPad no Mac e Apple TV. Mas e se o AirPlay ou o espelhamento de tela não funcionarem no seu dispositivo? Às vezes, você não consegue encontrar o ícone do AirPlay no dispositivo Mac ou iOS. Durante esse tempo, você pode fazer o que os parágrafos a seguir mostram.
Aqui estão maneiras viáveis de corrigir AirPlay não aparece no Mac. Basta ler e seguir.
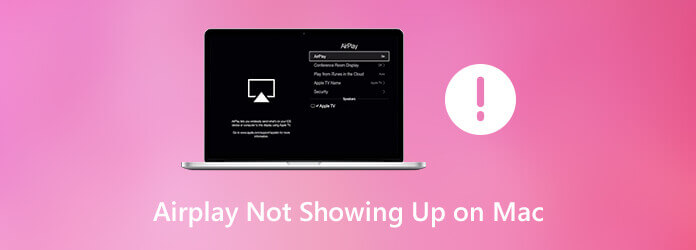
Estas são as possíveis razões para a ausência do ícone AirPlay no Mac. Você pode verificar se comete o mesmo erro ou não.
Se você não tem ideia de por que o AirPlay não aparece no Mac, tente os seguintes métodos.
O AirPlay não aparecerá a menos que você ative o espelhamento do AirPlay. Portanto, verifique primeiro se você ativou o ícone do AirPlay na barra de menus do Mac. Escolher Preferências do sistema do Apple lista suspensa no canto superior esquerdo. selecionar Displays e depois escolha Ecrã. Ative a marca de seleção antes Mostrar opções de espelhamento na barra de menus quando disponível. Agora, você pode fazer o AirPlay aparecer no Mac.
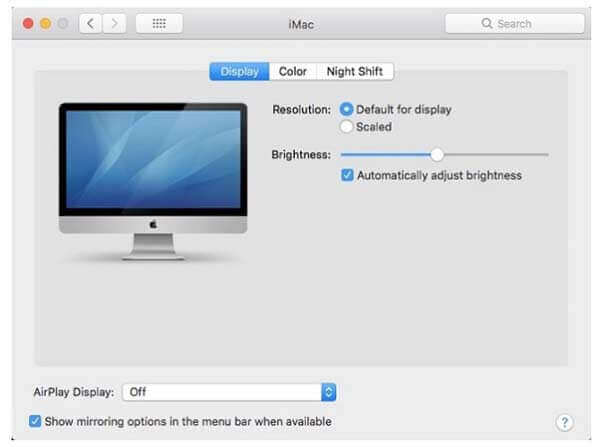
Desligue o Wi-Fi em seu MacBook e outros dispositivos. Mais tarde, reconecte seus dispositivos na mesma rede Wi-Fi. Se o seu Apple TV usa Ethernet, você precisa verificar se o cabo está conectado ao roteador corretamente.
Esta é uma solução universal para corrigir todos os problemas de não funcionamento, falta e congelamento em dispositivos digitais. Para desligar o Mac, você pode escolher Desligar na lista suspensa da Apple. Espere alguns minutos. Posteriormente, você pode pressionar o botão Liga / Desliga para ligar o computador Mac. (Veja como fazer sobre cortar captura de tela no Mac )
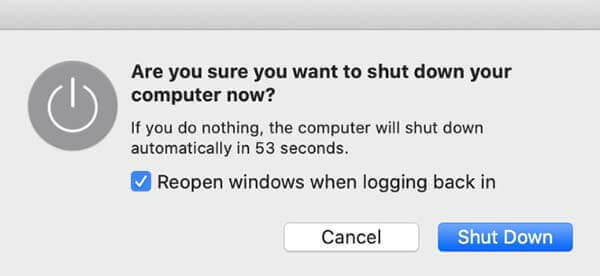
Para encontrar o ícone do AirPlay ausente no Mac, você pode acessar Preferências do sistema. Escolher Segurança e Privacidade. Então clique firewall. Se o Firewall estiver disponível, desligue Bloquear todas as conexões de entrada. Ligar Permitir automaticamente software assinado para receber conexões de entrada. Mais tarde, clique em OK para salvar as alterações. Essa também é uma maneira viável de corrigir o ícone do AirPlay que não aparece no Mac.
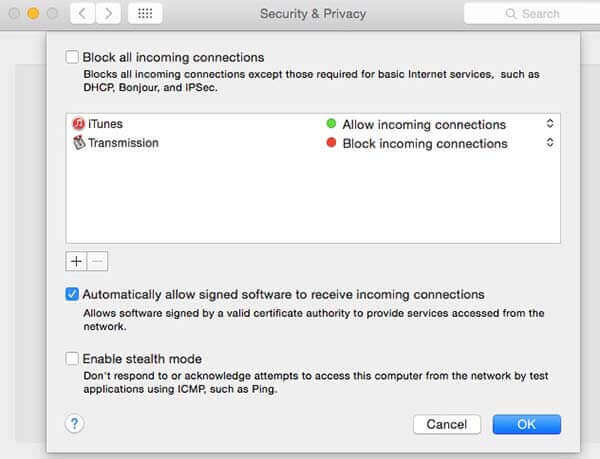
Para quem executa um firewall no MacBook ou iMac, você também precisa verificar a rede Wi-Fi. Basta configurá-lo para Casa ou Trabalho para corrigir o AirPlay que não aparece no Mac.
Sim. AirPlay pode transmitir a janela inteira para outro dispositivo. Você pode espelhar vídeo ou áudio de iPhone, iPad, Mac para Apple TV ou outras TVs compatíveis com AirPlay 2, incluindo LG, Samsung, Sony e VIZIO.
Você pode usar o AirPlay em todos os computadores Mac?Não. O AirPlay é compatível com iMac (meados de 2011 ou posterior), Mac mini (meados de 2011 ou posterior), MacBook Air (meados de 2011 ou posterior) e MacBook Pro (início de 2011 ou posterior).
Como usar o AirPlay no Mac?Abra o vídeo que deseja transmitir do Mac para uma TV compatível com AirPlay 2. Clique no AirPlay ícone no canto inferior direito do vídeo. Abra a lista suspensa e selecione o dispositivo de recepção. Digite o código necessário para aparecer na sua TV. Quando quiser parar de transmitir com AirPlay, você pode clicar no AirPlay ícone no mesmo lugar. Basta escolher Desativar o AirPlay para confirmar.
Resumindo, você pode consertar o Airplay que não aparece no Mac com os métodos acima com sucesso. Certifique-se de ter habilitado o espelhamento do Airplay no Mac. Em seguida, conecte os dispositivos na mesma rede Wi-Fi. Depois disso, você pode usar o Airplay para transmitir o vídeo da tela para qualquer dispositivo compatível.
Tudo em tudo, você pode corrigir Airplay não aparecendo no Mac com os métodos acima com sucesso. Certifique-se de ter ativado o espelhamento Airplay no Mac. Em seguida, conecte os dispositivos na mesma rede Wi-Fi. Depois disso, você pode usar o Airplay para transmitir vídeo na tela para qualquer dispositivo compatível.
Mais Leitura
Quando você deseja capturar capturas de tela no seu MacBook, pode aprender mais sobre as 8 ferramentas de snipping úteis para o Mac capturar capturas de tela de acordo com seus requisitos com facilidade.
Por que minha captura de tela não funciona no Mac - eis os melhores métodos que você deve conhecer
O que você deve fazer se não conseguir capturar uma captura de tela no seu Mac? Basta aprender mais sobre as 6 melhores soluções para corrigir a captura de tela que não funciona no Mac neste artigo.
Onde está o Capture Image no Mac
Onde está o Image Capture no Mac? Não consegue encontrar o aplicativo Image Capture no seu MacBook? Este guia mostra como encontrar o aplicativo Image Capture no seu Mac.
5 maneiras incomparáveis de reproduzir Blu-ray no PC e Mac
Você está planejando reproduzir Blu-ray no VLC, mas não sabe como? Aprenda os passos aqui. Além disso, este artigo o levará a liberar os outros melhores jogadores para usar.
Gravar vídeo