Se você tirar muitas fotos e vídeos em uma viagem ou em outras atividades interessantes, poderá criar uma apresentação de slides de fotos ou vídeos para gerenciar sua memória. Além disso, você pode fazer uma apresentação de slides de fotos em DVD no Mac para manter grandes quantidades de fotos em um disco de DVD. Assim, você pode reproduzir uma apresentação de slides em DVD em qualquer dispositivo com um DVD player portátil. Para começar com uma confusão de fotos, você pode fazer o que os parágrafos a seguir mostram para gravar uma apresentação de slides em disco no Mac completamente.
Se você ainda não fez nenhuma apresentação de slides em DVD, AnyMP4 Video Editor pode ser sua escolha amigável. Você pode criar uma apresentação de slides com fotos, vídeos e música com etapas simples. Existem vários temas de apresentações de slides pré-criados, incluindo casamento, festa, formatura e muito mais. Você pode personalizar o tema da apresentação de slides com centenas de transições, filtros e elementos. É super fácil colocar fotos e músicas em um DVD como apresentação de slides.
O editor de vídeo e foto embutido permite que os usuários editem arquivos de mídia sem perda de qualidade. Você pode compartilhar a apresentação de slides com amigos e familiares diretamente. Ou você pode salvar a apresentação de slides no formato compatível com DVD para criar mais apresentações de slides em DVD. Você pode criar uma apresentação de slides de DVD no Windows 10 e versões anteriores em uma parada.
Execute o AnyMP4 Video Editor. Clique no ícone + na interface principal para importar suas fotos e vídeos.
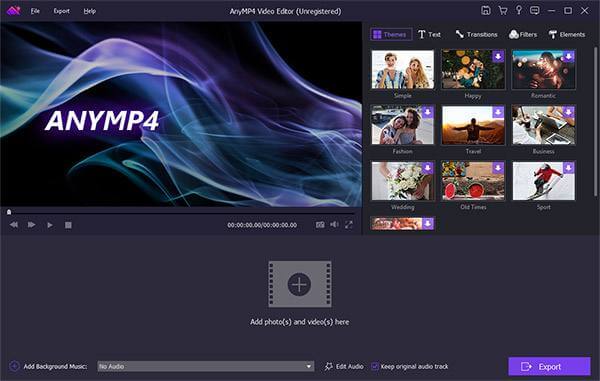
Clique Editar acima da área de trabalho da apresentação de slides.
Se você criar uma apresentação de slides de fotos em DVD, poderá girar, virar, recortar, ajustar o contraste / saturação / brilho / matiz, adicionar movimento e definir a duração de cada foto.
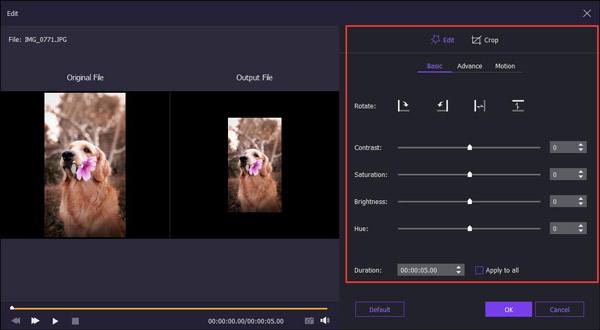
Quando você costuma fazer um vídeo de apresentação de slides, pode obter os recursos acima completamente. Além disso, você também pode recortar vídeo, acelerar / desacelerar o vídeo e obter mais efeitos de vídeo.
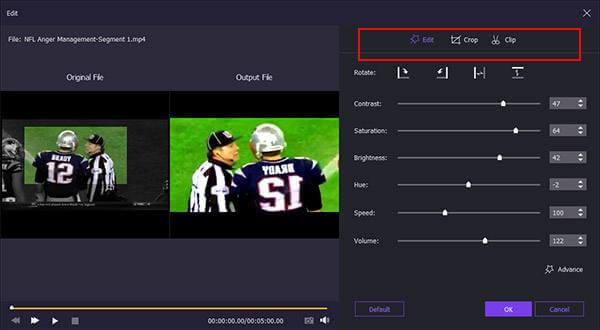
Para fazer uma apresentação de slides com música, clique em Adicionar música de fundo na parte inferior. Marque antes da reprodução em loop ou mantenha a faixa de áudio original com base em suas necessidades.
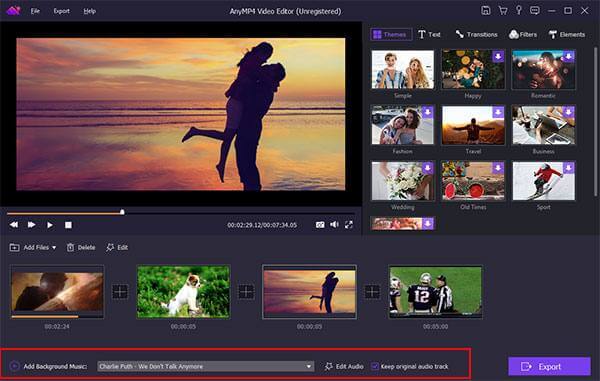
No painel superior direito da janela, você pode selecionar o tema pronto e adicionar objetos personalizados. Depois de baixar o pacote de modelo específico, você pode editar a apresentação de slides com efeitos personalizáveis livremente.
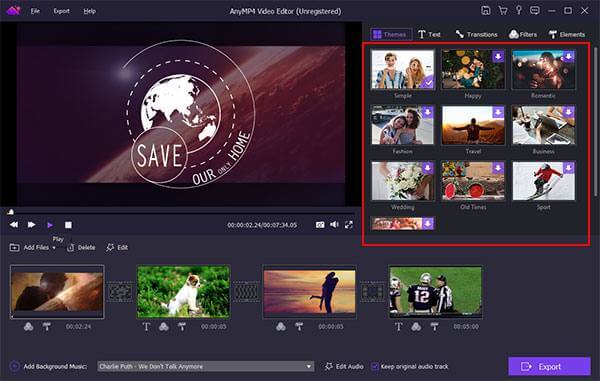
Depois de concluir o processo de criação da apresentação de slides em DVD, você pode clicar em Exportar para salvar o arquivo da apresentação de slides em qualquer formato. Clique em Converter para exportar a foto ou o vídeo da apresentação de slides em DVD.
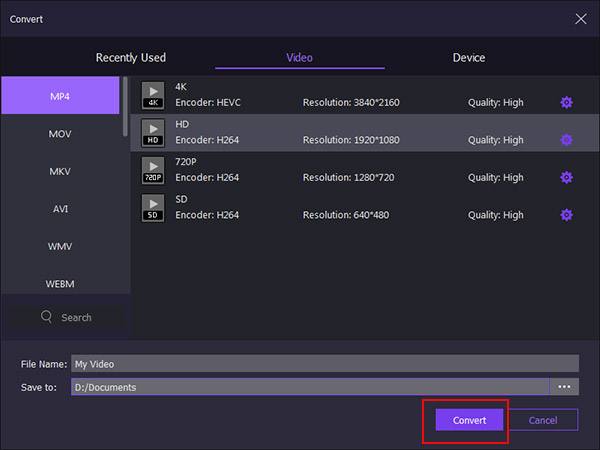
Agora você pode criar uma apresentação de slides em DVD no Mac via AnyMP4 DVD Creator. O programa pode converter qualquer vídeo como MP4 para DVD e M4V para DVD, etc. Existem também alguns menus de título de DVD que você pode escolher em diferentes estilos. Você pode fazer pequenas alterações na miniatura, botão e mais para tornar seu menu de DVD especializado. Além disso, há também um editor de vídeo embutido que pode ajudá-lo a aplicar efeitos básicos de edição de vídeo no programa. O que mais você pode obter para criar uma apresentação de slides em DVD no Mac? Você pode obter a resposta abaixo.
Inicie o AnyMP4 DVD Creator para Mac. Insira um DVD em branco na unidade óptica interna ou externa. Escolha DVD Disc para fazer uma apresentação de slides em DVD no Mac.
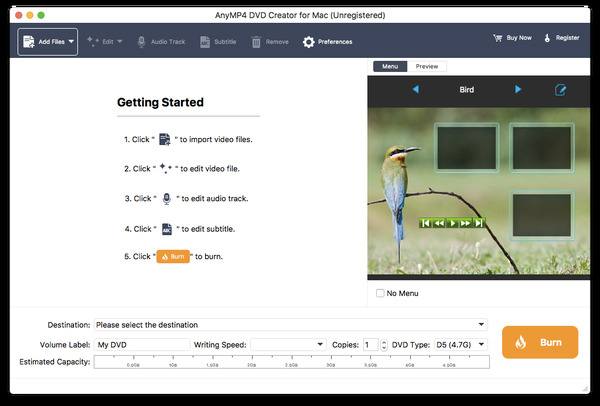
Clique Adicionar arquivos para importar seu arquivo de apresentação de slides. Você pode clicar em Editar na barra de ferramentas superior para aparar, cortar, adicionar marca d'água e ajustar os efeitos de vídeo, se necessário. Além disso, você pode clicar Faixa de áudio e Legenda gravar apresentação de slides em DVD no Mac com sua faixa de áudio e legenda favorita.
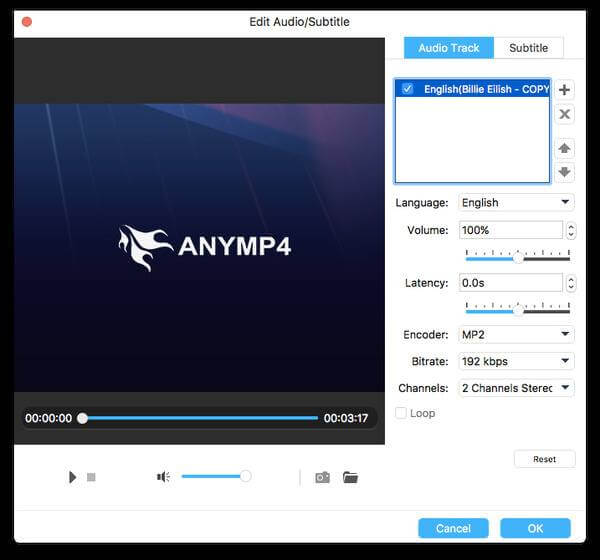
Clique na Editar ícone no canto superior direito da janela de visualização. No Menu Editar Na janela, você pode aplicar o menu de título do DVD, adicionar música / imagem de fundo, definir a duração do loop de reprodução do menu e fazer mais alterações para criar uma apresentação de slides em DVD no Mac.
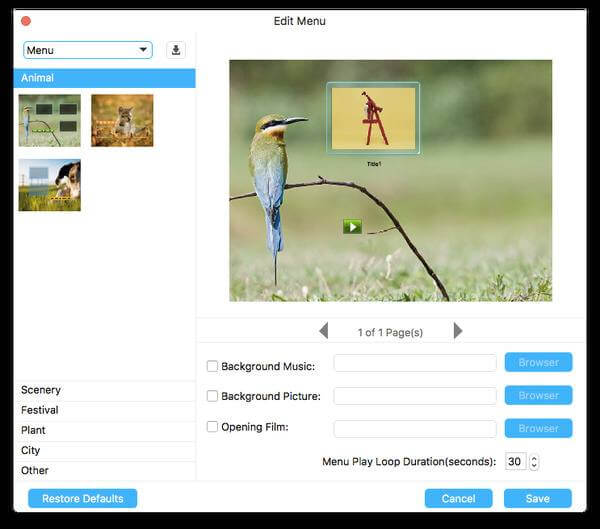
Agora você pode especificar Destino, Volume Label, Velocidade de Escrita, Cópias e perto do fundo. Por fim, clique em Queimar gravar apresentação de slides em disco de DVD no Mac.
Isso é tudo para fazer uma apresentação de slides em DVD no Mac com fotos, vídeos e músicas. Você pode usar qualquer arquivo de mídia que desejar gravar um DVD para a coleção ou backup. Como o DVD da apresentação de slides está pronto para ser assistido, você pode compartilhar com amigos e familiares quando quiser.
Mais Leitura
Melhor MKV to DVD Converter - Como gravar arquivos MKV para DVD de graça
Quando você tem alguns arquivos de vídeo MKV, qual deve ser o melhor método para converter MKV para DVD de graça? Apenas aprenda mais sobre os melhores programas e os processos do artigo.
[Resolvido] Como copiar um DVD no computador Windows 10 e Mac
Como ripar vídeo de um DVD no Windows 10 ou Mac? Quais são as melhores dicas importantes para obter um vídeo desejado? Apenas aprenda mais sobre as informações detalhadas do artigo.
Como converter DVD para formatos digitais, como MP4, AVI, MP3 e mais
Quais devem ser os melhores métodos para converter DVD para formatos digitais, como MP4, MP3 ou AVI, que você pode usar para fluxo on-line? Aqui estão 3 métodos freqüentemente usados que você deve saber.
Melhor Free DVD Player para assistir DVD no Windows 10 / Mac suavemente
Esta é a sua melhor solução para corrigir o Windows 10 não reproduz DVD, bem como outros sistemas operacionais Windows e Mac. Na verdade, você pode reproduzir DVD no Windows 10 gratuitamente com etapas simples aqui.