Tutorial passo a passo para gravar vídeos em DVD no Windows 10 / 8 / 7 e Mac
Muitas pessoas preferem gravar vídeos caseiros engraçados em discos de DVD. Além disso, você pode gravar videoclipes em um DVD para coleta e backup também. Não importa por que você quer gravar um DVD, você acabou de chegar ao lugar certo. Este artigo mostrará maneiras gratuitas e profissionais de gravar DVD no Windows 10 e Mac.
Para ser mais específico, você pode usar o recurso interno de gravação de DVD ou um software de gravação de DVD de terceiros para gravar discos de DVD. Claro, você pode obter recursos muito melhores gravando DVD com o último método. Pronto para aceitar o desafio e criar seu próprio DVD agora?

O Windows 10 possui o recurso padrão de gravação de discos DVD, que permite gravar vídeos, músicas, fotos, documentos e outros arquivos em um DVD ou CD. Lembre-se de que o disco DVD gravado só pode ser reproduzido em computadores e aparelhos de DVD que suportem o formato de arquivo gravado em DVD, exceto pela gravação de arquivos VIDEO_TS em DVD. Atualmente, a maioria dos aparelhos de DVD suporta vários formatos de mídia. Assim, você ainda pode gravar discos de DVD no Windows10 aqui.
Passo 1: Coloque um disco DVD-R vazio na unidade do gravador de DVD no Windows 10.
Passo 2: Abra o File Explorer.
Passo 3: Realce todos os arquivos prontos para serem gravados no disco no Windows 10.
Passo 4: Clique com o botão direito do mouse nos arquivos selecionados. Escolha "Enviar para" no menu do botão direito.
Passo 5: Selecione o nome do seu disco DVD inserido no submenu. Mais tarde, você pode começar a gravar um DVD no Windows10.
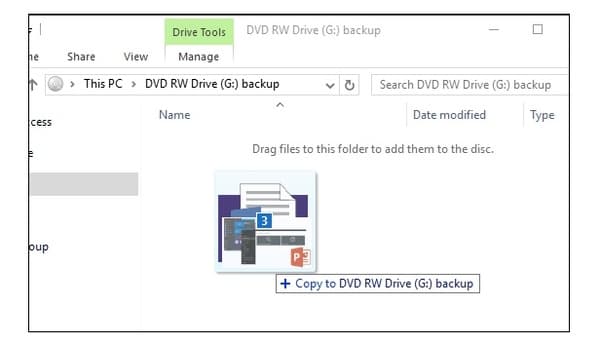
Quanto aos usuários do Windows 7, você pode gravar DVD e CD com o Windows DVD Maker. É o recurso de criação de DVD que permite aos usuários criar vídeos em DVD e apresentações de slides no Windows 7. Você pode considerar o Windows DVD Maker como o software oficial de gravação de DVD no Windows 7.
Passo 1: Insira um DVD em branco na unidade de DVD no PC.
Passo 2: Abra o menu Iniciar do Windows. Escolha "Acessórios do Windows" e clique em "Windows Media Player".
Passo 3: Clique em "Adicionar itens" na barra de ferramentas superior. Navegue e adicione seus arquivos de vídeo ao Windows DVD Maker.
Passo 4: Clique em "Avançar" para prosseguir com a gravação de DVD do Windows 7. Você estará na janela "Pronto para gravar DVD".
Passo 5: Escolha o estilo de menu do DVD no painel direito.
Passo 6: Clique em "Gravar" para gravar o DVD no Windows 7 com o Windows DVD Maker.
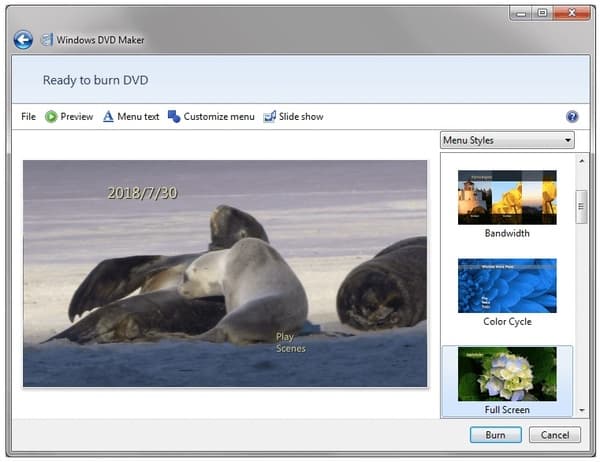
O Mac também possui o recurso interno de gravação de DVD. Portanto, você pode gravar arquivos em DVD acima no Mac. Basta verificar se o seu computador Mac pode gravar DVDs ou não. Por exemplo, os computadores MacBook Air não possuem SuperDrive. Você precisa gravar DVDs em outros computadores Mac.
Passo 1: Crie uma nova pasta com todos os dados de gravação de DVD do Mac que você precisa contidos.
Passo 2: Clique duas vezes nesta pasta. Encontre e clique no ícone de engrenagem na parte superior da janela pop-up.
Passo 3: Selecione "Gravar [nome da pasta] no disco..." na lista suspensa.
Passo 4: Insira um DVD virgem na unidade de disco. Clique em "Gravar" para gravar um DVD reproduzível no Mac. Aguarde um pouco para concluir o processo de gravação do DVD. Mais tarde, você pode reproduzir ou ejetar o DVD livremente.

E se você não conseguir gravar um DVD no Windows 10 ou Mac com as configurações padrão? Se você precisa gravar DVDs com frequência, é melhor usar um software de gravação de DVD para obter recursos mais personalizáveis. Durante este tempo, AnyMP4 Criador de DVD pode ser seu melhor gravador de DVD para Windows 10 / 8 / 7 e Mac. Você pode gravar qualquer vídeo popular em DVD com alta qualidade de imagem e som em minutos.
Além disso, você pode editar vídeo e ajustar efeitos de saída antes de gravar. Apesar das ferramentas comuns de edição de vídeo, você pode adicionar faixas de áudio, legendas, música de fundo e outros fatores ao seu disco de DVD. Graças à avançada tecnologia de aceleração, você pode gravar vídeo em DVD rapidamente. Bem, você também pode especificar o formato do DVD e a proporção depois de gravar DVD no Windows 10 e no Mac.
Inicie o gravador de DVD
Insira um DVD gravável em branco na unidade de DVD. Baixe gratuitamente, instale e execute o software de gravação de DVD em seu computador. Ao iniciar o programa, clique em "Adicionar arquivo(s) de mídia" na barra superior. Navegue e selecione os arquivos que deseja gravar em um disco de DVD no software de gravação de DVD no Windows 10.
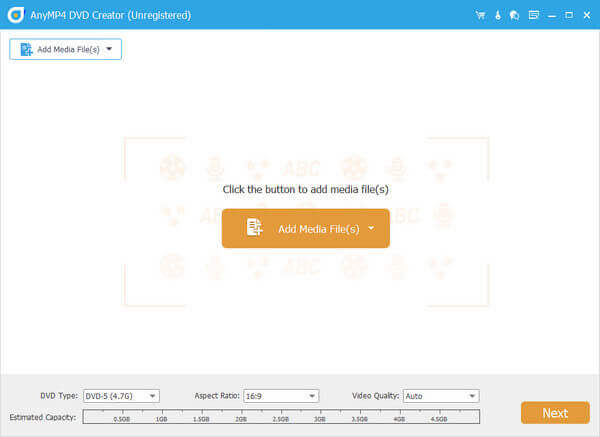
Gerenciar faixa de áudio e legenda
Escolha o seu vídeo de destino. Defina a faixa de áudio ou a opção de legenda no lado direito. Na seção "Áudio", você pode clicar em "Adicionar áudio" para adicionar a faixa de áudio externa. Além disso, você também pode adicionar e gerenciar legendas com base em suas necessidades.
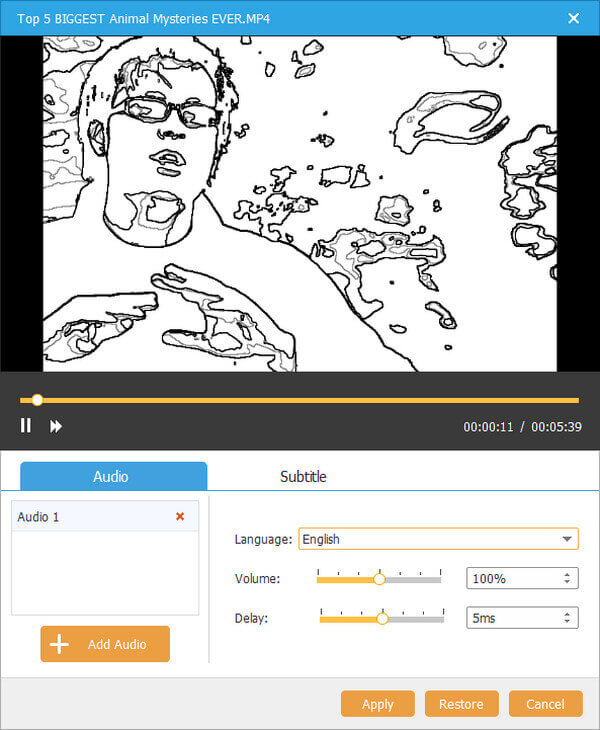
Edite seu vídeo
Verifique seu vídeo e clique em "Editar" para obter uma nova janela. Aqui você pode girar, recortar, recortar, mesclar, adicionar marca d'água e aplicar outras funções de edição. As janelas de visualização do original e da saída podem mostrar detalhes diretamente.
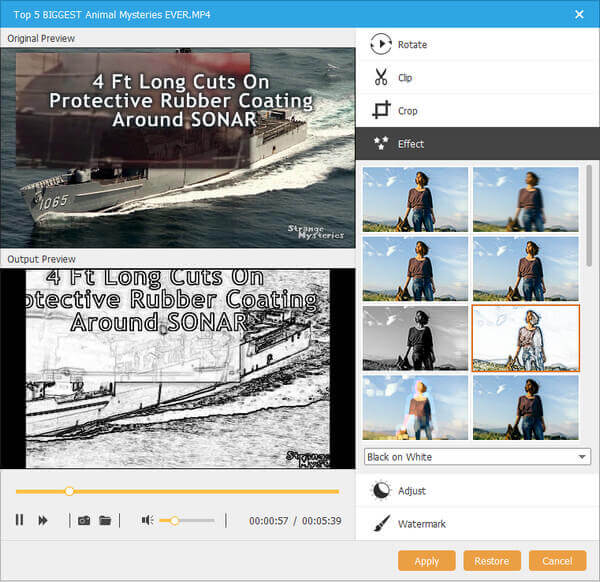
Aplicar modelo de menu de DVD
Clique em “Next” no canto inferior direito do software de gravação de DVD. Você pode escolher seu estilo de menu favorito e personalizar detalhes. Além disso, você pode adicionar música de fundo e filme de abertura ao DVD. Clique em "Avançar" para salvar as alterações.
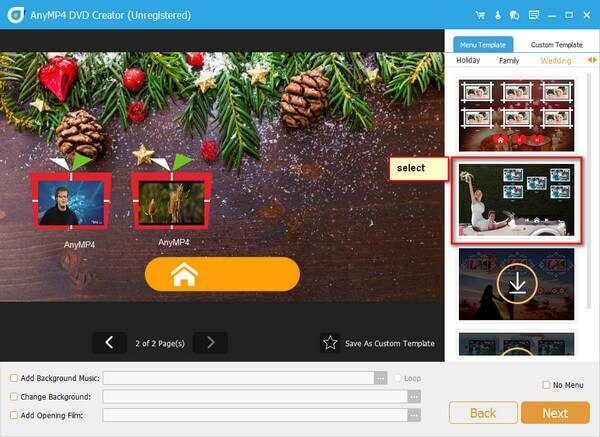
Grave um DVD
Volte para a interface principal. Clique em "Preferências" e defina o DVD como a pasta de destino. Você pode definir o tipo de DVD, a proporção e a qualidade do vídeo na parte inferior. Por fim, clique em "Criar" para gravar o DVD no Windows 10.
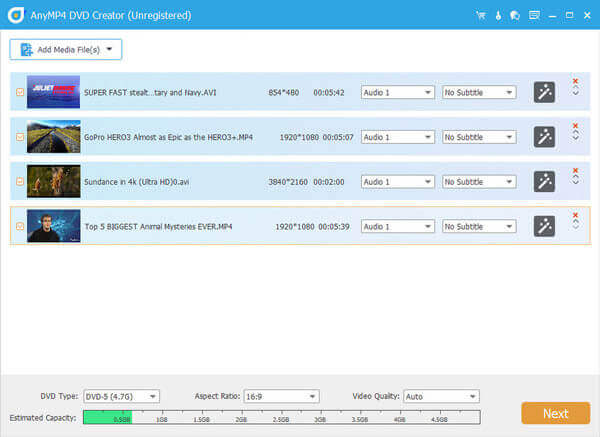
Isso é tudo sobre como gravar DVD no Windows 10 e Mac passo a passo. Comparado com a criação de DVD tradicional, o AnyMP4 DVD Creator oferece uma solução completa para gravação e edição de DVD. Não apenas arquivos MP4 e de vídeo comuns, mas também vídeos gravados podem ser gravados em DVDs. O software de gravação de DVD suporta quase todos os arquivos de vídeo do mercado. Você pode obter uma velocidade de gravação de DVD mais rápida e mais ferramentas de edição de vídeo integradas. Assim, você pode gravar vídeos em um DVD mais atraente do que antes sem esforço.
1. Como gravar um DVD do iMovie em um Mac?
Para criar um DVD a partir do iMovie no Mac, você deve abrir o vídeo do iMovie no iDVD (clique no botão Compartilhar no menu e selecione iDVD). Em seguida, escolha um tema de DVD nas opções disponíveis do iDVD. Depois disso, clique em Mídia para arrastar os arquivos de vídeo do iMovie e clique no botão Gravar para começar a gravar iMovies em DVD no Mac.
2. Como gravar um vídeo em um CD no Windows 10?
Para gravar um vídeo em um CD no Windows 10, você só precisa do Windows Media Player e de um CD de dados em branco. Aqui estão os passos. Etapa 1. Abra o Windows Media Player, selecione a guia Gravar. Etapa 2. Selecione o botão Opções de gravação e, em seguida, selecione Dados. Etapa 3. Insira um disco em branco no seu gravador de CD. Etapa 4. Pesquise e arraste o vídeo para o painel da lista. Etapa 5. Clique em Iniciar gravação para gravar um CD de dados com um vídeo.
3. Posso gravar vários filmes em 1 DVD?
Sim você pode. O que você precisa preparar é o software de gravação de DVD e um disco de DVD em branco. O número do arquivo de vídeo depende da capacidade do disco de DVD. De um modo geral, a capacidade de uma face e camada única é de 4.7 GB, 8.5 GB para camada única e dupla, 9.4 GB para camada dupla e única, 17.08 GB para camada dupla e dupla . Portanto, você só precisa garantir que o tamanho total dos vários filmes esteja dentro do limite de tamanho do disco de DVD.
4. Você pode gravar filmes do iTunes para DVD?
Os filmes no iTunes são codificados com proteção, o que impede que as pessoas convertam ou gravem em DVD.
Mais Leitura
Melhores métodos para converter MP4 para DVD Free
Você sabe como converter seus arquivos MP4 para que você possa apreciá-los em um disco DVD? Este tutorial ensinará como converter MP4 em DVD.
Como ripar DVD para MP4 gratuitamente com os melhores métodos 6
Existe algum método para ripar DVD para MP4? Este artigo fornecerá a você maneiras 6 de extrair o MP4 do DVD e o melhor método também.
10 Melhor Software Free DVD Ripper para Rasgar DVD Com Facilidade
Existem os melhores 10 Free DVD Rippers para ripar DVD para qualquer vídeo com excelente qualidade. Como escolher o caminho certo para ripar DVD? Você pode aprender mais detalhes deste artigo.
Melhor gravador de DVD para gravar e criar DVD com vídeos
AnyMP4 DVD Creator é profissional, mas intuitivo DVD Burner Software, que ajuda você a gravar discos DVD, criar arquivos de imagem ISO DVD e pasta DVD com qualquer vídeo popular.