Hoje em dia, videoconferência e chamadas virtuais são amplamente utilizadas no ambiente global de negócios. Esse tipo de reunião online se tornou parte de nossas vidas diárias. Para esse caso, cada vez mais serviços de videoconferência como o Google Meet são oferecidos no mercado.
O Google Meet foi criado principalmente para reuniões de negócios seguras. Ele fornece uma maneira totalmente gratuita e segura de fazer várias videoconferências. Esteja você usando um computador, qualquer navegador da web moderno ou dispositivo móvel, você pode realizar ou participar de uma reunião no Google Meet. Enquanto o uso diário dele, você deseja gravar Google Meet?
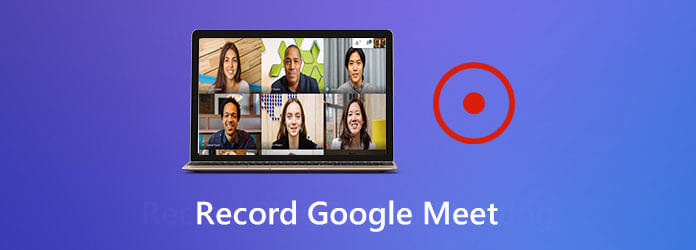
Você deve saber disso, nem todos podem comparecer a todas as reuniões agendadas. Às vezes, você precisa gravar o Google Meet para compartilhar ou assistir novamente mais tarde. Na verdade, é muito simples gravar uma sessão ou reunião no Google Meet. Mostraremos como fazer o registro do Google Meet abaixo.
Part 1. Como gravar um Google Meet
semelhante a outros serviços populares de videoconferência no mercado, como GoToMeeting, Zoom, etc., o Google Meet também foi projetado com a capacidade de gravar suas reuniões em sua plataforma. Este recurso de gravação do Google Meet permite que outros membros que não podem comparecer à reunião se familiarizem com o conteúdo principal. Agora vamos dar uma olhada em como gravar uma sessão ou reunião no Google Meet.
Passo 1.Quando você estiver em uma sessão ou reunião do Google Meet, basta clicar no três pontos menu no canto inferior direito.
Passo 2.Escolha o primeiro Gravar reunião recurso no menu pop-up. Durante esta etapa, você precisa obter o consentimento dos outros participantes da reunião. Uma caixa de diálogo aparecerá e solicitará isso.
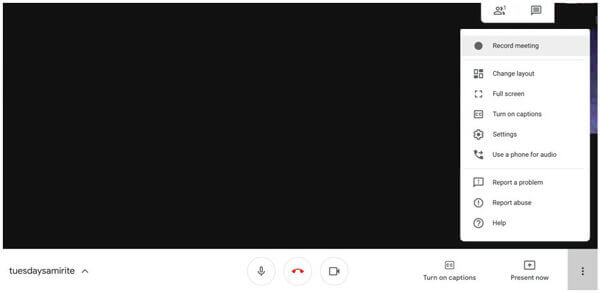
Passo 3.Quando você obtiver todos os consentimentos, clique ACEITAR para iniciar o processo de gravação do Google Meet. Você pode ver um vermelho REC botão aparece no canto superior esquerdo da tela da reunião. Isso significa que a reunião está sendo gravada.
Passo 4.Quando a videoconferência terminar, você pode clicar no menu de três pontos novamente e depois escolha Pare de gravar para terminar a gravação.
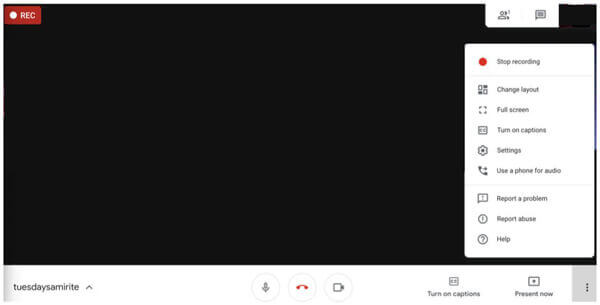
Passo 5.Uma caixa de diálogo aparecerá e perguntará se você deseja interromper a gravação, clique Pare de gravar para confirmar sua operação.
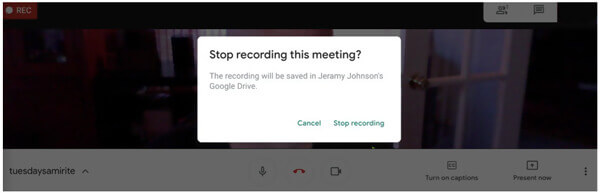
Após a gravação do Google Meet, o vídeo gravado será salvo automaticamente em seu Google Drive. Levará algum tempo para processar e enviar para o Google Drive, dependendo do tamanho e do tamanho específico do arquivo. Depois disso, todos os participantes desta reunião receberão um e-mail com um link para a gravação.
Part 2. Melhor maneira de gravar uma sessão no Google Meet
Com o método acima, você pode facilmente gravar uma sessão ou reunião no Google Meeting. E se você não conseguir o consentimento de outras pessoas ou preferir salvar o conteúdo do Google Meeting secretamente? Aqui, apresentamos a você uma ótima ferramenta de gravação do Google Meet, Screen Recorder para fazer o trabalho.
- Screen Recorder é um poderoso gravador de videoconferência que permite gravar qualquer atividade, incluindo sessões do Google Meet, com alta qualidade.
- Grave uma reunião no Google Meet em tela cheia, janela específica ou área personalizada.
- Exporte a gravação do Google Meet em qualquer formato popular, como MP4, MOV, AVI, FLV, etc.
- Recursos de edição poderosos e codificação de vídeo avançada e tecnologia de aceleração.
Download grátis
Para Windows
Download seguro
Download grátis
para macOS
Download seguro
Passo 1.Para gravar uma sessão no Google Meet, você deve instalar e executar este gravador primeiro em seu computador gratuitamente. Você pode clicar duas vezes no botão de download acima e seguir as instruções para fazer isso.
Passo 2.Ao entrar na janela inicial, você pode escolher o Gravador de vídeo recurso para fazer a gravação do Google Meet. Além disso, oferece opções de gravação de áudio e captura de tela para você.
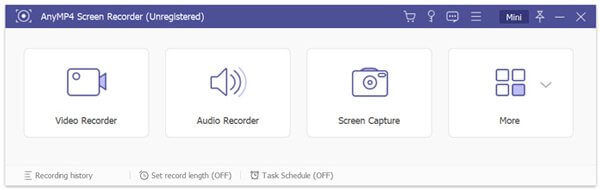
Passo 3.Antes de gravar a sessão do Google Meet, você pode personalizar a área de gravação de tela de acordo com sua necessidade. Durante esta etapa, você também pode selecionar a fonte de gravação de áudio, do sistema de áudio, microfone ou ambos.
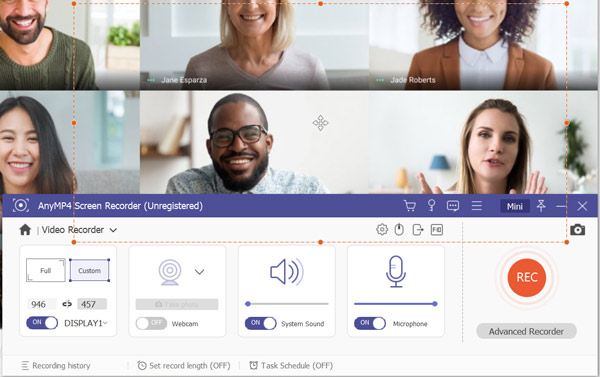
Passo 4.Quando quiser gravar o Google Meet, basta clicar no REC botão para iniciar o processo de gravação. O Screen Recorder permite que você pause, reinicie ou pare livremente a gravação do Google Meet. Para interromper o registro do Google Meeting, você pode clicar no Dê um basta botão.
Passo 5.Assim que você parar a gravação, você será levado à janela de visualização para ver o vídeo capturado. Aqui você pode verificar e editar o arquivo de gravação de acordo com sua necessidade. Alguns recursos básicos de edição são projetados neste gravador do Google Meet para você usar.
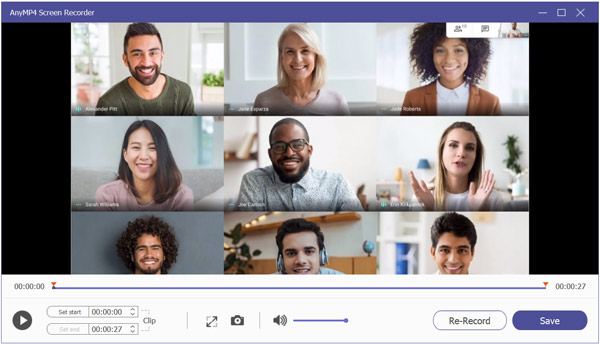
Passo 6.Se você estiver satisfeito com a gravação, pode clicar Salvar para salvá-lo no seu computador.
O vídeo gravado será salvo em MP4 formato. Se quiser exportá-lo em outro formato, você pode clicar no Configuração de gravação ícone para entrar Preferencias janela para alterá-lo.
Além de gravar reuniões online, este software também suporta gravação de aulas de vídeo online para compreender todos os pontos.
Part 3. Perguntas frequentes sobre gravação do Google Meet
-
Onde as gravações do Google Meet são salvas?
As gravações de reuniões capturadas serão salvas em uma pasta chamada Gravações de reuniões. Você pode encontrar a pasta no Google Drive do organizador.
-
Os participantes externos podem participar de uma chamada no Google Meet?
Sim. Os participantes externos também podem entrar em uma chamada com facilidade. Mas todos os participantes precisam fazer login em uma conta do Google para ingressar.
-
O Google Meet é gratuito?
O Google Meet pode ser considerado um serviço gratuito de videoconferência. Sua versão gratuita permite realizar videoconferências com até 100 participantes e 60 minutos. Se você quiser convidar mais participantes ou realizar a reunião por mais de uma hora, você precisa pagar pelos recursos adicionais.
Resumindo
Como gravar Google Meet? Você pode obter 2 maneiras simples de capturar o conteúdo valioso no Google Meet a partir desta postagem. Se você ainda tiver alguma dúvida sobre a gravação do Google Meet, pode deixar uma mensagem ou entrar em contato conosco diretamente.

