Ao extrair os arquivos VOB do DVD, como reproduzir o VOB assim como o DVD? Quanto ao caso, você deve converter VOB para ISO. Os arquivos VOB são reproduzidos com o VLC Media Player ou outros reprodutores de mídia, mas você não pode escolher um capítulo para reproduzir os arquivos desejados como o DVD original. Os arquivos VOB e ISO estão envolvidos com dados de DVD, mas existem algumas diferenças importantes entre os dois formatos de arquivo. Para converter VOB para ISO, você pode aprender mais sobre as diferenças e como gravar os arquivos VOB em imagem ISO, você pode aprender mais detalhes do artigo agora.
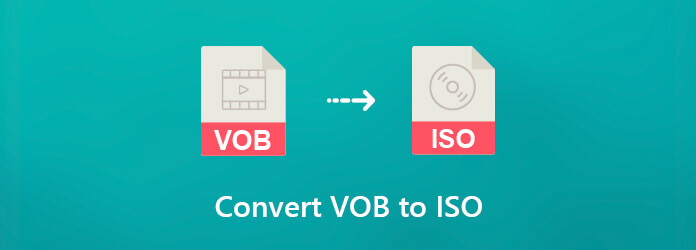
Part 1. Diferenças entre VOB e ISO
VOB é um formato de contêiner que contém vídeos, faixas de áudio, menu e legendas para um DVD, disponível na pasta VIDEO_TS. É codificado em MPEG-2, compatível com a maioria dos players de mídia. ISO é um arquivo e um arquivo de imagem do DVD, que é uma cópia setor a setor dos dados em um disco óptico, armazenados em um arquivo binário.
- DVD = ISO = ÁUDIO_TS + VÍDEO_TS
- VÍDEO_TS = IFO + BUP + VOB
- VOB = vídeo digital (H.262/MPEG-2 Parte 2 ou MPEG-1 Parte 2) + áudio digital (MPEG-1, MPEG-2, PCM, AC-3, DTS) + legendas + menus de DVD
Simplesmente, quando você precisa converter arquivos VOB para ISO, é necessário adicionar os arquivos IFO e BUP, capazes de reproduzir o vídeo de acordo com o menu selecionado. (Verifica reprodutor de arquivos VOB gratuito aqui)
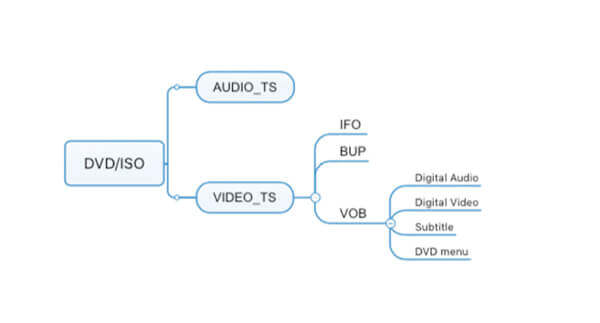
Part 2. O método simples para converter VOB em ISO
AnyMP4 DVD Creator é um método fácil de gravar arquivos VOB em ISO com o menu de DVD desejado, modelos, IFO, BUP e mais outros. Ele permite converter arquivos VOB diretamente em um DVD com imagem e som de alta qualidade em apenas cliques. Além disso, você também pode editar os modelos de menu, adicionar faixa de áudio, legenda e mais outros.
- Converta VOB em imagem ISO, DVD ou disco Blu-ray com um único clique.
- Suporta uma ampla variedade de formatos de vídeo, incluindo VOB, AVI, MKV, etc.
- Fornece amplas ferramentas de edição de vídeo, como girar, recortar, cortar e muito mais.
- Adicione ou ajuste faixas de áudio e legendas de vídeos VOB para um arquivo ISO.
- Edite vídeos com modelo de menu para criar imagens ISO de DVD/Blu-ray.
Download grátis
Para Windows
Download seguro
Download grátis
para macOS
Download seguro
Como converter VOB para ISO com facilidade
Passo 1.Instale o conversor VOB para ISO
Depois de instalar o gravador VOB para ISO, você pode iniciar o programa no seu computador e clicar no Adicionar arquivos de mídia menu no canto superior esquerdo para carregar os vídeos VOB no programa.
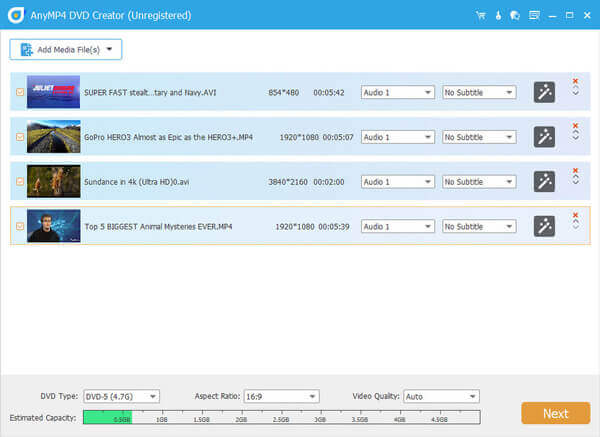
Passo 2.Edite o vídeo e adicione um capítulo
Clique na Power Tools para editar os arquivos VOB ou ajustar os capítulos do DVD. Escolha o desejado Edição de Vídeo ferramenta no lado direito, por exemplo, abrirá a janela do editor de vídeo e você poderá polir o arquivo de vídeo com base em suas necessidades.
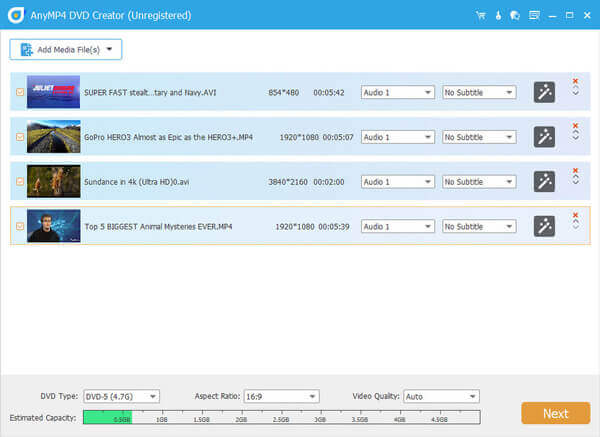
Passo 3.Escolha o modelo de DVD desejado
Depois disso, clique no Próximo no canto inferior direito para abrir a janela do menu. Localize o Modelo de menu guia para selecionar seu modelo favorito. Se você preferir fazer um menu personalizado, vá para o Modelo feito sob encomenda guia e adicione música de fundo, imagem e muito mais.
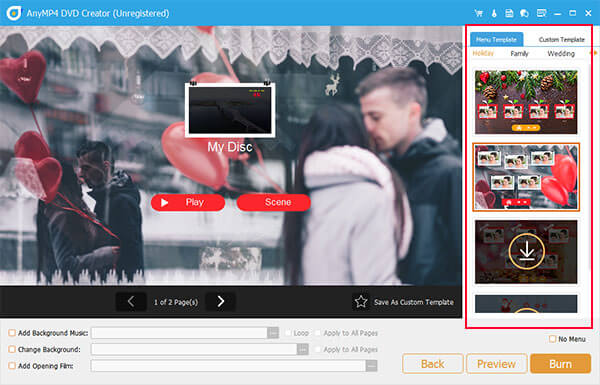
Passo 4.Salve os arquivos VOB em ISO
Clique na visualização para ver o efeito. Você pode acertar o Queimar opção se você estiver satisfeito com o arquivo ISO de saída. Na janela Perfil, você pode verificar o Salvar como ISO opção e clique no botão com um ícone de três pontos para definir a pasta de destino para o arquivo ISO.
Passo 5.Criar ISO a partir do arquivo VOB
Claro, você também pode escolher o Queimar opção de disco para gravar arquivos VOB em um DVD. Acerte o Início para começar a converter VOB para ISO. Demora um período de tempo para todo o processo; Você pode encontrar o arquivo ISO da pasta de destino com facilidade.
Com este criador de DVD, você também pode converter DVD para ISO arquivos de imagem.
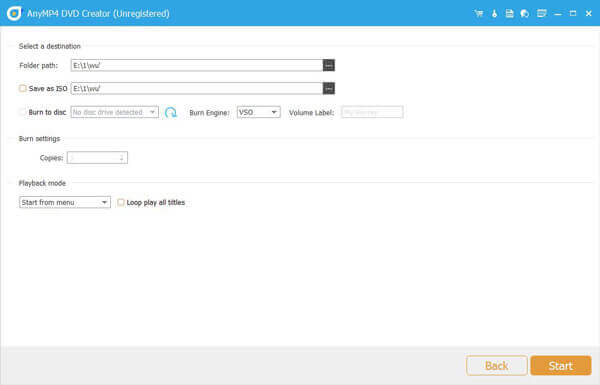
Part 3. Perguntas frequentes sobre conversão de VOB em ISO
-
Devo copiar DVDs para arquivos ISO ou VOB?
Não há melhor e tudo depende do que você precisa. Os arquivos VOB, dentro do arquivo ISO, são os arquivos de vídeo que podem estar na maioria dos players de mídia. O arquivo ISO é a cópia completa do DVD, que precisará montar a imagem para reprodução. Quando você reproduz um arquivo ISO, pode experimentar o mesmo que a reprodução de DVD, enquanto os arquivos VOB nem sempre são reproduzidos corretamente como uma reprodução de DVD.
-
Você pode gravar arquivos VOB diretamente em DVD?
A possibilidade de gravar arquivos VOB diretamente no DVD depende do gravador de DVD que você usa. O AnyMP4 DVD Creator é o criador profissional de DVDs que pode converter arquivos VOB em DVD diretamente.
-
Como transformar uma pasta em um ISO?
Para transformar a pasta do DVD em um arquivo ISO, você precisará do AnyMP4 DVD Copy para fazer isso. Etapa 1. Baixe gratuitamente e execute o AnyMP4 DVD Copy no computador. Etapa 2. Clique em Arquivo no menu para escolher Selecionar fonte para encontrar Abrir pasta de DVD para importar a pasta de DVD. Etapa 3. Clique em Avançar e selecione Salvar como pasta na lista suspensa Destino. Por fim, clique em Iniciar para transformar uma pasta de DVD em um arquivo ISO.
-
Como faço para converter um arquivo VOB para MP4?
Para converter os arquivos VOB em filmes MP4, você precisará do conversor profissional MP4, AnyMP4 Video Converter Ultimate. Etapa 1. Execute o Video Converter Ultimate no computador e clique em Adicionar arquivo para importar o arquivo VOB para este software. Etapa 2. Selecione MP4 na lista suspensa de Perfil. Etapa 3. Clique em Converter para começar a mudar VOB para MP4. Guia detalhado está aqui: Como converter para MP4.
Resumindo
Este artigo compartilha como converter VOB para ISO com facilidade. Você deve aprender mais detalhes sobre as diferenças entre VOB e ISO. Ao criar um arquivo ISO, você pode reproduzir os vídeos como o DVD no seu computador. O AnyMP4 DVD Creator é o melhor método para concluir a tarefa. Não é apenas fácil de usar, mas também capaz de otimizar a qualidade do vídeo durante o processo. Os recursos de bônus podem ajudá-lo a criar arquivos de imagem de disco de nível profissional.

