Mais fácil de criar arquivo ISO [Tutorial Windows e Mac]
O uso de formatos de arquivo como .zip ou .rar salvou muitos de verem seus dispositivos de armazenamento se esgotarem há muitos anos. Além disso, esses arquivos são enormes heróis ao enviar arquivos pela web, especialmente quando nossas filmagens estão em jogo. No entanto, além desses arquivos conhecidos, há também uma imagem ISO ou arquivo ISO.
O arquivo ISO é um formato de imagem de disco que contém os dados exatos dos discos ópticos. Além disso, você pode gravar um sistema operacional inteiro nele e depois instalá-lo usando ISO após formatar seu dispositivo. E para o blog de hoje, daremos a você os melhores métodos de como fazer arquivos ISO com programas adequados para o seu computador pessoal.
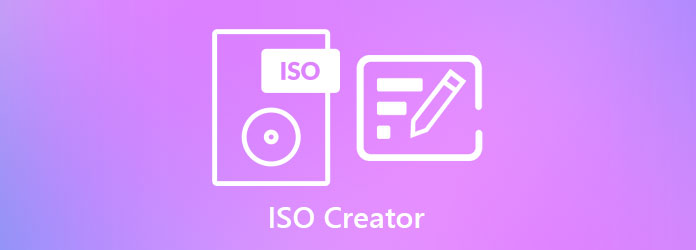
AnyMP4 DVD Creator é um programa versátil que facilita a gravação de arquivos de vídeo em discos ISO, DVD e Blu-ray. Este criador de ISO foi projetado com uma interface gráfica de usuário muito intuitiva, muitos usuários, especialmente iniciantes, adoram isso. Além disso, é um programa leve compatível com dispositivos Windows e Mac e não ocupa muito espaço em seu armazenamento.
Seguindo em frente, o AnyMP4 DVD Creator é louvável pelos recursos completos que você pode aproveitar. Primeiro, ele suporta mais de 150 formatos de vídeo como MP4, FLV, AVI, MTS e mais para um backup de imagem ISO. Por outro lado, ele contém um editor de vídeo integrado que permite cortar, girar, adicionar efeitos e anexar marcas d'água às suas imagens. Além disso, oferece 4 modos de qualidade para seus vídeos: ajuste ao disco, baixa, média e alta qualidade.
Consulte o guia detalhado abaixo para criar um arquivo ISO usando um PC com Windows.
Instale o criador do arquivo ISO
Comece selecionando um botão Download Gratuito abaixo. Em seguida, clique duas vezes no arquivo .exe usando o mouse e siga o processo de instalação.
Carregue os arquivos de vídeo
Agora, selecione o Adicionar arquivo (s) de mídia botão na interface principal. Em seguida, a pasta do seu computador aparecerá em uma nova janela para você selecionar seus arquivos de destino para a gravação da pasta ISO. Uma vez feito, você deverá ver os arquivos em uma miniatura para indicar que eles já foram importados.
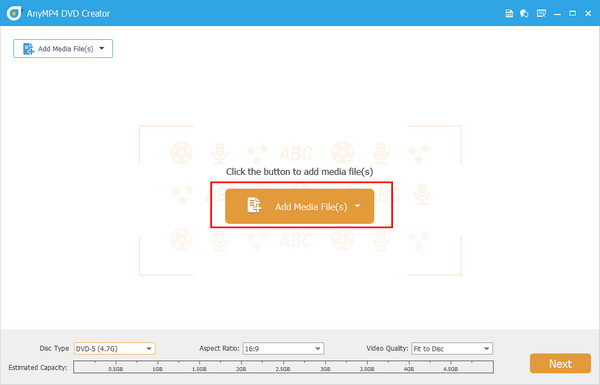
Video Edit
Por outro lado, você pode considerar editar seus vídeos antes de salvá-los em ISO. Clique no arquivo que precisa ser aprimorado e, em seguida, clique no botão Ferramentas de energia > Edição de vídeo. Brinque com as ferramentas disponíveis no painel de edição, como adicionar um efeito especial ou rotação de tela. Você pode ver a visualização em tempo real para verificar seu progresso. Quando terminar, bata Aplicar para voltar à interface principal.
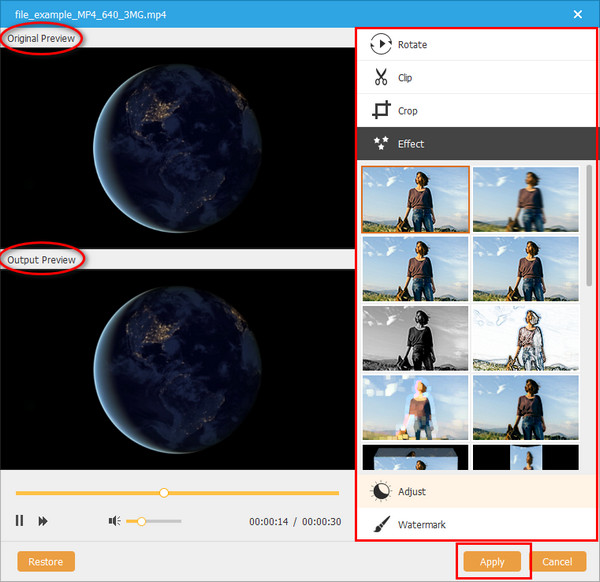
Adicionar menu de DVD (opcional)
O bom é que agora você pode criar um menu de DVD na sua pasta ISO. Portanto, da próxima vez que você tiver seu disco virgem, você se preocupará apenas com a gravação. Selecione o modelo apropriado que você precisa ou carregue sua imagem de fundo para criar um menu de DVD. Além disso, adicione música de fundo para torná-lo mais envolvente. Além disso, localize seus botões e coloque o título do seu disco. Feito isso, aperte Queimar.
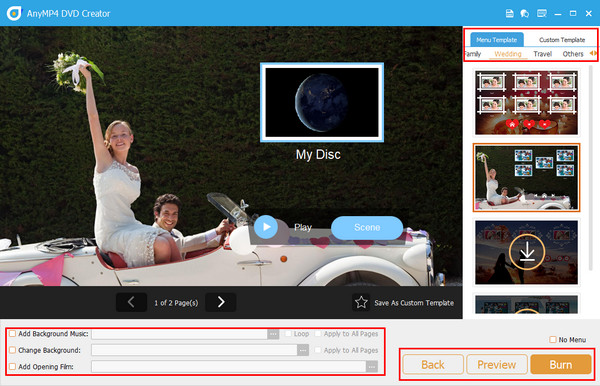
Salvar vídeos como ISO
Por fim, basta verificar o Salvar como ISO opção. Além disso, não se esqueça de escolher o local do arquivo para facilitar o acesso após o processo. Depois de definir o padrão de TV adequado, pressione o botão Iniciar e aguarde a saída final.
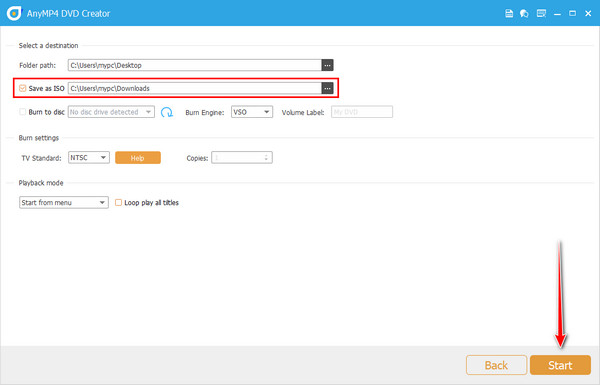
Ao contrário dos outros computadores com unidades ópticas integradas, ele não se aplica mais ao computador Mac. Não entre em pânico se o seu dispositivo rodar com este sistema operacional, pois ainda temos suas costas. ISO é a resposta se você não puder continuar com a gravação de arquivos em DVD ou Blu-ray.
Como boa notícia, os dispositivos Mac contêm um aplicativo embutido chamado Disc Utility, projetado para criação de ISO. Leia as orientações adicionais abaixo sobre como criar um arquivo ISO usando a referida ferramenta.
Primeiro, você precisa criar uma pasta que será responsável por guardar seus arquivos de vídeo. Para fazer isso, clique com o botão direito do mouse e selecione Nova Pasta. Além disso, renomeie a pasta para acesso rápido. Para dar uma dica sobre como renomear qualquer um dos seus arquivos no Mac, clique no arquivo e pressione Entrar no seu teclado.
Em seguida, copie todos os seus arquivos de vídeo e cole-os na pasta que você criou anteriormente. Uma vez feito, vá para o seu Finder e procure o Utilidades. Depois disso, digitalize a lista até finalmente ver o Utilitário de disco. Em seguida, clique duas vezes na ferramenta para abri-la.
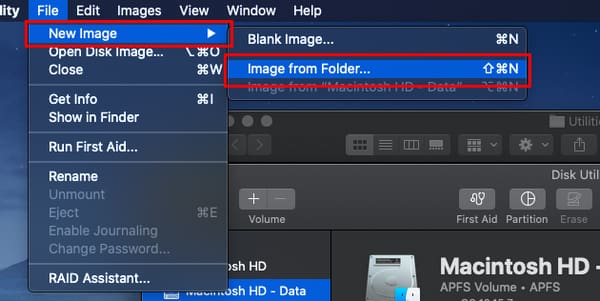
Depois disso, vá para a barra de ferramentas na parte superior da tela e desça o Envie o guia para Nova imagem > Imagem da pasta. Em seguida, uma nova janela aparecerá e, nesta, você deve arrastar e soltar a pasta onde seus vídeos estão contidos. Em seguida, selecione Escolha.
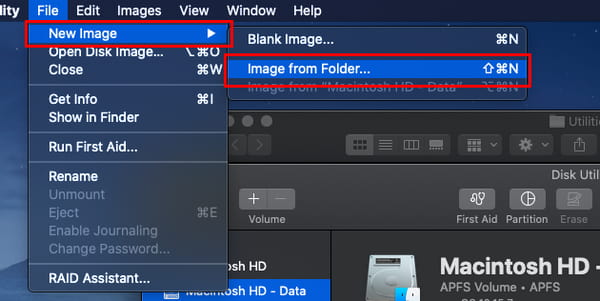
Por último, desça o Formato da imagem e selecione o Mestre de DVD / CD. Além disso, certifique-se de salvar a saída na área de trabalho. Quando tudo estiver pronto, marque Salvar.
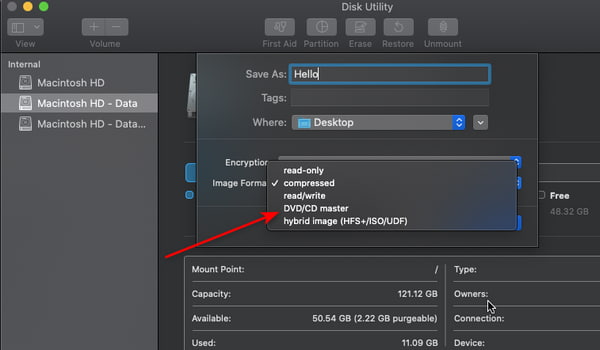
Leitura adicional:
Obtenha o melhor player ISO gratuito para Windows 10 e Mac a partir de 5 Choices
6 melhores criadores de ISO em 2024 [soluções GRATUITAS e PAGAS]
As ferramentas online podem ser seu salva-vidas ao converter, especialmente MP4 para ISO. Além do fato de serem multiplataforma, o que significa que podem funcionar nos sistemas operacionais Linux, Mac e Windows, os programas online geralmente são leves. Nesta parte, apresentaremos os 3 principais conversores ISO online. Sem mais perseguições, aqui estão eles.
Se você procura resultados de alta qualidade, o Cloudconvert é para você. Este programa oferece várias opções para converter arquivos como documentos, ebooks, vídeos, vetores, cad e até ISO. Mesmo que este programa seja uma ferramenta online, você não deve se preocupar com sua invasão de privacidade porque o ClounConvert é totalmente seguro. Ele apenas coleta dados, especialmente ao fazer uma assinatura, mas nunca em seus arquivos de upload.
Quanto ao preço, você pode desfrutar de acesso ilimitado a esta ferramenta fazendo um pacote ou assinaturas. Quanto à versão gratuita do programa, você pode ter apenas 25 conversões por dia.
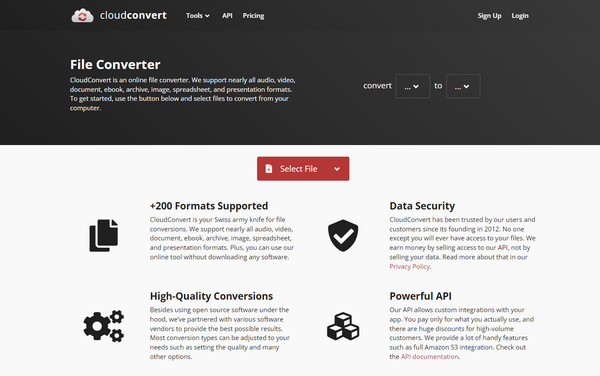
Este FreeFileConvert é um conversor de formatos de vídeo populares, como apresentação, áudio, arquivo, fontes e similares. Esta ferramenta vem com uma interface limpa e intuitiva, tornando o processo de conversão suave e fácil, mesmo para uma pessoa não técnica. Um dos grandes recursos que você pode ver é a descrição do formato que você está convertendo, como sua categoria, detalhes técnicos e programas associados. Acima de tudo, o FreeFileConvert é de uso gratuito. No entanto, ao se registrar no programa, você pode acessar benefícios como ver seus arquivos enviados recentemente.
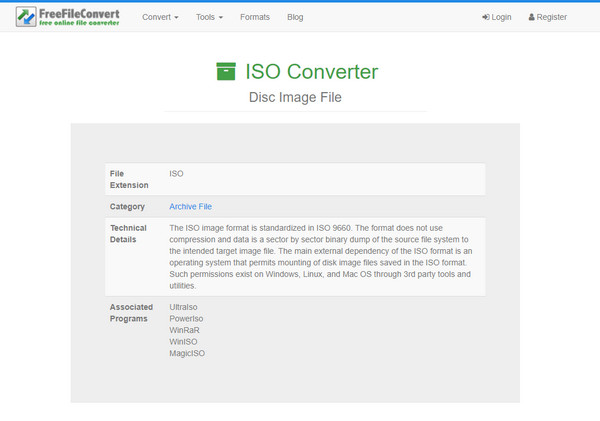
AnyConv é um programa leve que converte arquivos para ISO. Além disso, é totalmente gratuito e não requer cadastro antes de sua acessibilidade. Sem mencionar que este programa também oferece outras imagens de disco como BIN, RAW e DMG. Você pode definir o AnyConv em outros idiomas como francês, português, bahasa e muito mais quando se trata da interface. No entanto, como este programa é gratuito, você pode ter que lidar com os irritantes pop-ups e anúncios na tela enquanto o usa.
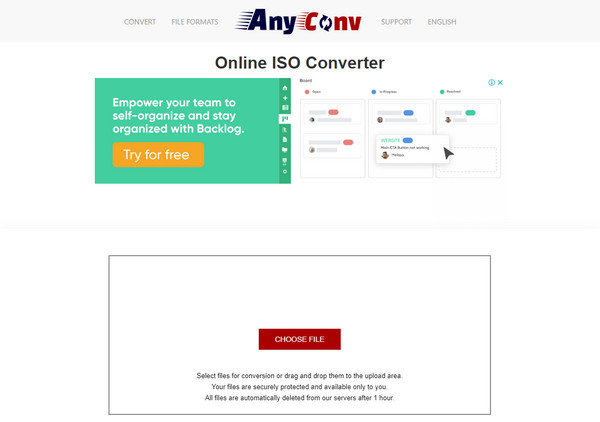
Posso converter MP4 para ISO usando o HandBrake?
Infelizmente, o Handbrake não pode criar imagens de disco como arquivos ISO de MP4. No entanto, este é um transcodificador de vídeo de código aberto que você usa para converter um arquivo para outras predefinições, como dispositivos e formatos da web.
Onde posso usar o arquivo ISO?
Honestamente, os arquivos ISO são ótimos por vários motivos. Por exemplo, você não tem nenhum disco físico como um DVD ou Blu-ray para gravar suas imagens mais valiosas. Você pode salvar os arquivos como ISO primeiro em seu disco rígido e gravá-los depois.
O Windows tem um programa embutido para fazer ISO?
Ao contrário dos dispositivos Mac, o Windows não pode criar ISO usando um programa integrado. Para fazer isso, talvez seja necessário instalar um aplicativo de terceiros.
E aí você tem os melhores métodos de como criar um arquivo ISO! Talvez esse tenha sido um de seus pontos fracos - procurar a melhor ferramenta para atender às suas necessidades. Usando o Disc Utility, você não terá que se preocupar em instalar o software como usuário do sistema operacional Mac. Por outro lado, os programas online são ótimos. Ainda assim, você deve garantir uma conexão de internet estável ou lidar com o máximo de MB de arquivo que ele pode suportar. No entanto, se você deseja uma ferramenta versátil, o AnyMP4 DVD Creator é sua melhor escolha.
Mais Leitura
5 métodos para criar imagem ISO a partir de DVD no Windows, Mac e Linux
Você pode criar uma imagem ISO de um DVD para fazer backup, mas onde você pode obter arquivos ISO? Este artigo mostra 5 métodos para criar arquivos de imagem ISO do seu DVD.
VOB to ISO Burner - Como converter VOB para ISO no Windows / Mac
Quando você deseja fazer backup dos arquivos VOB do seu DVD para um arquivo de imagem ISO, você pode aprender mais detalhes sobre como converter arquivos VOB para ISO.
3 maneiras de criar arquivos ISO a partir de discos / pastas e vídeos Blu-ray
Converter Blu-ray para arquivo ISO é uma boa maneira de fazer backup do seu disco Blu-ray. Se você deseja fazer uma cópia rapidamente, é só vir ao lugar certo.
6 métodos rápidos para converter MP4 para ISO Converter [Offline e Online]
Cansado de procurar um conversor de MP4 para ISO confiável? Sua dor desaparecerá neste guia, pois fornecemos as melhores ferramentas offline e online para atender às suas necessidades.