Crie facilmente GIF a partir de imagens: um tutorial passo a passo
Se você está sempre passando tempo nas mídias sociais, provavelmente já encontrou GIFs. O formato de intercâmbio gráfico também é conhecido como GIF. São vídeos sem som e imagens em camadas que se repetem constantemente. Os GIFs são vistos principalmente na maioria dos sites de mídia social que os usuários utilizam hoje. Mas você já se perguntou como esses GIFs são feitos? Este post ensina os diferentes GIF Makers que fazer GIFs de imagens.
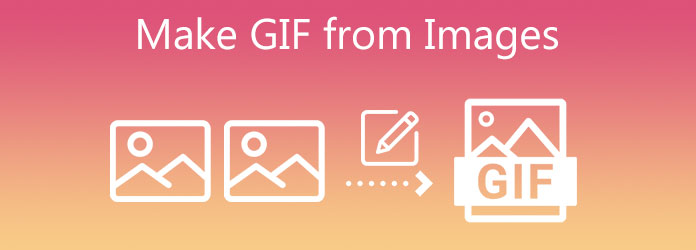
Quando se trata de criar GIFs, Video Converter Ultimate é mais do que qualquer conversor de vídeo, pois possui um excelente recurso que transforma suas imagens em GIFs em apenas alguns toques no dedo. Adicione filtros e efeitos ao seu GIF e mescle vários GIFs com diferentes animações de uma só vez. Então, para saber como fazer um GIF a partir do aplicativo de imagens, veja o tutorial abaixo.
Características principais
Execute o criador de GIF em sua área de trabalho
Para começar, baixe e instale o Video Converter Ultimate clicando nos botões de download abaixo. Caso contrário, puxe um navegador e visite o site principal da ferramenta. Instale e inicie o programa em sua área de trabalho.
Adicione a imagem estática na interface
Após instalar a ferramenta, localize o Caixa de ferramentas guia na barra de menu na parte superior da interface e clique no botão GIF Criador. Em seguida, importe a imagem da pasta pressionando o botão Foto para GIF botão.
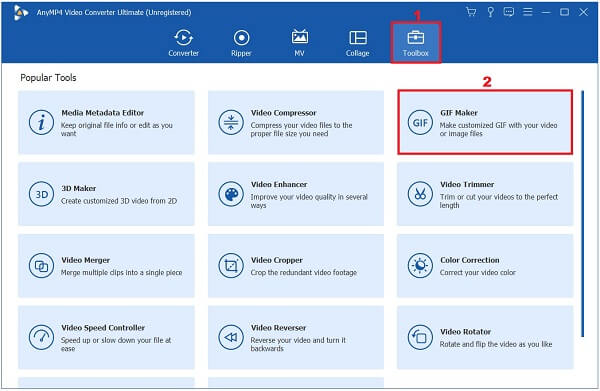
Verifique as configurações de saída
Depois de carregar a imagem estática, o Definição Saída caixa aparecerá. Nesta parte, você pode modificar o formato, a resolução, a taxa de quadros e o modo de zoom. Quando terminar, você pode apertar o botão OK para salvar as alterações.
Observação: Verifique sempre se o Loop Animation estiver ativado, se não estiver, o GIF será apenas convertido como uma imagem estática e não será animado.
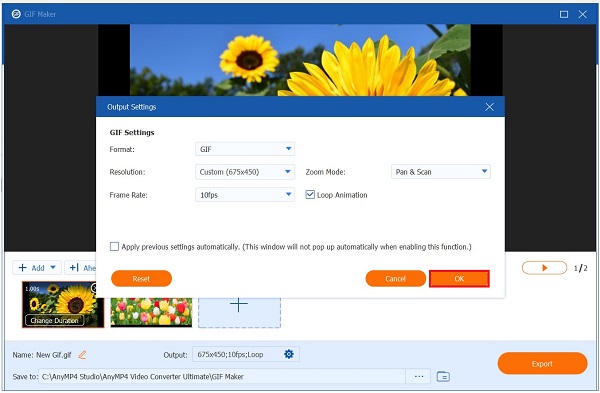
Comece a alterar a duração
Em seguida, para alterar a duração de cada quadro, clique no botão Alterar duração botão no próprio quadro no canto inferior da interface. Cabe a você por quanto tempo você deseja que o quadro apareça. Insira o segundo desejado por quadro que você deseja colocar em seu GIF no de duração caixa de diálogo. Quando terminar, aperte o Aplicarbotão.

Dica: Você pode aplicar os mesmos segundos por quadro a todos os quadros pressionando Aplicar tudo.
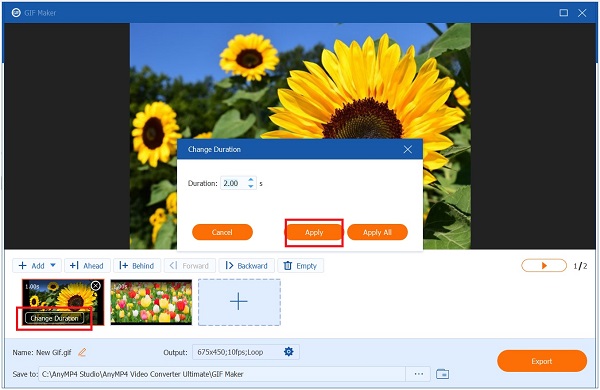
Renomeie a saída GIF animada
Antes de converter o GIF animado, você pode alterar o nome do arquivo pressionando o botão Caneta botão na parte inferior esquerda da interface.

Exportar o GIF
Finalmente, acerte o Exportações guia e verifique o formato antes de exportá-lo. Certifique-se de que o formato seja .gif.

O Photoshop é um dos balcões únicos de todos os criadores de vídeo hoje. Por ter uma interface complexa, os iniciantes têm dificuldade de entender a ferramenta, mas com determinação, eles se acostumarão mais cedo. Usando o Photoshop, você pode criar GIFs a partir de sequências de imagens. Mais do que isso, você também pode editar, cortar, girar e adicionar efeitos ao seu GIF. Dê uma olhada abaixo em como fazer um GIF a partir de imagens estáticas no Photoshop.
Execute o Photoshop em sua área de trabalho. Ao iniciar, carregue as imagens estáticas pressionando o botão Envie o botão na barra de menus. Então clique Scripts > Carregar arquivos na pilha. Agora, clique em Procurar e importe as fotos que você deseja fazer um GIF, depois clique no botão OK botão.
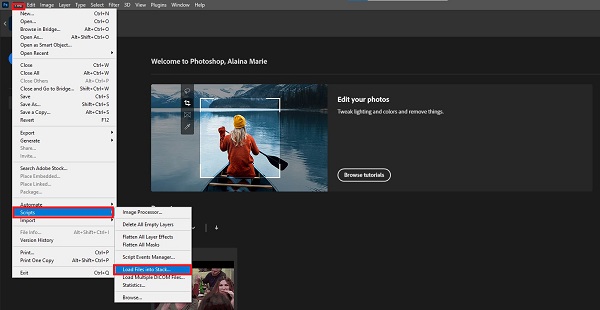
Depois disso, abra a linha do tempo selecionando o Janela na barra de menu e selecionando o Timeline botão.
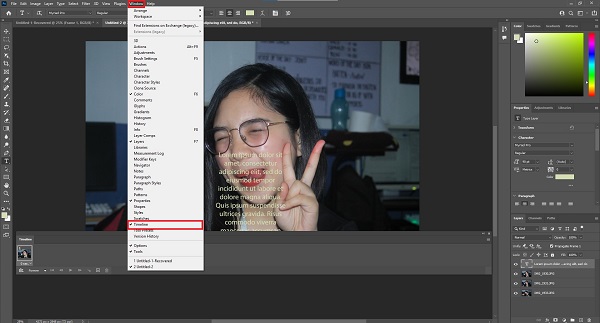
Em seguida, a janela da linha do tempo será exibida no canto inferior da interface. Agora, bata no Criar animação de quadro no Timeline janela.
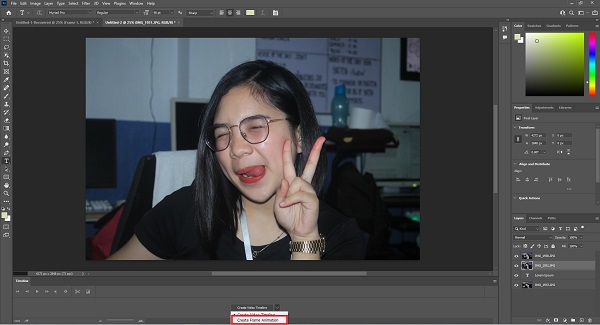
Ao bater no Criar animação de quadro, agora é hora de criar uma nova camada para cada quadro de imagem. Selecione todas as camadas e clique no ícone do menu na parte direita da interface. Em seguida, selecione o Crie uma nova camada para cada novo quadro no menu suspenso.
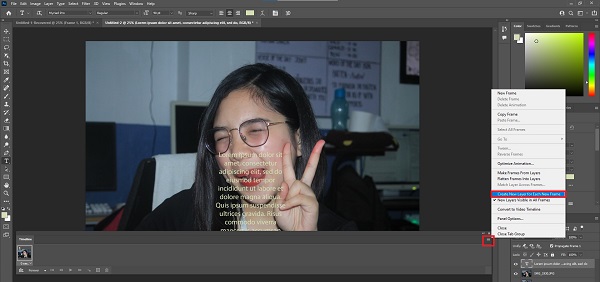
Agora, volte ao ícone do menu e selecione o Faça quadros de camadas. Isso criará um quadro em cada camada do GIF.
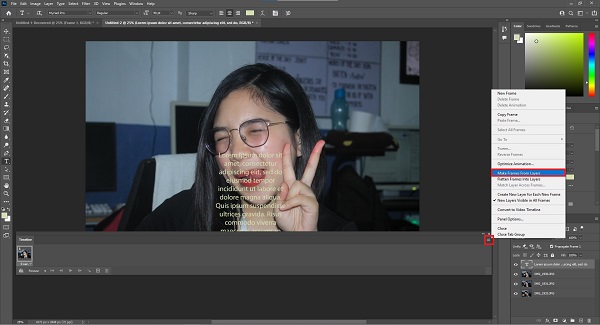
Em seguida, você deve determinar por quanto tempo a imagem será exibida antes de alternar para outro quadro em cada quadro. Faça isso acertando o tempo em cada quadro e escolhendo quantos segundos ele deve aparecer.
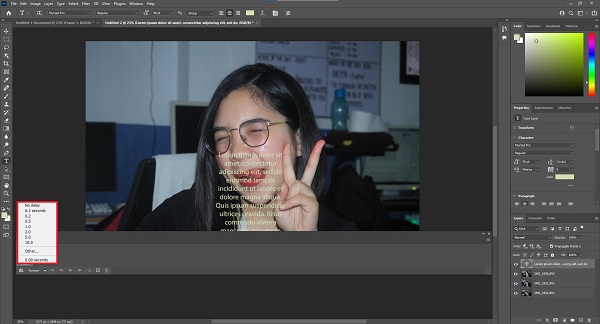
Em seguida, você também precisa selecionar quantas vezes deseja que ele se repita. Para fazer um loop no GIF, clique no botão suspenso no botão de tempo em cada quadro. Você pode escolher entre Uma vez,
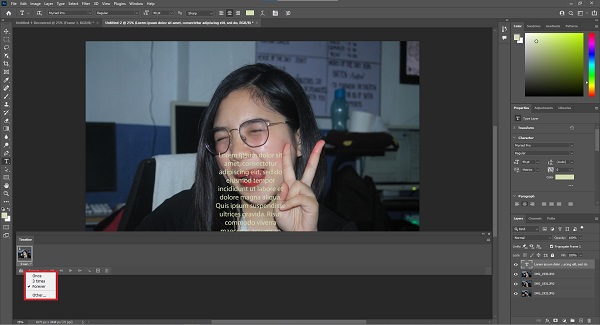
Dica: Não se esqueça de reproduzir o GIF pressionando o botão Jogar ícone antes de convertê-lo.
Por fim, selecione o Arquivo > Exportar > Salvar para a Web quando você tiver terminado. Agora, você pode aproveitar seu GIF recém-criado e compartilhá-lo em seus sites de redes sociais.
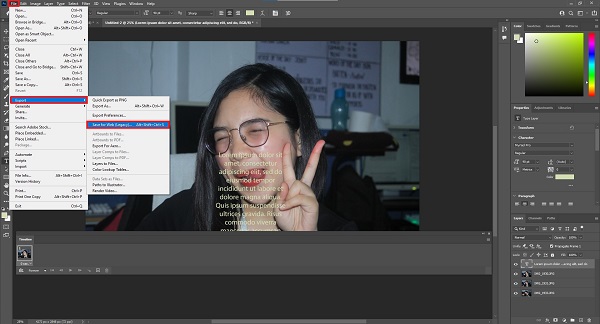
Se fizer animação a partir de imagens usando um telefone, o iPhone da Apple não deixa para trás. O iPhone possui um criador de GIF integrado, que é rápido e conveniente. Crie seu GIF em apenas alguns segundos no seu aplicativo Fotos seguindo as etapas abaixo.
Navegue e abra o Fotos aplicativo. Depois de iniciar a ferramenta, escolha o Ao Vivo> Fotos nos álbuns listados.
Em seguida, no Live Photos álbum, clique na imagem desejada que você deseja transformar em um GIF animado.
Marque o cinza Ao Vivo ícone no canto superior e aperte o botão laço efeito na escolha da imagem. Ao fazer isso, você está transformando as fotos em GIFs.
Agora, você tem o GIF animado recém-criado em seu telefone. Você pode reproduzir diretamente o GIF em seu Camera roll.
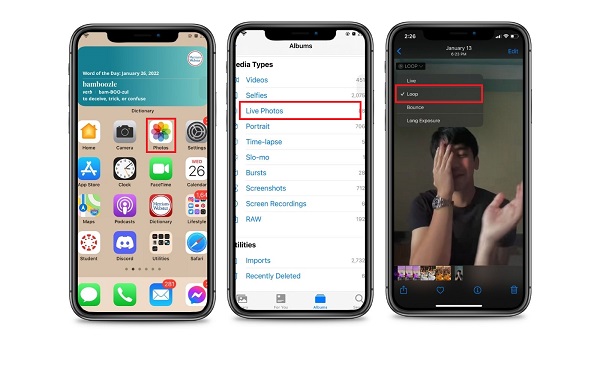
Ao criar GIFs em seu telefone Android, você não precisa baixar nenhum aplicativo de terceiros para criar um. Usando o Google Fotos, você pode criar seu GIF personalizado usando as imagens desejadas. Agora você pode criar um GIF animado instantaneamente em apenas quatro etapas abaixo.
Primeiro, abra o Google Fotos no seu telefone Android. Como este é um aplicativo integrado para todos os usuários do Android, você não precisa mais baixá-lo.
Ao iniciá-lo, localize e toque no
De sugestão botão, role para baixo e selecione o Animação botão. Ao clicar nele, você escolherá as imagens da sua galeria que deseja criar GIFs. Em seguida, acerte o Crie botão para salvar todas as alterações.
Por fim, visualize seu novo GIF animado em sua galeria.
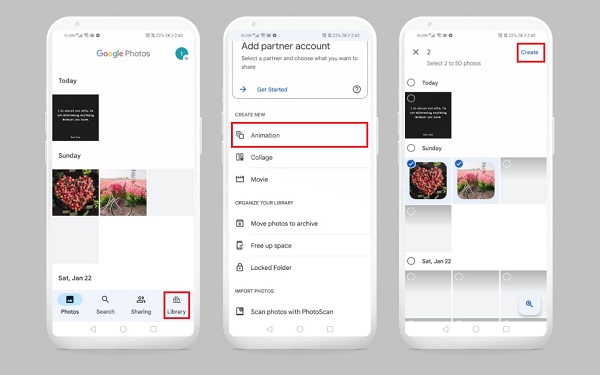
Encontrar o melhor aplicativo online de GIF para ajudá-lo a criar GIFs animados a partir de imagens? Tudo isso é possível com Kapwing. Esta ferramenta tem uma interface simples e oferece ferramentas de edição essenciais. Apesar de sua capacidade de editar, cortar, girar, dividir, adicionar efeitos em imagens e vídeos, possui recursos limitados. No entanto, siga os passos abaixo sobre como criar GIFs a partir de imagens usando Kapwing.
Para começar, puxe um navegador, pesquise no site oficial do Kapwing e inicie-o no seu navegador. Ao executar a ferramenta, clique na caixa para fazer upload das imagens estáticas que você deseja transformar em um GIF animado.
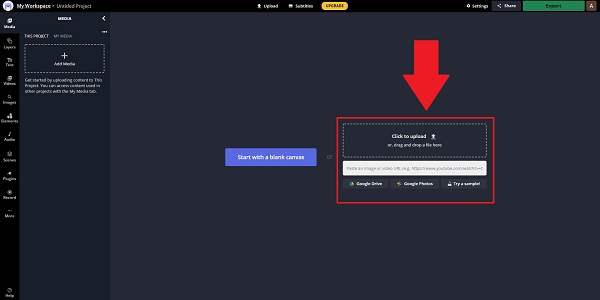
ext, depois de carregar as imagens estáticas, agora você pode editar, ajustar, recortar as fotos no painel direito da interface. Além disso, você também pode adicionar texto e alterar a cor da fonte, tamanho e estilo do texto que deseja colocar.
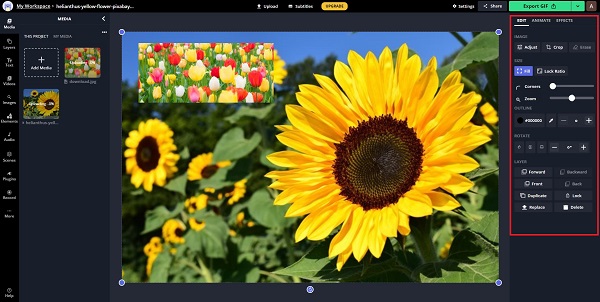
Depois disso, exporte o GIF pressionando o botão Exportar GIF no canto superior direito da interface.
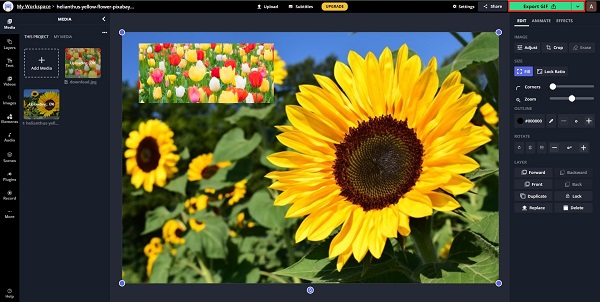
Finalmente, acerte o
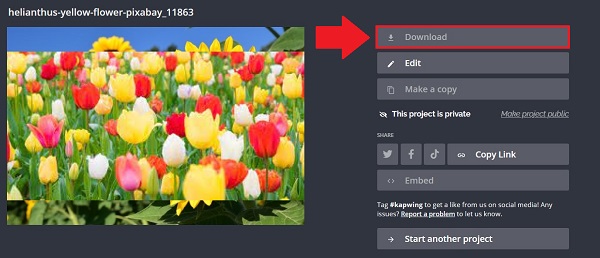
Leitura Prolongada:
Os 15 principais softwares de conversão de MP4 para GIF para transformar um vídeo em GIF
4 métodos principais para converter vídeos AVI em GIFs animados
1. O Mac faz GIFs a partir de imagens?
Sim, se você é um usuário de Mac, ele possui muitas ferramentas integradas que você usa para criar GIFs a partir de imagens estáticas. Essas ferramentas integradas são o iMovie e o Quicktime.
2. Posso acessar imagens GIF gratuitamente?
Certamente, sim. Como existem vários sites de compartilhamento de GIF online, incluindo GIPHY, Tumblr, Imgur, Tenore e muito mais, você pode visitar um desses sites para obter arquivos GIF sem nenhum custo.
3. Que aplicativo posso usar para criar GIFs de imagens estáticas usando meu iPad?
Se você usa um iPad, pode usar um aplicativo pré-instalado, como o aplicativo Fotos.
Bom trabalho! Você fez isso! Você sabe agora como fazer animação GIF a partir de imagens! Os criadores de GIF fornecidos acima são todos eficientes, dependendo do seu gosto. Se você tiver apenas um telefone, use as ferramentas mencionadas acima sem baixar nenhum software. Além disso, se você estiver procurando por uma ferramenta online, Kapwing é a solução. Em seguida, temos o Photoshop, um software clássico repleto de ferramentas avançadas de edição. No entanto, se você acha que o Photoshop tem uma curva de aprendizado íngreme, pode ir com Video Converter Ultimate, o melhor criador de GIF que você poderia ter. Possui uma interface fácil de usar e ferramentas de edição versáteis que funcionam melhor com iniciantes e profissionais.
Mais Leitura
Os 3 principais métodos gratuitos para converter arquivos animados de GIF para AVI online
Você quer transformar seu arquivo animado de GIF para AVI? Você está no lugar certo, pois este é um guia concreto.
Tutorial acionável para converter GIF em MP4 em PC / Mac / iOS / Android
Entre todos os conversores de vídeo, este artigo identifica as maneiras mais fáceis de converter GIFs animados em arquivos de vídeo MP4 no Windows, Mac OS X, iOS e dispositivos Android.
Os 8 melhores redimensionadores de GIF animados no Windows, Mac OS X e online
Para redimensionar a imagem GIF gratuitamente e de maneira simples, você pode explorar o melhor lendo nossa lista de redimensionadores de GIF em PCs, Mac e online.
As 5 principais maneiras de converter GIFs em vídeos MOV na área de trabalho e online
Como converter imagens GIF para vídeos MOV? Aqui estão cinco métodos para concluir o trabalho no Windows, Mac e online sem habilidades técnicas.