Etapas detalhadas sobre como adicionar texto ao GIF com os editores de GIF confiáveis on-line e off-line [com aplicativos de bônus incluídos]
É verdade que os GIFs são usados para quebrar o gelo, fazer piadas e até mesmo tornar a conversão divertida durante o uso da mídia social. No entanto, eles serão mais atraentes e mais eficazes se tiverem texto. No post de hoje, descubra as diferentes ferramentas que você pode utilizar para adicionar texto no GIF.
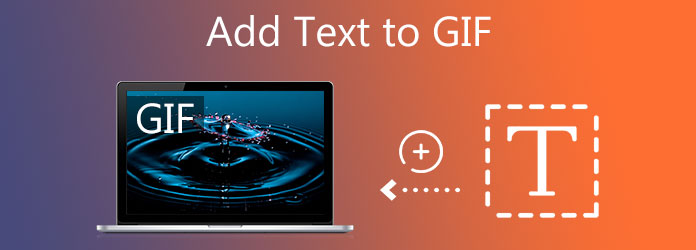
Video Converter Ultimate é o melhor criador e editor de GIF que você poderia ter em sua área de trabalho. Oferece a melhor qualidade de saída para adicionar texto ao GIF. O que é mais interessante nisso, você pode modificar o tamanho do texto. Ele fornece muitas cores de texto e estilos de fonte diferentes. Mais do que isso, ele também tem o poder de aprimorar seu GIF. Você pode alterar a saturação, brilho e contraste do seu GIF animado. Saber como adicionar texto ao GIF usando o Video Converter Ultimate sem mais delongas.
Características principais
Execute a ferramenta
Primeiras coisas primeiro, vá para o site oficial do Video Converter Ultimate. Baixe e instale o software e sua área de trabalho.
Adicione o GIF à interface
Em seguida, vá para o Conversor guia para fazer upload do GIF animado. Localize seu arquivo GIF da pasta e faça o upload pressionando o botão Adicionar arquivos botão.

Prepare-se para adicionar texto ao GIF
Depois de enviar o GIF, você está um passo mais perto de adicionar texto ao GIF. Para adicionar texto ao GIF animado, pressione o botão de edição que possui um símbolo de estrela.
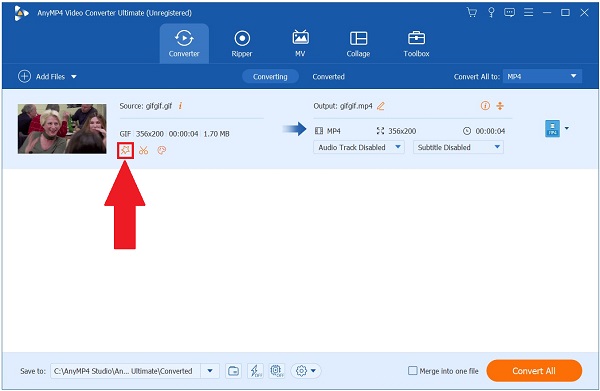
Modifique o texto para o GIF
Após isso, uma nova janela aparecerá. Desta vez, localize o Marca d'água guia no menu principal e selecione o Texto opção. Agora você pode digitar o texto que deseja adicionar ao seu GIF animado.
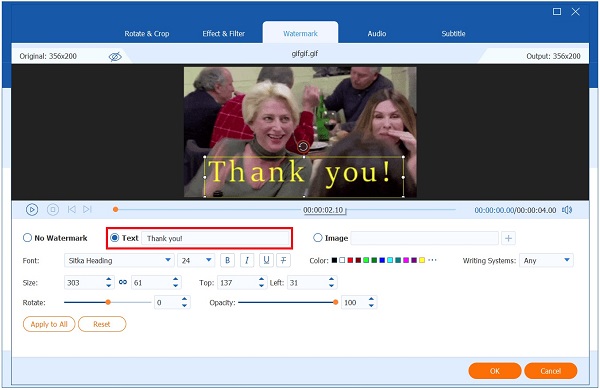
Em seguida, você pode alterar o tamanho, a cor e o estilo da fonte com base em sua preferência. Depois de adicionar o texto e alterar o estilo, pressione
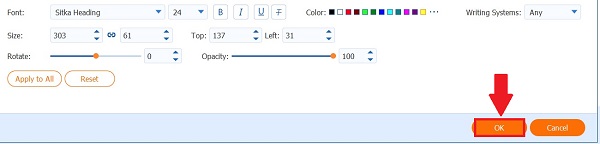
Renomeie o GIF
Depois disso, antes de exportar o arquivo, você pode renomear o GIF pressionando o botão Caneta ícone.
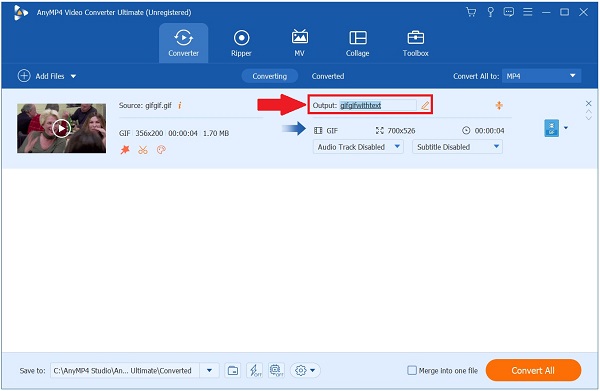
Inicie o processo de exportação
Finalmente, agora você pode compartilhar seu GIF selecionando o Exportações botão.
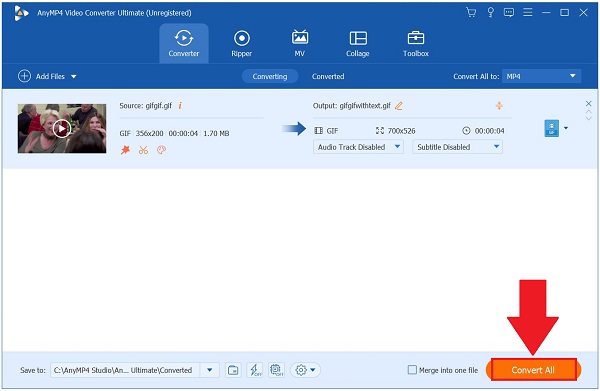
Se adicionar texto ao GIF é sua principal preocupação, o criador de GIF online da Veed é a ferramenta para você. Ele permite adicionar texto, formas e imagens divertidas para tornar seu GIF mais valioso e emocionante nas mídias sociais. No entanto, você precisa se registrar primeiro antes de adicionar texto ao seu GIF. Dê uma olhada nas etapas abaixo para adicionar texto ao GIF animado.
Para começar, acesse o site líder do Veed.io. Instale e execute a ferramenta em sua área de trabalho.
Ao iniciar a ferramenta em seu navegador, escolha o arquivo GIF animado em sua pasta selecionando o
Depois disso, clique Texto para adicionar texto ao GIF. Digite o texto desejado na caixa. Você pode selecionar entre as opções no menu suspenso para modificar o estilo, a cor e a fonte da fonte.
Por fim, pressione o botão Exportar e escolha Exportar como GIF na barra de menus.
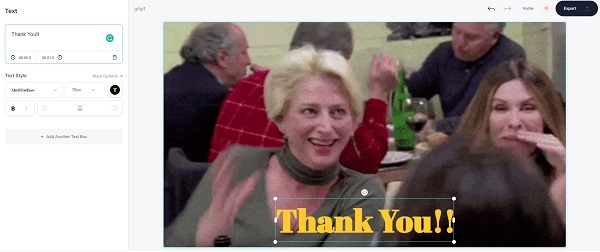
FlexClip é o topo de uma gama de criadores de GIF e oferece uma ferramenta de edição essencial para iniciantes. Possui uma interface simples que oferece aos usuários um excelente fluxo de trabalho para adicionar texto ao seu GIF animado. Você também pode adicionar imagens ao seu GIF e modificar os efeitos instantaneamente. A única desvantagem do FlexClip é que ele tem um tempo de processamento lento, o que significa que levará tempo para converter seu GIF animado. No entanto, siga as instruções para adicionar texto ao aplicativo GIF.
Primeiro, acesse o site principal do FlexClip e inicie a ferramenta.
Depois disso, importe o GIF da pasta pressionando Procurar pasta.
Depois de carregar o GIF animado, clique em
Observação: Você pode modificar o estilo da fonte, tamanho, cor, plano de fundo, formato e movimento no canto superior da interface.
Por fim, para reproduzir o GIF com texto e compartilhá-lo com suas contas de mídia social, exporte-o selecionando o botão Exportar.
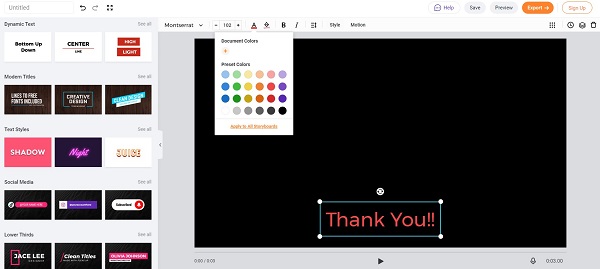
GIPHY é uma ferramenta online baseada na web onde você pode compartilhar GIFs animados. Ao mesmo tempo, você também pode criar seu GIF usando o Giphy. Adicione texto em movimento ao GIF facilmente com sua ferramenta básica de edição de GIF. A única desvantagem desta ferramenta é que requer registro. Você precisa fazer login antes de criar e exportar seu GIF precioso. Abaixo estão as etapas a seguir para adicionar texto ao seu GIF.
Para começar, abra um navegador e visite o site principal do Giphy. Em seguida, selecione o botão Criar.
Observação: Você precisa fazer uma conta antes de prosseguir. Se você já possui sua conta, é necessário fazer login com seus dados.
Ao bater no
Depois de descarregar o GIF, localize o Subtítulo botão, clique no botão Entrar botão e digite as palavras que deseja adicionar ao GIF. Em seguida, altere a cor e os efeitos da fonte. Em seguida, acerte o Continuar botão e clique em Escolher arquivo.
Por fim, você pode adicionar informações ao seu GIF animado, como URL de origem, tags e se deseja que ele seja visto em público ou não. Ou você pode deixá-los em branco. Em seguida, prossiga para Carregar para GIPHY.
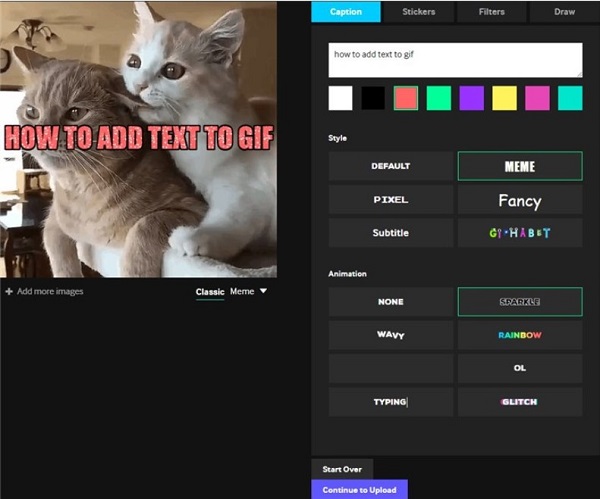
O Ezgif também é uma das ferramentas mais usadas para adicionar texto ao GIF online. Usando Ezgif, você pode modificar o texto no quadro e alterar o estilo do texto. Sua interface é um pouco complexa, mas será mais fácil editar e adicionar texto ao seu GIF animado quando você se acostumar. Enquanto isso, siga os passos abaixo para adicionar texto em GIF usando Ezgif.
Abra o Ezgif e execute a ferramenta online no seu navegador.
Em seguida, clique em Escolha Arquivo para importar o GIF animado e aperte o botão Escolher arquivo botão.
Depois disso, localize e aperte o Insira anotações seção. É aqui que você pode digitar o texto que deseja colocar no seu GIF. A seguir, clique no Alterar Parâmetros para modificar o estilo da fonte, tamanho, cor, alinhamento do texto e bordas. Clique no
Pelo menos role para baixo e aperte o botão Criar GIF botão e aguarde o GIF com texto para finalizar a exportação.
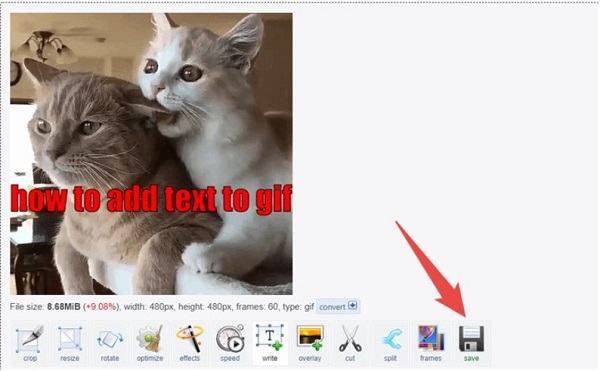
Quando se trata de ferramentas de edição clássicas, o Photoshop nunca sai de vista. É um balcão único para todos os seus problemas de edição. Você pode adicionar texto ao seu GIF e personalizar o texto com base em sua preferência. É um programa que funciona melhor para criadores de conteúdo profissionais porque possui ferramentas avançadas de edição. No entanto, se você é novo na edição, você se acostumará com isso maximizando e aprendendo a ferramenta completamente. Veja as instruções abaixo para adicionar texto ao GIF instantaneamente.
Abra o Photoshop em seu computador. Em seguida, importe o GIF animado desejado na interface. Então clique Janela então Timeline. Ao fazer isso, você pode visualizar a animação.
Em seguida, para adicionar o texto em seu GIF animado, pressione o botão Texto ferramenta no painel esquerdo e arraste a caixa no GIF. Comece a digitar o texto desejado e você também pode alterar a fonte. A cor e o alinhamento do texto estão localizados na barra superior da interface.
Depois de adicionar o texto no GIF, salve o GIF pressionando o botão Arquivo > Salvar para a Web.
Depois de acertar o Salvar da Web, você pode alterar as configurações de tamanho do GIF animado. Então clique Salvar.
Depois de salvar o GIF, agora você pode renomear e escolher o destino da pasta de arquivos do GIF animado. Após selecionar o local, marque Salvar. Por fim, visualize seu arquivo na pasta selecionada e compartilhe o GIF em suas contas de mídia social.

O GIF Maker é conhecido por sua conveniência se você estiver procurando por uma ferramenta móvel que possa adicionar texto ao seu GIF. É um aplicativo GIF completo porque você pode criar seu GIF e personalizá-lo adicionando texto e imagens ao seu GIF. No entanto, seria melhor se você tivesse um telefone celular de última geração para que o GIF Maker pudesse funcionar corretamente. Aqui estão as etapas abaixo para adicionar texto ao seu GIF.
Abra o aplicativo da App Store e baixe o GIF Maker. Inicie a ferramenta no seu iPhone.
Em seguida, carregue o GIF animado desejado para o GIF Maker pressionando Editar GIF. Digite o texto selecionado e modifique a cor, sombra, espaçamento e estilo.
Por fim, exporte seu GIF selecionando
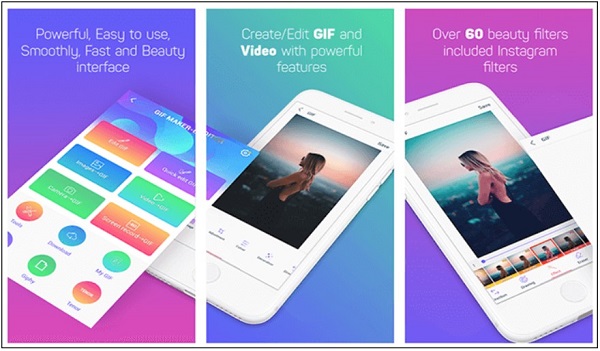
O GIF Studio oferece aos usuários do Android a adição de texto e imagens aos seus GIFs. Mais do que isso, você pode escolher sua animação preferida para criar um excelente tempo de exibição de texto para o texto que está adicionando. No entanto, apesar de sua eficiência, ele suporta apenas o upload de GIFs para adicionar texto. Se você estiver usando outro formato, precisará convertê-lo para o formato GIF. Agora, siga os métodos abaixo para adicionar texto ao GIF usando o GIF Studio.
Vá para o seu Google Play e instale o GIF Studio no seu telefone Android. Execute a ferramenta. Depois de iniciar a ferramenta, selecione o Editar para adicionar texto ao GIF.
Em seguida, pressione a ferramenta Texto no canto inferior da tela. Selecione os Mais (+) para adicionar o texto. Agora você pode digitar o texto que deseja adicionar ao GIF animado.
Após adicionar o texto, selecione Entrar no canto superior da tela. Por fim, para salvar todas as alterações feitas, marque a Network no canto inferior da tela e compartilhá-lo em sites de redes sociais.
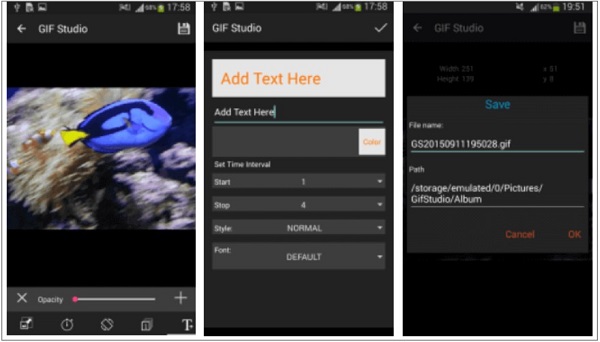
Leitura Prolongada
Os 8 melhores redimensionadores de GIF animados no Windows, Mac OS X e online
As 5 principais maneiras de converter GIFs em vídeos MOV na área de trabalho e online
Como posso baixar GIFs na minha área de trabalho?
Para baixar um GIF animado em sua área de trabalho, você precisa de uma terceira ferramenta de aplicativo onde possa baixar os GIFs. Você pode visitar o site oficial do Giphy, fazer login e salvar os GIFs com base em seus gostos.
Como posso encontrar os GIFs no meu teclado usando meu iPhone no Messenger?
Para ver o GIF no seu aplicativo Messenger, clique no botão Emoji ícone na barra de digitação e, em seguida, pressione o botão GIF ícone para ver todos os GIFs disponíveis.
Todos os GIFs são animados?
GIFs não são vídeos. Por isso são consideradas imagens animadas. Assim como os formatos JPEG e PNG, o GIF animado é usado para criar imagens estáticas.
Mais Leitura
Tutorial acionável para converter GIF em MP4 em PC / Mac / iOS / Android
Entre todos os conversores de vídeo, este artigo identifica as maneiras mais fáceis de converter GIFs animados em arquivos de vídeo MP4 no Windows, Mac OS X, iOS e dispositivos Android.
Saiba como o EzGIF redimensiona o vídeo online e offline [Windows]
Como cortar vídeo em EZGIF? Venha saber como o EzGIF redimensiona o vídeo em cinco passos simples junto com a excelente solução para cortar vídeo lendo este artigo.
5 métodos incríveis para otimizar seu GIF - ferramentas fáceis de usar
Encontre o melhor compressor de GIF online gratuito neste artigo. Experimente o melhor criador de GIF profissional para Mac e Windows PC com a maior taxa de compactação.
Os 3 principais métodos gratuitos para converter arquivos animados de GIF para AVI online
Você quer transformar seu arquivo animado de GIF para AVI? Você está no lugar certo, pois este é um guia concreto.