Um tutorial completo sobre como o EzGIF redimensiona o vídeo com sua melhor alternativa
Hoje em dia, as pessoas, principalmente os estudantes, querem realizar vários projetos por meio de ferramentas de edição online. EzGIF é um popular aplicativo de edição de vídeo e GIF online que as pessoas usam hoje. Por ser uma ferramenta online, os usuários a consideram conveniente e eficiente, pois podem editar apenas na ponta dos dedos. No entanto, existem muitos editores de vídeo na Internet para escolher para uma pessoa comum usar de forma eficaz. Este artigo abordará uma das melhores ferramentas gratuitas de edição de vídeo, o Redimensionador de vídeo EZGIF. Junto com isso, conheça a ótima ferramenta de solução alternativa para cortar seus vídeos instantaneamente lendo o post de hoje.
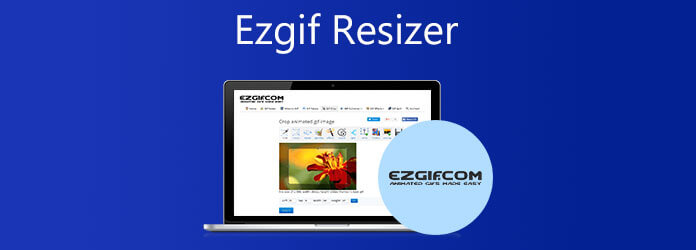
Ezgif.com destina-se principalmente à criação e edição de GIFs animados. Ainda assim, ele também pode converter entre uma variedade de outros formatos de imagem, incluindo WebP animado, PNG e MNG. Os recursos são cortador de vídeo, inversor de vídeo, rotador de vídeo, ajuste de velocidade de vídeo, fusão de vídeo e outras tarefas básicas de edição de vídeo. Além disso, você pode facilmente redimensionar vídeos online com EzGIF sem se preocupar em deixar uma marca d'água. Embora seja uma ferramenta on-line conveniente, ela suporta apenas arquivos de até 100 MB de tamanho quando você a usa. Além disso, EzGIF possui ferramentas de edição limitadas que não permitem que você aproveite ao máximo seu vídeo. Se você não se importa, aprenda como recortar vídeo no EzGIF seguindo as cinco etapas simples descritas neste artigo.
Visite o site oficial
Para começar, visite o site principal do EzGIF e inicie a ferramenta em seu desktop.
Importar o arquivo
Ao iniciar, vá para Vídeo para GIF > Cortar vídeo. Em seguida, carregue o arquivo de mídia que você deseja converter pressionando o botão Escolha Arquivo botão. Depois de selecionar inicialmente o vídeo preferido, clique no botão Envie vídeos botão.
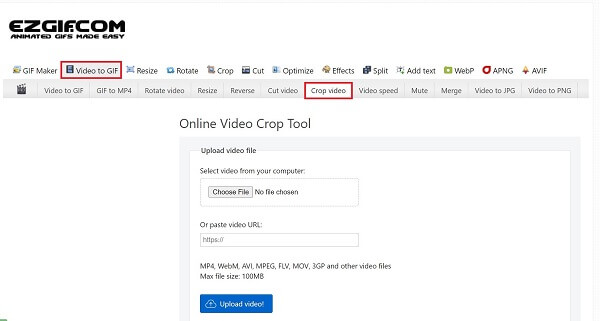
Cortar vídeo em EzGIF
Corte o vídeo movendo manualmente o guidão para o tamanho desejado que você deseja que seu vídeo apareça.
Finalize o corte
Em seguida, para salvar a modificação, pressione Vídeo da colheita.
Visualize o arquivo de mídia
Por fim, para visualizar o arquivo de mídia em sua área de trabalho, clique em Exportações no lado direito da interface.
Video Converter Ultimate é uma ferramenta completa que irá lidar com todas as suas necessidades de edição. Um aspecto notável da capacidade de download do programa significa que você pode continuar trabalhando e completando sua tarefa mesmo se não tiver acesso à Internet. Ele é carregado com recursos importantes, como cortar as áreas desnecessárias do seu vídeo sem precisar refazer a filmagem. Não apenas isso, ele é capacitado com tecnologia de conversão 70X mais rápida, permitindo que você economize tempo porque o processo de conversão é rápido. Além disso, possui uma interface muito simples que tornará sua tarefa de edição rápida e fácil. O que você está esperando? Este tutorial abrangente irá ensiná-lo a cortar vídeo usando o Video Converter Ultimate com facilidade e rapidez.
Características distintas:
Instale a ferramenta de corte
Para começar, explore o site oficial do Video Converter Ultimate e baixe a ferramenta de corte. Instale e execute instantaneamente a ferramenta.
Observação:Para agilizar o processo de instalação, clique nos botões de download acima.
Importar o arquivo de vídeo
Após iniciar a ferramenta, clique no botão Adicionar arquivos botão para descarregar o videoclipe. Escolha o adicionar pasta opção se desejar fazer upload em massa.
Dica:Para agilizar uploads de arquivos, arraste e solte seus arquivos no Mais (+) botão no centro da interface.

Prepare-se para editar
Após a importação dos arquivos, selecione o Botão Editar para cortar seu vídeo. Ao clicar no Editar botão, uma janela será aberta. Girar e cortar ferramentas de edição serão exibidas.

Corte o videoclipe
Depois disso, corte o vídeo manualmente usando um guidão e corte-o para se adequar ao seu propósito. Para tornar as alterações permanentes, clique no botão OK botão.
Nota importante:Existe outro método para cortar seu vídeo. Ao selecionar uma proporção de aspecto preferida, você pode ajustar automaticamente a relação de aspecto do seu vídeo.

Exportar o arquivo
Depois de salvar as alterações, transfira o vídeo recortado para sua galeria clicando no botão Converter tudobotão.

Visualizar o arquivo
Por fim, visualize facilmente o vídeo na pasta de destino do arquivo e compartilhe-o em suas plataformas de mídia social favoritas.
Como você usa o EzGIF para combinar GIFs?
Para combinar duas imagens GIF em um único arquivo, use a ferramenta GIF Combine. Carregue as fotos, arraste - e - solte-as no local desejado à direita ou à esquerda e selecione Combinar.
Como redimensionar GIFs no EzGIF?
Localize a guia Redimensionar e, em seguida, envie seu vídeo selecionando Carregar arquivo. Depois disso, escolha a largura e a altura preferidas em seu vídeo. Por fim, escolha o botão Salvar para exportar o vídeo.
Como cortar um vídeo em EzGIF?
Primeiro, importe o arquivo de vídeo do seu dispositivo ou copie e cole o URL. Em seguida, defina os horários de início e término. Os usuários podem fazer isso manualmente ou iniciando o player de vídeo e pressionando o botão de posição atual onde o clipe está sendo reproduzido. Você também pode clicar em pausa e, em seguida, definir a posição atual. Depois disso, selecione a opção Cortar o vídeo.
As informações do post de hoje forneceram a você uma solução online e offline para cortar vídeos em tempo real. Depende inteiramente de você qual ferramenta irá empregar. Se você está procurando uma ferramenta de corte simples, o EzGIF é o único a usar. No entanto, por ser uma ferramenta online, não funcionará sem acesso à Internet. Por outro lado, Video Converter Ultimate é um programa de desktop que pode ser usado mesmo que o usuário não tenha acesso à Internet no momento do uso. Além disso, é capacitado com muitos recursos. Se você é um editor inspirador, pode maximizar a ferramenta e isso tornará seu vídeo mais atraente e impactante para seu público. Experimente a ferramenta agora e corte seu vídeo mais amado em pouco tempo!
Mais Leitura
Como girar um vídeo no iPhone - Alterar a orientação do vídeo
Existe uma maneira gratuita de cortar e girar um vídeo no iPhone? Como editar um vídeo no iPhone para girar? Aprenda a girar um vídeo feito no iPhone a partir desta postagem.
Métodos verificados para cortar um vídeo em telefones ou tablets Android
Este tutorial concreto mostra as maneiras mais fáceis de cortar um vídeo no Android e remover áreas indesejadas com ou sem um computador.
Guia passo a passo para redimensionar um arquivo de vídeo para Instagram corretamente
Quer redimensionar um vídeo para caber no feed do Instagram, história e IGTV seguindo a regra de recomendação? Este tutorial mostra tudo o que você precisa sobre o tópico.
Tutorial acionável para cortar um vídeo no QuickTime Player no Mac
Você não pode encontrar nenhum recurso relacionado ao corte de vídeo no QuickTime, mas este guia explica como cortar um vídeo no QuickTime Player no Mac de forma eficiente.