Como cortar um vídeo usando o QuickTime Player sem perda de qualidade
"Tenho alguns vídeos que gravei, agora preciso recortar o assunto e me livrar das partes indesejadas ao redor do assunto, como faço para cortar o vídeo no QuickTime" Como reprodutor de mídia pré-instalado, o QuickTime funciona bem no Mac. Além da reprodução de vídeo, ele também oferece vários recursos extras. Você pode recortar ou redimensionar um vídeo com o reprodutor de mídia integrado? Este artigo responderá à pergunta em detalhe.

É certo que você pode encontrar algumas ferramentas úteis em Tempo rápido, mas o aplicativo é apenas um reprodutor de mídia, mas não um editor de vídeo. Com o media player gratuito, você pode cortar um vídeo e remover quadros indesejados. Quando se trata de cortar imagens de vídeo, você não consegue encontrar nenhum recurso relativo.
Isso significa que você não pode cortar um vídeo no QuickTime Player? A resposta é não. O recurso de Gravação de tela do QuickTime pode atender às suas necessidades. Você pode decidir a área de gravação e cortar o vídeo indiretamente com QuickTime. Outro problema é que o QuickTime não consegue gravar o som do seu dispositivo. Portanto, você precisa de um programa de emulação de áudio, como o Sunflower.
Em primeiro lugar, é melhor você copiar e colar o vídeo na tela do seu desktop. Certifique-se de ter instalado o Sunflower em seu disco.
Em seguida, execute QuickTime Player, vá para o Envie o menu e selecione Nova gravação de tela. Agora, a caixa de diálogo Gravação de tela aparecerá.
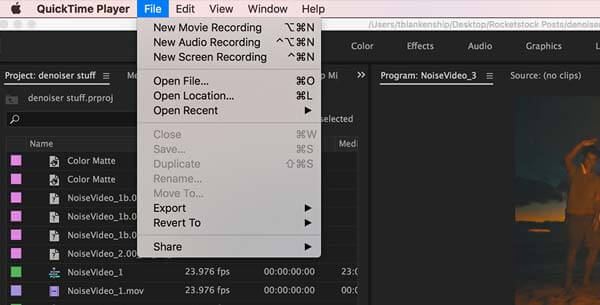
Clique na flecha ícone e selecione Girassol como fonte de áudio. Defina outras opções de acordo com sua situação.
Abra o vídeo de destino na tela e clique no botão Registro botão na caixa de diálogo Gravação de tela. Em seguida, ajuste a caixa da área de gravação até cobrir o assunto que você deseja manter no vídeo.
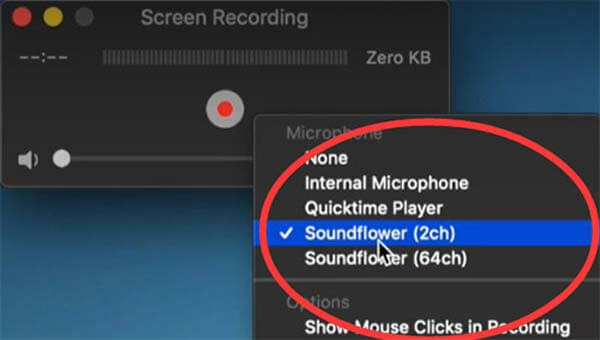
Bata o Iniciar gravação botão para começar a cortar o vídeo usando QuickTime. Quando terminar, clique no Dê um basta ícone na barra de menu superior. Finalmente, vá para o Envie o menus, selecione Exportaçõese siga as instruções na tela para salvar o vídeo.
Note: Você deve ser paciente e monitorar o processo, pois o QuickTime não pode interromper a gravação automaticamente. Além disso, ele só pode salvar o vídeo no formato MOV. Se você não conseguir encontrar o Sunflower, terá que gravar o vídeo com o microfone, que também captura o ruído.
Como você pode ver, QuickTime não é uma boa maneira de cortar um vídeo. Em primeiro lugar, só funciona no Mac. Além disso, você só pode cortar um vídeo usando o recurso de gravação de tela. Isso é uma perda de tempo se o seu vídeo for muito longo. Além disso, o formato de saída de vídeo é muito limitado. Faz sentido que tantas pessoas procurem uma alternativa QuickTime para editar seus vídeos. Conversor de vídeo Blu-ray Master final é apenas a ferramenta de que você precisa.
Principais recursos da melhor alternativa QuickTime
Acione a melhor alternativa QuickTime quando precisar recortar um ou vários vídeos. É compatível com Windows 10/8/7 e Mac OS X. Vá para o Adicionar arquivos menu no canto superior esquerdo e escolha Adicionar arquivos or adicionar pasta para abrir o vídeo ou vídeos de destino em seu computador.

Em seguida, pressione o Editar botão com um ícone de barra mágica sob o título do vídeo. A janela do editor de vídeo aparecerá. Vou ao Girar e Cortar guia da faixa superior e localize o Colheita seção. Aqui você tem duas maneiras de cortar um vídeo com uma alternativa QuickTime:
Ajuste a caixa de corte no original painel até que você esteja satisfeito.
Defina as novas dimensões no Área de corte caixas para recortar o vídeo com exatidão. Você também pode redimensionar o vídeo alterando o Proporção da tela e Modo Zoom. Veja o resultado no saída painel e clique OK para confirmar.

Dica: Se você pretende cortar outros vídeos com as mesmas configurações, clique em
Volte para a interface inicial, clique no Pasta botão e selecione um caminho de localização no Salvar para caixa. Por fim, clique no Converter tudo botão para exportar o vídeo recortado para o seu disco rígido.
Note: Se você pretende alterar o formato de saída do vídeo, clique no Converter tudo em menu no lado superior direito e faça isso na caixa de diálogo do perfil.

Como faço para redimensionar um vídeo no QuickTime?
Embora QuickTime seja um bom reprodutor de mídia no Mac, ele não oferece recursos de edição de vídeo, exceto aparar. Em outras palavras, você não pode redimensionar um vídeo no QuickTime ou cortar assuntos indesejados.
Qual é a maneira mais fácil de cortar um vídeo no Mac?
A maneira mais fácil de cortar um vídeo no Mac é o iMovie, que é o editor de vídeo integrado. Você pode criar um novo projeto de filme, importar um vídeo, colocá-lo na linha do tempo e usar a ferramenta Cortar acima do painel de composição para obter o efeito.
Posso alterar a proporção do vídeo no QuickTime?
Pressione o botão Comando + J teclas do teclado e desmarque a caixa ao lado de Preservar relação de aspecto. Em seguida, insira a nova proporção de aspecto no Tamanho em Escala caixas. Pressione o seu Entrar e feche a caixa de diálogo Propriedades.
Este guia explicou como cortar ou redimensionar um vídeo no QuickTime Player no Mac. Embora não forneça funcionalidade relativa, o recurso de gravação de tela pode ajudá-lo a obter o efeito desejado indiretamente. Blu-ray Master Video Converter Ultimate é outra opção para cortar um vídeo e se livrar de partes indesejadas das imagens. Mais perguntas? Por favor, deixe uma mensagem abaixo deste post.
Mais Leitura
Guia concreto para girar um vídeo no iMovie no iPhone e Mac
Como girar um vídeo no aplicativo iMovie? Este guia mostra as etapas no iPhone e no MacBook Pro / Air / iMac e corrige a orientação da imagem facilmente.
A maneira mais fácil de alternar um vídeo em telefones ou tablets Android
Depois de encontrar seus clipes na orientação errada, leia este tutorial e siga o guia concreto para girar vídeos no dispositivo Android facilmente.
As 6 maneiras mais fáceis de inverter um vídeo no Windows / Mac / iPhone / Android
Como espelhar ou virar um vídeo? Aprenda esta postagem, escolha a ferramenta certa e siga as etapas para obter o efeito em seu computador ou dispositivo móvel.
Os 5 principais aplicativos e software para lançar um vídeo no computador e no celular
Se você está enfrentando o problema de capturar alguns vídeos de lado, você tem muita sorte, pois este guia mostra os melhores aplicativos e software de flip video.