Guia detalhado de como girar um vídeo no iPhone
Quer mudar um vídeo de retrato feito no iPhone para paisagem, mas não sabe como? Depois de gravar um vídeo com o iPhone, pode ser necessário alterá-lo de vertical para horizontal. Na verdade, é bastante simples cortar e girar um vídeo no iPhone com seu recurso de edição embutido.
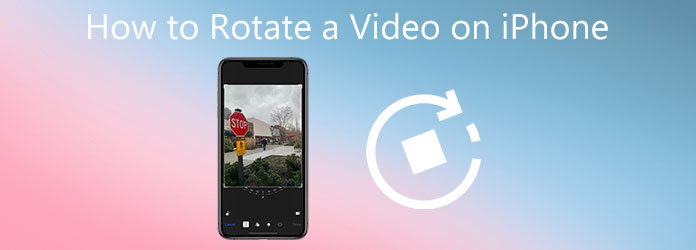
Esta postagem irá guiá-lo para girar um vídeo no iPhone passo a passo. Além disso, um poderoso editor de vídeo é recomendado para você editar melhor os vídeos, caso precise de mais funções de edição.
Conforme mencionado acima, o iOS vem com alguns recursos de edição comumente usados, incluindo a rotação de um vídeo capturado com o iPhone. Esta parte mostra como girar um vídeo no iPhone em detalhes.
Vá para o aplicativo "Fotos" no iPhone e abra o vídeo que deseja girar. Você pode tocar em "Álbum" na parte inferior da tela e escolher "Vídeos" em "Tipos de mídia" para encontrar o vídeo rapidamente.
Toque em "Editar" no canto superior direito para entrar na interface de edição de vídeo principal e revelar o recurso "Girar".
Toque no ícone "Girar" e, em seguida, você poderá girar o vídeo até obter o ângulo correto livremente. Você pode simplesmente tocar no ícone de rotação no canto superior esquerdo para virar o vídeo em 90 graus, 180 graus ou 270 graus de acordo com sua necessidade. Além disso, existem 3 opções de rotação oferecidas na janela de visualização para você girar o vídeo do iPhone.
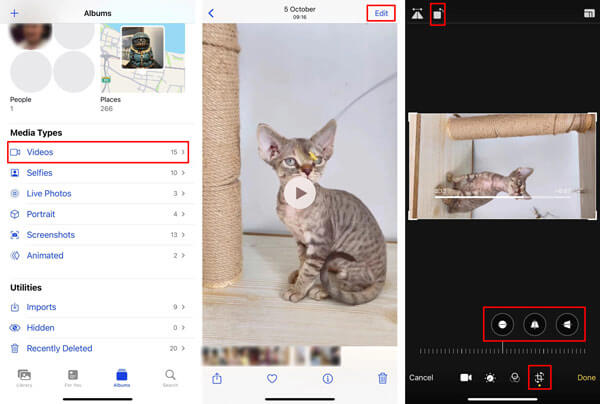
Se você deseja cortar o vídeo no seu iPhone, pode arrastar a borda para remover a parte indesejada. Após suas operações de edição, toque no botão "Concluído" no canto inferior direito. O vídeo editado substituirá o arquivo de origem e será salvo no aplicativo Fotos.
Com o mesmo método, você pode facilmente cortar e girar qualquer foto capturada pelo seu iPhone ou iPad. Além dessas 2 funções, você também pode cortar vídeo e foto, adicionar filtros, personalizar efeitos de imagem, desenhar e fazer outras operações de edição.
Para girar livremente um vídeo feito no iPhone, você também pode contar com o editor e conversor de vídeo profissional, Video Converter Ultimate. Suporta bastante vídeos em todos os formatos mais usados, incluindo MP4, MOV, AVI, FLV e MKV. Ele permite que você gire um vídeo para qualquer ângulo necessário. Além disso, é equipado com muitos outros recursos de edição úteis, como cortar, cortar, mesclar, adicionar filtros, faixa de áudio e legendas personalizadas e muito mais.
Baixe, instale e execute gratuitamente este software de rotação de vídeo do iPhone. Clique em “Adicionar arquivos” na guia “Conversor” para navegar e importar seu vídeo do iPhone.

Clique no ícone "Editar" para abrir a janela principal de edição de vídeo.

Este editor de vídeo com todos os recursos foi projetado com um reprodutor de mídia integrado. Seu vídeo será reproduzido automaticamente. Escolha o recurso "Girar e cortar" e, em seguida, você pode cortar o vídeo e girá-lo livremente. Quatro opções de rotação de vídeo são oferecidas: Girar para a esquerda, Girar para a direita, Inverter horizontalmente e Inverter verticalmente.

Como você pode ver, este editor de vídeo também oferece outras funções de edição. Você pode usá-los para ajustar os efeitos de vídeo de saída e melhorar a qualidade. Após a edição, clique no botão "OK" para salvar suas alterações.
Selecione um formato de saída adequado na lista suspensa "Converter tudo em" e clique no botão "Converter tudo" para exportar este vídeo editado para o seu computador.
Com a adoção de tecnologia de aceleração avançada, Video Converter Ultimate pode oferecer a você uma velocidade de edição, conversão e exportação de vídeo super-rápida. Mais importante ainda, não haverá perda de qualidade de imagem ou som após a edição.
1. Posso girar um vídeo feito no iPhone usando o iMovie?
Sim, o iMovie é o editor de vídeo oficial e padrão para produtos Apple como iPhone, iPad e Mac. Ele carrega muitos recursos básicos de edição, incluindo a rotação. Mas ele não oferece um botão ou ícone de rotação separado para você girar um vídeo no iPhone. Você precisa usar o dedo e o polegar em um movimento de torção no sentido horário ou anti-horário sobre o vídeo para girá-lo.
2. Posso rodar gratuitamente um vídeo online sem marca d'água?
Sim, muitos editores de vídeo e ferramentas rotativas oferecidas na internet podem ajudá-lo facilmente girar um vídeo MP4 conectados. Certamente, muitos sites rotativos de vídeo online gratuitos irão inserir uma marca d'água em seu vídeo de saída. Se você deseja girar gratuitamente o vídeo online sem marca d'água, experimente o popular Kapwing ou Ezgif.
3. Posso girar um vídeo diretamente em um telefone Android?
Você deve saber que o Android não oferece recursos de edição de vídeo para cortar, girar ou cortar um vídeo diretamente em um telefone Android. Para fazer isso, você precisa encontrar um aplicativo editor de vídeo adequado no Google Play.
Aqui neste post, compartilhamos um guia detalhado de como girar um vídeo no iPhone. Você pode seguir as etapas para girar o vídeo do iPhone para qualquer ângulo de que precisar com facilidade. Para obter mais recursos de edição, você pode baixar gratuitamente e experimentar o Video Converter Ultimate recomendado.
Mais Leitura
2 soluções mais rápidas para girar vídeos MP4 e salvar gratuitamente
Você se sente confuso quando seu vídeo é reproduzido de cabeça para baixo ou girado 90 graus? Leia este artigo para saber mais sobre como inverter e girar vídeos MP4 de 2 maneiras eficientes.
[Passos detalhados] Como fazer vídeos de reação para mídias sociais
Não sabe como fazer vídeos de reações complexas? Este artigo apresentará 2 métodos para criar vídeos de reação exclusivos no computador e no celular com facilidade.
8 melhores aplicativos de vídeo lado a lado para combinar 2 vídeos em uma tela
Quando quiser colocar dois vídeos lado a lado em uma tela para fazer vídeos de comparação, você pode aprender os 10 melhores aplicativos de vídeo lado a lado neste artigo.
3 métodos verificados para exportar seu projeto iMovie para MP4
Neste guia concreto, demonstraremos como exportar projeto de vídeo do iMovie no formato MP4. Para que você possa assistir ao filme em qualquer dispositivo.