O Google Chrome, sem dúvida, é o navegador da web mais popular do mundo. No entanto, você ainda pode ter problemas inesperados. Que chatice!
Para te ajudar a consertar vídeos não reproduzem no Chrome, este guia analisará as possíveis razões para este problema e compartilhará com você todas as soluções práticas que encontramos.
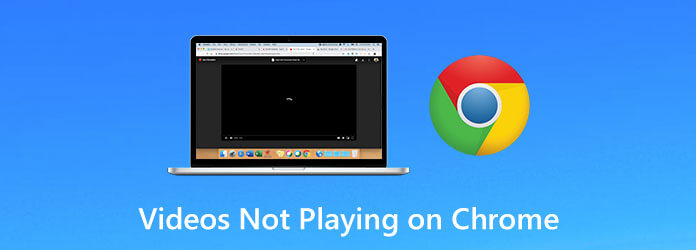
Part 1. Por que os vídeos não são reproduzidos no Google Chrome
Ao reproduzir um vídeo do YouTube, um jogo online ou outra mídia no Google Chrome, você pode encontrar alguns problemas complicados, como falha de carregamento, imagem em branco, caixa cinza e travamento / travamento do programa. Isso pode ser causado por vários motivos, e os seguintes são os mais comuns.
- Má conexão com a Internet
- Chrome desatualizado
- Adobe Flash Player desativado
- Falta de permissão JavaScript
- Erro nas configurações do Chrome
Além disso, se você executar muitos processos em seu Chrome ou computador, isso pode afetar a velocidade de carregamento do vídeo. Além disso, pode haver algo errado com o próprio site que você está visitando.
Part 2. Como consertar vídeos que não reproduzem no Chrome
Agora que você conhece as possíveis razões pelas quais você está incapaz de reproduzir vídeos no Chrome, é hora de aprender como resolver o problema.
Método 1. Habilite o Adobe Flash Player
Se receber uma mensagem solicitando que você habilite o Adobe Flash Player ou baixe o Flash, você precisa permitir o Flash neste site.
Passo 1. Abra o site com o vídeo em seu Chrome. Em seguida, clique no Travar ícone ou o Info ícone ao lado do endereço do site. Selecione Local Configurações
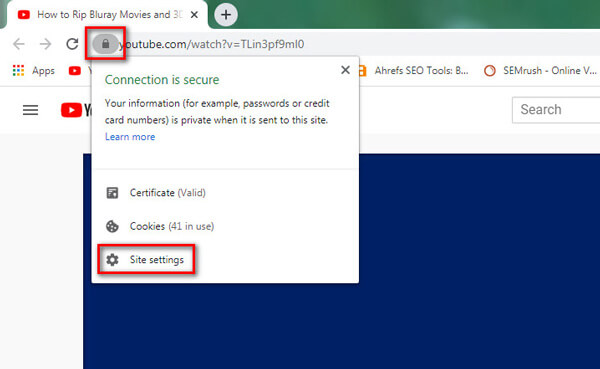
Passo 2. No Permissão lista, encontre o Flash opção e escolha Permitir. Em seguida, volte ao site e recarregue-o.
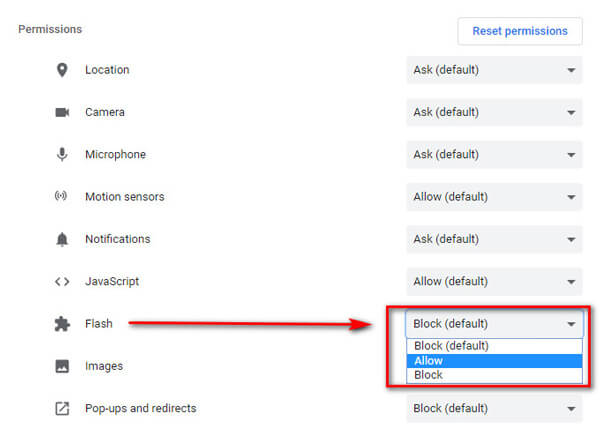
Método 2. Permitir JavaScript
Passo 1. Clique no Mais ícone (três pontos) no canto superior direito e encontre Configurações. Depois de entrar na página Configurações, vá para o Privacidade e segurança aba. Então escolha Configurações do site no lado direito.
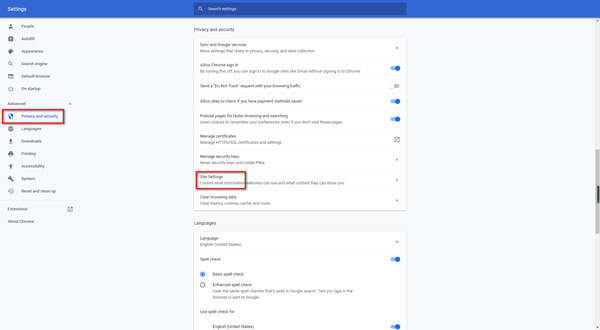
Passo 2. Clique JavaScript e certifique-se de que Permitido (recomendado) está ligado.
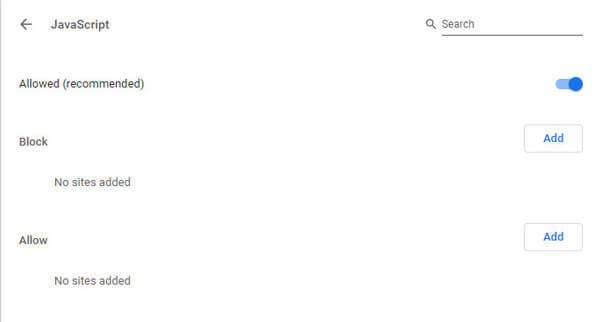
Método 3. Reinicie o navegador Chrome
Para se certificar de que fechou completamente o navegador, pode reiniciar o Chrome, introduzindo o seguinte endereço na barra de endereço: chrome: // restart. Em seguida, pressione o botão Entrar tecla no teclado.
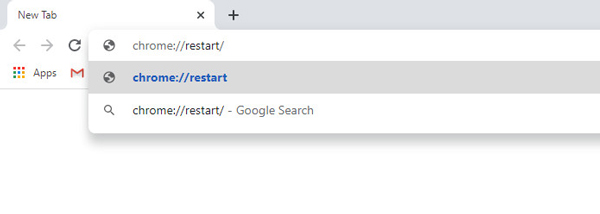
Método 4. Atualize seu Chrome
Às vezes, se o seu Chrome está desatualizado, você não pode reproduzir certos vídeos que requerem a versão mais recente do Chrome. Nessa situação, você deve atualizar seu navegador.
Passo 1. Clique Mais no canto superior direito. Selecione Ajuda e escolha Sobre o Google Chrome. Se a versão do seu Chrome não for a mais recente, este aplicativo deve atualizar o Google Chrome automaticamente.
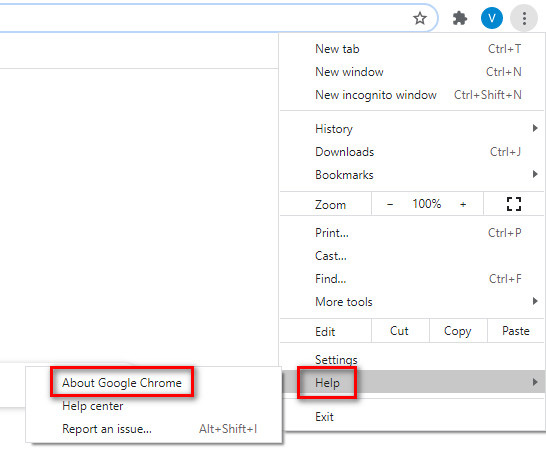
Passo 2. Após o download, você precisa clicar no Relançar botão para terminar a atualização.
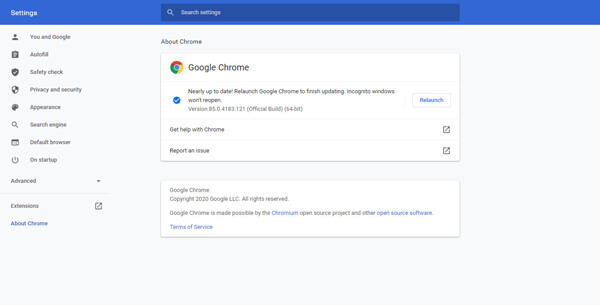
Método 5. Remover extensão e limpar dados de navegação
Se você conseguir reproduzir o vídeo em uma janela anônima, o problema pode ser causado por extensões, plug-ins, cache ou cookies. Você deve verificá-los com cuidado.
Passo 1. Clique no Mais ícone (três pontos) e procure Mais ferramentas. Selecionar Extensões. Em seguida, desative todas as suas extensões. Volte para o site e recarregue-o. Se o vídeo funcionar, você deve testar cada extensão individualmente.
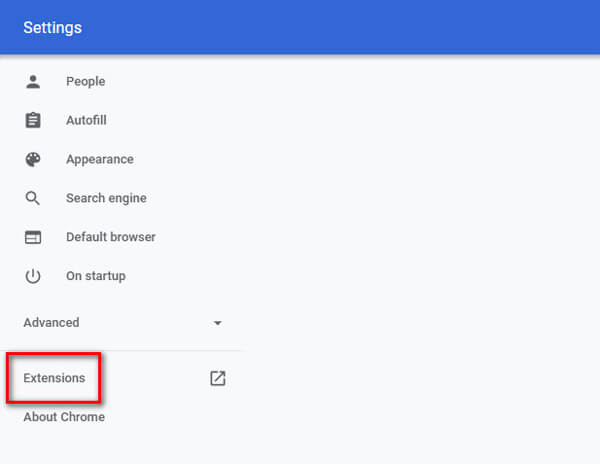
Passo 2. Habilite uma extensão de cada vez. Recarregue o site para ver se o Chrome pode reproduzir o vídeo normalmente. Em seguida, desligue esta extensão e tente a próxima. Ao encontrar a extensão que causa o problema, remova-a.

Passo 3. Se desligar todas as extensões não funcionar, é melhor você limpar seus dados de navegação. Vamos para Mais e depois Mais ferramentas. Escolher Limpar dados de navegação. Na janela da tela, você pode escolher um intervalo de tempo e limpar tudo.
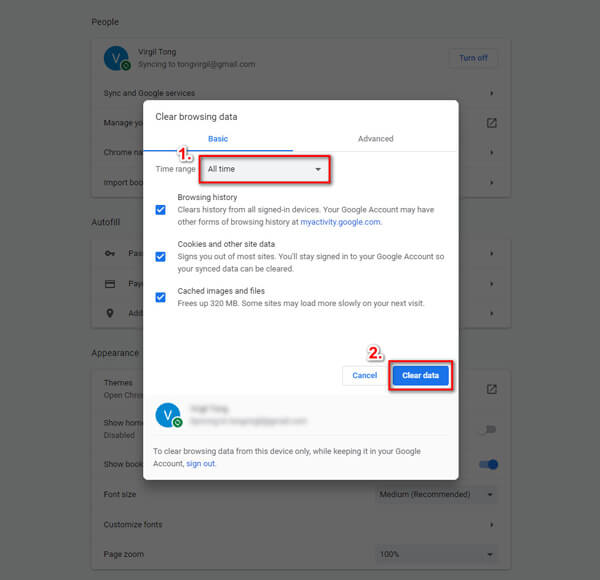
Método 6. Redefinir todas as configurações
Além de limpar os dados de navegação, você também pode tentar redefinir as configurações do Chrome para fazê-las voltar ao normal.
Passo 1. Mais e encontre Configurações. Debaixo de Avançado seção, selecione o Redefina e limpe opção. Então clique Restaurar configurações para seus padrões originais.
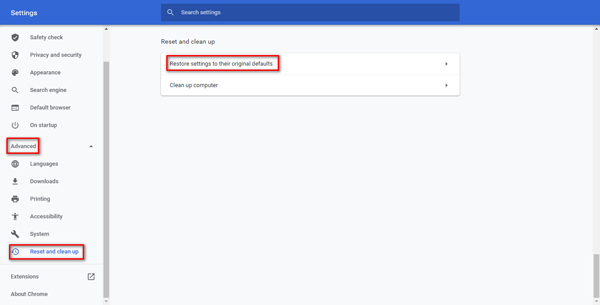
Passo 2. Confirme sua decisão clicando no Redefinir as configurações botão.
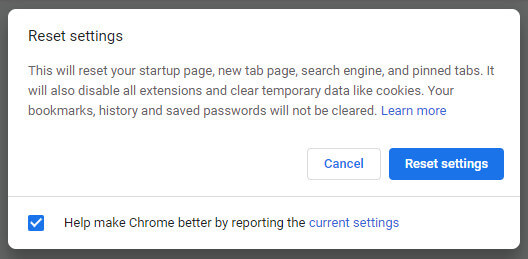
Método 7. Baixe vídeos para o seu computador
Quando você quiser assistir a vídeos. mas achar que são difíceis de jogar, você pode baixá-los para o seu computador. Mas você pode notar que nem todos os vídeos estão disponíveis para download. Portanto, você pode usar um downloader confiável, como o IDM, para fazer o trabalho por você.
Passo 1. Baixe e instale o IDM em seu computador. Em seguida, adicione o Módulo de Integração IDM extensão para o seu Chrome.

Passo 2. Abra o site com o vídeo que deseja baixar. Você pode encontrar um botão Baixe este vídeo na parte superior. Clique nele e selecione a qualidade do vídeo.
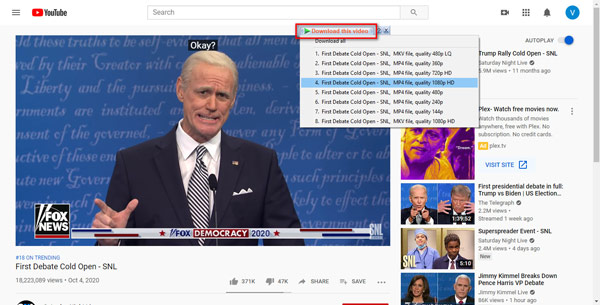
Passo 3. Então você entrará no Baixar informações do arquivo janela. Basta clicar Iniciar Download. O vídeo será baixado para o seu computador em segundos. Você pode usar um reprodutor de vídeo profissional para assistir ao vídeo com a qualidade original.
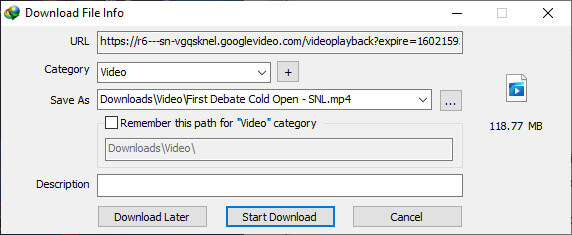
Dica de bônus: como reproduzir vídeos com melhor qualidade?
Se todas as abordagens acima não resolverem o seu problema, você poderá usar a solução definitiva de conversão de formatos de vídeo para um formato compatível com o Chrome. Aqui, recomendamos fortemente Conversor de vídeo Blu-ray Master final. Ele pode converter qualquer formato de vídeo ou clipe de jogo em mais de 500 formatos, quase cobrindo os formatos de vídeo exigidos pelo Chrome. O grande benefício para você é que você pode aproveitar seu vídeo convertido em vários serviços, não limitado a um navegador. Além do mais, pode consertar Vídeos do Facebook não estão sendo reproduzidos e problemas de reprodução em vários aplicativos do seu telefone.
Download grátis
Para Windows
Download seguro
Download grátis
para macOS
Download seguro
Passo 1. Envie o vídeo desejado.
Clique na Adicionar arquivos botão no canto superior esquerdo para importar o vídeo cujo formato deseja alterar. Você também pode clicar + para adicionar arquivos ou arrastá-los diretamente para o programa.
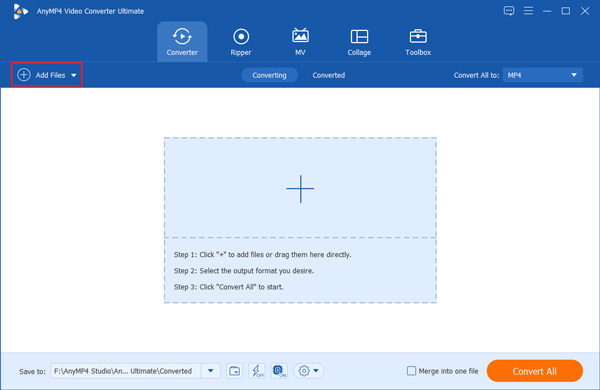
Passo 2. Selecione o formato de saída.
Depois de carregar seu vídeo, você pode selecionar o formato de conversão. Clique no ícone da lista suspensa no canto superior direito, você pode ver 4 categorias, incluindo Usado recentemente, vídeo, áudio e dispositivoe selecione o formato que deseja converter.
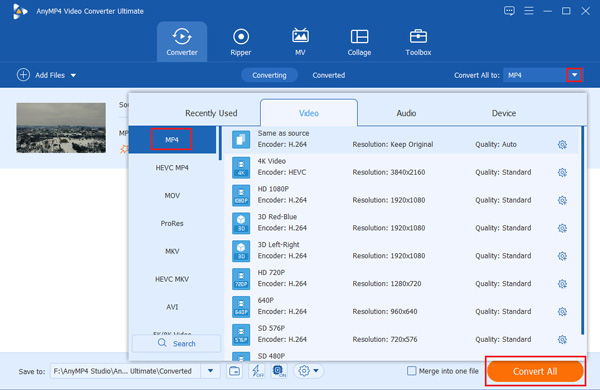
Passo 3. Copie um DVD para vídeo digital.
Clique na Converter tudo botão e você pode obter um vídeo convertido em segundos. Após a conclusão, os novos arquivos serão salvos automaticamente no seu dispositivo.
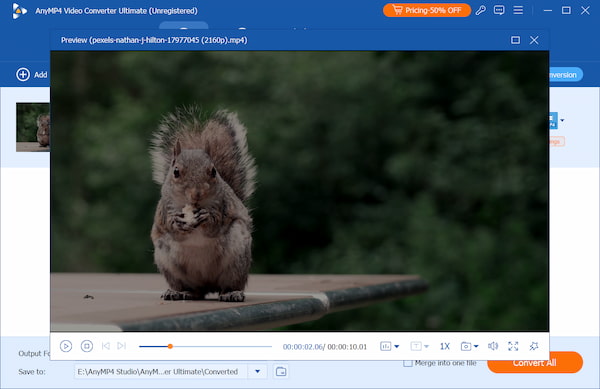
Com os três métodos simples acima, você pode converter seus vídeos ou clipes de jogos não reproduzíveis para qualquer outro formato digital compatível com o Chrome. Você também pode usar este conversor para transformar seus vídeos HD de 3K, 8K, 5K e 4p, e desfrute de vídeos HD 1080p sem perda de qualidade.
Se não houver problemas com as configurações do Chrome e o formato do vídeo, outra solução alternativa de uma ferramenta de reparo de vídeo é recomendada, pois seu vídeo pode estar quebrado. Você pode usar o AnyMP4 Video Repair para consertar vídeos ou clipes de jogos danificados, corrompidos, danificados e não reproduzíveis que não podem ser reproduzidos no Chrome.
Download grátis
Para Windows
Download seguro
Download grátis
para macOS
Download seguro
Part 3. Perguntas frequentes sobre vídeos que não são reproduzidos no Chrome
-
Como consertar vídeos que não são reproduzidos no Android/iOS Chrome?/p>
Você pode consertar seu Android / iOS Chrome atualizando seu Chrome, ativando o JavaScript, redefinindo sua conexão de Internet, limpando seu cache e cookies, etc.
-
Posso usar o VLC para baixar vídeos?
Apesar de VLC media player e algumas de suas alternativas não suportam download de vídeos da Internet, ainda é difícil para você fazer download de vídeos devido à sua política rígida.
-
Como reproduzo arquivos de vídeo no Chrome?
Se você deseja reproduzir arquivos de vídeo locais no Chrome, pode arrastar e soltar o arquivo na janela do navegador. Mas você deve estar ciente de que nem todos os tipos de arquivo são suportados.
Resumindo
Agora que você aprendeu como consertar o vídeo que não está sendo reproduzido no Chrome, você pode tentar os métodos acima. Se você gostou desta postagem e a achou útil, você pode compartilhá-la com seus amigos.

