3 principais marcadores de vídeo WMV para mesclar arquivos WMV
WMV (Windows Media Video) é um formato de contêiner comum da Microsoft que pode ser reproduzido nativamente pelo Windows Media Player. É feito especialmente para o sistema operacional Windows. Assim, você pode acessar e obter facilmente muitos arquivos WMV em um PC com Windows 10/8/7. Você tem a necessidade de juntar arquivos MKV juntos para serem vistos como uma sequência inteira?

Esta postagem apresentará três maneiras simples e eficazes de mesclar clipes WMV. Esteja você usando um PC com Windows ou um Mac, quando quiser combinar duas ou mais partes WMV, você pode escolher uma fusão MKV adequada para juntar arquivos WMV com facilidade.
Para juntar vários clipes WMV, você pode contar com uma fusão de vídeo online gratuita. Há um grande número de ferramentas de união WMV oferecidas no mercado que podem ajudá-lo a mesclar WMV. Aqui nós recomendamos o popular Fusão de vídeo grátis para você. Ele suporta muitos formatos de vídeo comumente usados, incluindo WMV, MP4, MOV, FLV, AVI, MKV e mais. Você pode seguir o seguinte guia para juntar arquivos MKV gratuitamente.
Abra qualquer navegador da web em seu computador, seja um PC com Windows 10/8/7 ou um Mac, pesquise e acesse este site de freeware de fusão MKV.
Quando você chegar na página, clique no Adicionar vídeo para mesclar e siga as instruções na tela para instalar gratuitamente um iniciador de tamanho pequeno para a combinação de arquivos WMV. Após a instalação, uma janela pop-up aparecerá na tela para você selecionar e carregar seus clipes WMV. Esta fusão WMV baseada na web é totalmente gratuita e 100% segura.
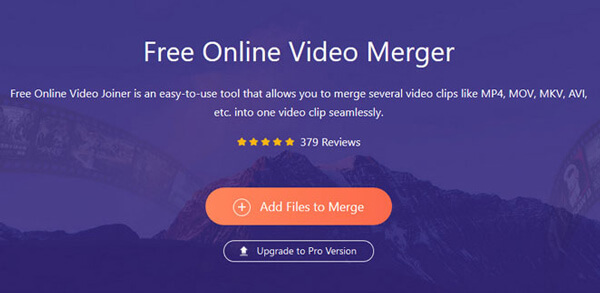
Selecione uma resolução e formato de vídeo de saída corretos para o arquivo WMV mesclado. Então clique Mesclar agora botão para começar a juntar arquivos MKV. Durante esta etapa, você deve garantir que os clipes WMV adicionados estão na ordem correta. Você tem permissão para adicionar mais videoclipes de acordo com sua necessidade.
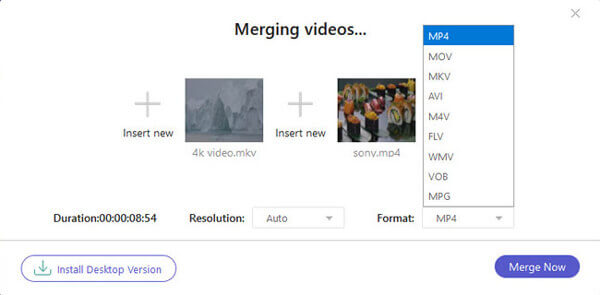
Escolha uma pasta de arquivo de destino para o WMV mesclado. Depois disso, o processo de fusão dos vídeos WMV será iniciado. Quando você conseguir o Junte-se com sucesso notificação, clique no botão OK para concluir a fusão WMV.
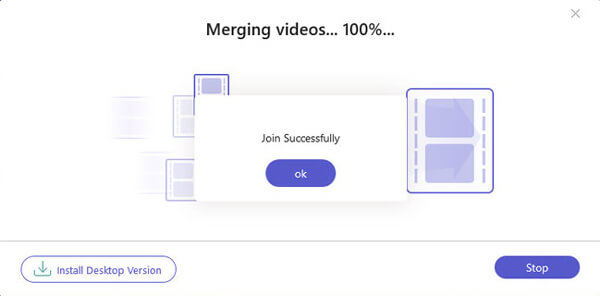
Windows Movie Maker é um editor de vídeo oficial para usuários do Windows que podem juntar arquivos WMV. Se estiver usando um computador com Windows 7 e o Windows Movie Maker instalado, você pode usá-lo diretamente para mesclar WMV.
Abra o Windows Movie Maker em seu computador e clique em Adicionar vídeos e fotos botão sob o
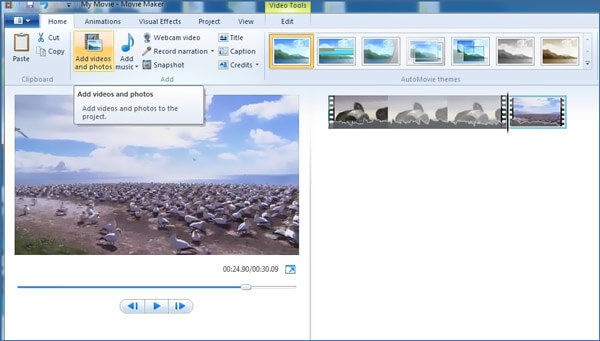
Você precisa arrastar e colocar todos os seus arquivos WMV no Windows Movie Maker Storyboard painel. Para combinar clipes WMV em um vídeo grande, você precisa colocá-los na ordem certa.
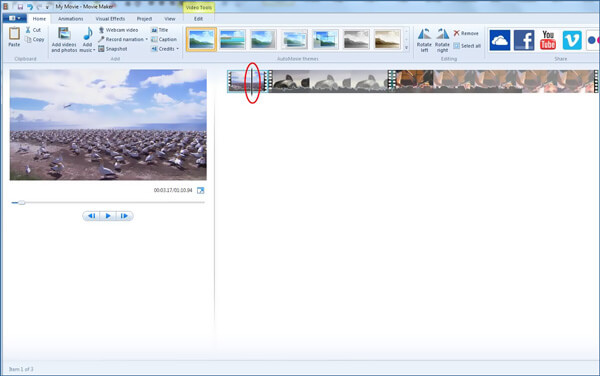
Antes de mesclar, você pode clicar no botão Reproduzir para visualizar o efeito de vídeo mesclado. Em seguida, clique no Movie Maker guia localizada no canto superior esquerdo para salvar e exportar o arquivo WMV mesclado.
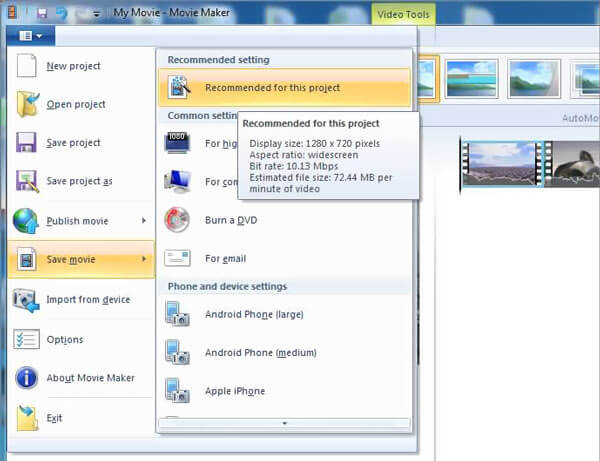
Observe que o Windows Movie Maker não está mais disponível para o Windows 10. Se você estiver usando um novo sistema Windows, não poderá usá-lo para juntar arquivos WMV. Em vez disso, você pode confiar no aplicativo Fotos para fazer o trabalho.
Ao mesclar WMV, você também pode precisar de outros recursos de edição, como cortar, cortar, girar e muito mais. Então, aqui, apresentamos a você um poderoso editor de vídeo, Video Converter Ultimate. Ele tem a capacidade de combinar dois ou mais clipes de vídeo sem perda de qualidade. Mais importante, ele foi projetado com todas as funções básicas de edição de que você precisa. Até permite que você adicionar novas legendas e faixas de áudio para vídeo.
Baixe, instale e execute gratuitamente esta ferramenta de fusão WMV com todos os recursos em seu computador. Clique Adicionar arquivos botão para adicionar seus arquivos de vídeo. Além de WMV, ele também suporta MP4, MOV, FLV, AVI, MKV, MPEG, VOB e muito mais.

Depois de importar todos os videoclipes, você pode usar várias funções de edição para editar seus vídeos e ajustar os efeitos de saída. Depois disso, você precisa marcar o Mesclar em um arquivo caixa à frente do Converter tudo botão no canto inferior direito.
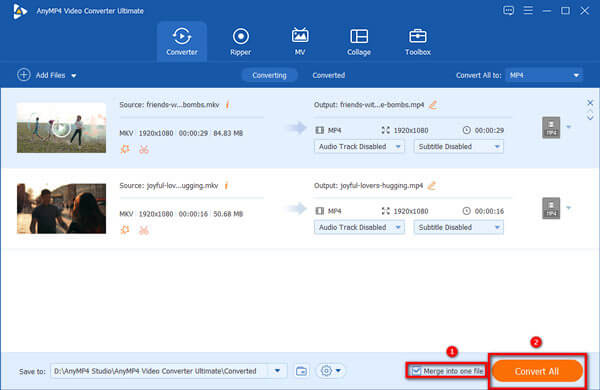
Escolha um formato de saída que você precisa do Converter tudo em. Então clique em Converter tudo para começar a mesclar os arquivos WMV.

O WMV ainda é usado?
Sim, o formato WMV ainda é amplamente utilizado no sistema Windows. Se você é um usuário do Windows, pode acessar facilmente muitos arquivos WMV enquanto usa o computador.
Posso reproduzir WMV na TV?
Os arquivos WMV funcionam bem com o sistema Windows, Windows Media Player e programas compatíveis. Muitas TVs inteligentes são compatíveis com o formato WMV. Existem vários métodos para assistir a arquivos WMV em uma TV, dependendo do modelo do computador e dos acessórios de TV disponíveis. Além disso, você pode escolher converter WMV para MP4 para uma melhor reprodução.
Por que o arquivo WMV não está sendo reproduzido?
Você deve saber que o formato WMV não é compatível com dispositivos Apple e programas padrão como o QuickTime Player. Além do mais, mesmo que você esteja tentando reproduzir um arquivo WMV usando o Windows Media Player, você pode não abri-lo se não tiver alguma versão correta do codec ou se o codec estiver corrompido. Nesse caso, você pode confiar em algum player de terceiros como VLC, PotPlayer ou MPlayer para ajudá-lo a visualizar arquivos WMV.
Depois de ler este post, você pode obter 3 grandes fusões WMV para ajudá-lo a combinar vários arquivos WMV. Para mais perguntas sobre como juntar arquivos WMV, você pode nos deixar uma mensagem.
Mais Leitura
Como reproduzir arquivos WMV no Mac OS X / 11
Quer encontrar a melhor solução para reproduzir arquivos WMV no Mac? Esta postagem mostra 4 maneiras gratuitas de abrir arquivos WMV no Mac OS X / 11.
Reproduza WMV no iPhone - 5 melhores abordagens para assistir a filmes WMV em dispositivos iOS
Quando você deseja reproduzir vídeos WMV no iPhone ou iPad? Você pode escolher um reprodutor de mídia WMV ou converter WMV para formatos compatíveis com iPhone a partir do artigo.
WMV no Android - 4 melhores maneiras de reproduzir WMV em telefones e tablets Android
É possível jogar WMV em telefones / tablets Android? Você pode aprender mais detalhes sobre os 4 reprodutores WMV eficientes para Android para reproduzir os vídeos WMV do artigo.
Como abrir WMV no QuickTime - 2 métodos eficientes que você deve conhecer
Como corrigir a mensagem de erro O QuickTime não pode abrir o arquivo WMV no seu MacBook? Apenas aprenda mais sobre a solução de problemas e dicas para reproduzir os vídeos WMV com o QuickTime.