Como estabilizar vídeos no Premiere: um guia passo a passo
É inevitável ter vídeos tremidos e granulados após a gravação. Felizmente, essa situação incontrolável tem um peso mais leve agora, pois há muitas maneiras de corrigi-la. Uma das maneiras profissionais de fazer isso é usar o Adobe Premiere Pro, pois provou ser um editor de vídeo confiável para usar. Por esse motivo, queremos fornecer a você as etapas completas sobre como estabilizar vídeos no Premiere dando-lhe as diretrizes completas para fazê-lo. Entendemos como é demorado consertar um vídeo usando este software, pois não é tão amigável quanto você pensa. No entanto, muitos ainda o escolhem devido aos seus recursos de edição de vídeo inegavelmente excelentes. Assim, conheça as instruções lendo todo o conteúdo abaixo.
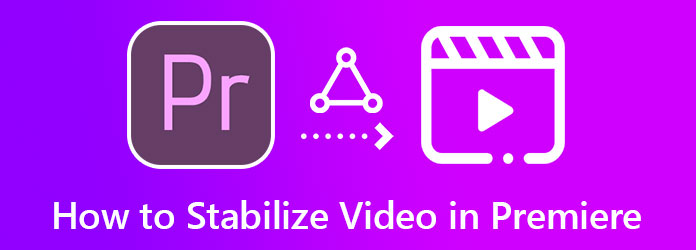
Não poderíamos concordar mais que o Premiere é um ótimo programa de edição de vídeo. Ainda assim, a questão é: você pode estabilizar o vídeo no Premiere? Bem, é um sim para responder a isso. Adobe Premiere Pro é um software capaz de transformar seus vídeos em vídeos limpos e estabilizados e produzi-los em alta qualidade. Além disso, este excelente programa de edição de vídeo usa uma ferramenta útil chamada Warp Stabilizer, que processa a estabilização sem complicações. Se você está se perguntando como usar este estabilizador Warp do Premiere, pode confiar nas etapas abaixo.
Abra o Premiere Pro que está instalado no seu computador. Em seguida, importe instantaneamente o vídeo que você precisa corrigir e coloque-o na linha do tempo da ferramenta para começar a estabilizar o vídeo tremido no Premiere.
Assim que o vídeo estiver na linha do tempo, acesse o menu Efeitos no canto direito da interface. Clique no menu, passe o mouse sobre o video Effects pasta sob o Efeito opção e, em seguida, abra-o.
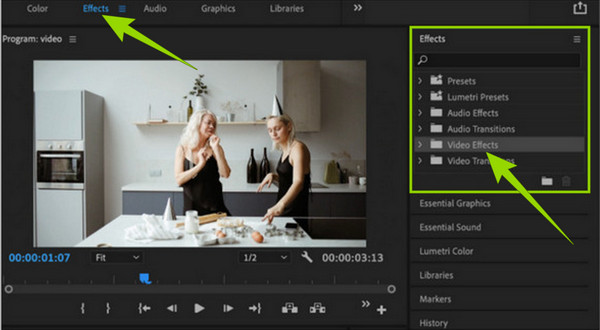
Uma vez que o Efeito de vídeo é aberto, role para baixo e procure o Distorcer pasta. Ao abrir esta pasta, você verá as várias opções para o seu arquivo de vídeo. No entanto, desta vez você deve escolher o Estabilizador de distorção seleção. Depois de selecionar esta opção, a ferramenta começará a analisar seu vídeo.
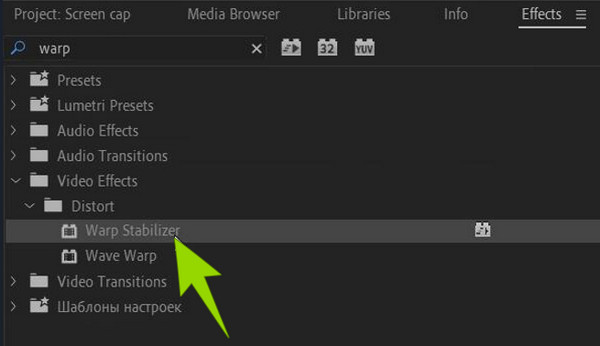
Veja como estabilizar um vídeo tremido no Premiere Pro. Enquanto o vídeo está sendo analisado, você pode proceder ao ajuste. Ajuste o Suavidade parâmetro para modificar o vídeo geral. Assim, para ter um efeito de câmera parada, vá e aperte o botão Estabilização guia e, em seguida, selecione a guia Resultado e o Sem movimento opção depois. No entanto, escolha a opção Smooth Motion se quiser apenas eliminar a tremulação do vídeo com o movimento original da câmera.
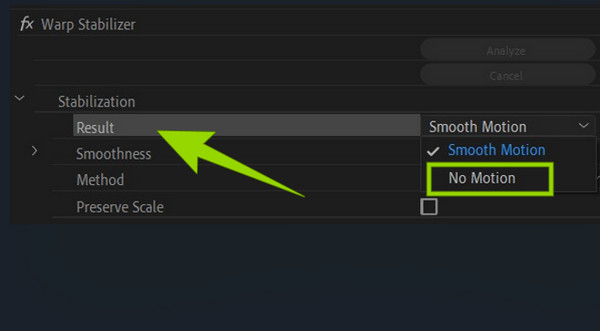
Por fim, para aplicar as alterações, pressione o botão Analise botão. Em seguida, verifique o resultado e salve o vídeo editado. você também pode melhorar a qualidade do vídeo no Premiere.
Se você perceber que remover ruído e granulação do vídeo no Premiere Pro não combina com você, temos uma maneira muito mais fácil de usar. Video Converter Ultimate é outro excelente software de edição de vídeo com um procedimento simples e fácil de entender para estabilizar um vídeo. É devido à tecnologia avançada que ele usa em seu aprimorador de vídeo, onde está seu estabilizador. Este aprimorador de vídeo é alimentado por IA, tornando-o benéfico para os usuários. Imagine, com essa tecnologia artificial, você conseguir estabilizar e deixar seu vídeo organizado em apenas alguns cliques. Além disso, não será necessário que você seja um especialista para fazer isso, ao contrário da estabilização de vídeo tremido no Premiere. Pois só permitirá que você envie seu vídeo. Ele fará todas as tarefas para você!
O que é mais impressionante é sua capacidade de aumentar a resolução, remover o ruído e otimizar o brilho e o contraste do seu vídeo durante o processo de estabilização. Além disso, permite que você ajuste manualmente o formato, segmento e resolução do seu vídeo na mesma página, dando um toque pessoal à sua saída. Enquanto isso, aqui estão as principais funções e recursos do Video Converter Ultimate que você precisa observar.
Inicie o melhor software de edição de vídeo após adquiri-lo via download gratuito. Em seguida, em sua interface principal, vá para Caixa de ferramentas seção e procure por sua Video Enhancer.
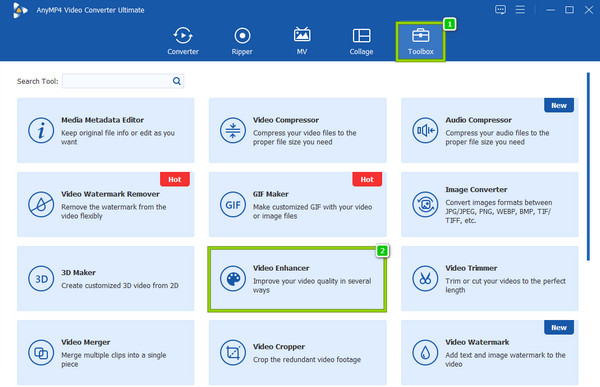
Depois de clicar no Video Enhancer ferramenta, ele o levará a uma janela onde você deve importar o vídeo. Acerte o MAIS ícone no centro da janela e obtenha o vídeo da sua pasta local.
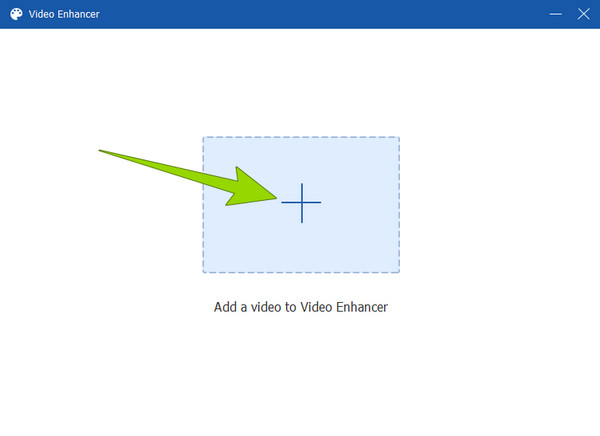
Na nova janela, marque o Reduza a agitação de vídeos e Remover ruído de vídeo opções. Além disso, você pode alternar as outras opções se quiser aplicá-las ao seu vídeo.
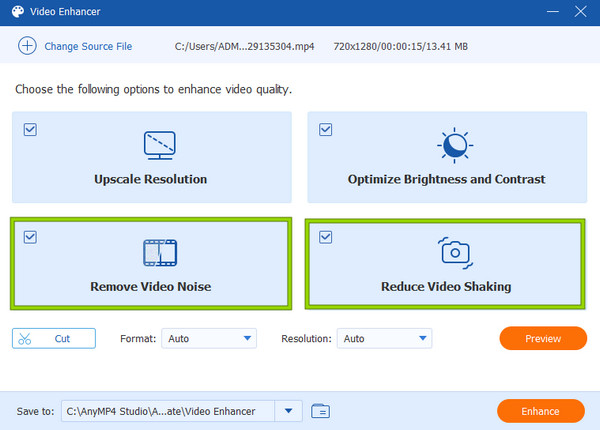
Para esta etapa adicional, você pode acessar o Resolução seção se você quiser modificar a exibição de qualidade manualmente. Escolha entre as opções de resolução e clique nela.
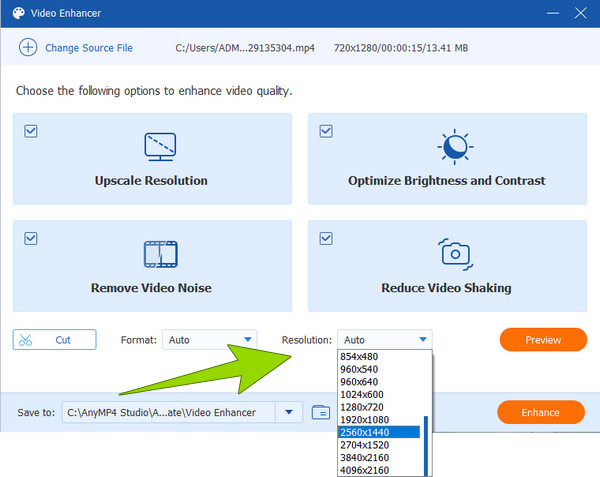
Finalmente, você pode clicar no Engrandecer botão para aplicar as alterações feitas. Caso contrário, se você quiser verificar novamente as alterações, pode clicar no botão visualização guia primeiro.
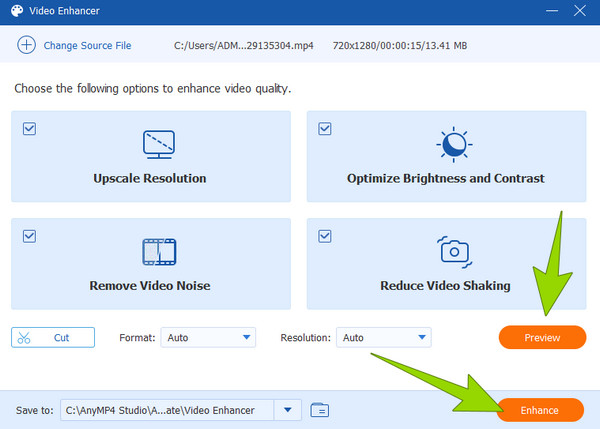
É mais seguro remover a granulação do vídeo online do que o Premiere?
Não. Se você estiver em uma situação em que precisa escolher entre uma ferramenta online e o Premiere, é muito mais seguro fazer a tarefa com o Premiere. No entanto, muitas ferramentas online são seguras de usar. Mas se você duvida do processo online, é melhor usar o Premiere, ou sua melhor alternativa, o Video Converter Ultimate.
Posso usar o Adobe Premiere gratuitamente?
Sim. O Adobe Premiere Pro permite que você o use gratuitamente usando sua avaliação gratuita de 7 dias. Durante esta avaliação gratuita, você pode aproveitar a versão completa do software.
Por que meu vídeo foi cortado depois de usar o estabilizador de distorção do Premiere?
Você precisa procurar por esse problema ao usar o estabilizador de distorção do Premiere. Às vezes, esse recurso corta demais o vídeo para limpá-lo. Portanto, para evitar essa circunstância, recue e ajuste as configurações de corte no estabilizador de distorção.
Com tutoriais completos e detalhados sobre estabilizando vídeos no Premiere neste post, você pode editar seus vídeos trêmulos a qualquer momento. Como mencionamos anteriormente, ter tremores é inevitável. Mas graças a poderosos editores de vídeo como Premiere e Video Converter Ultimate, isso não será mais um aborrecimento!
Mais Leitura
Duas maneiras altamente louváveis de como recortar um vídeo na estreia
Como recortar o vídeo no Premiere? Esta postagem o ajudará a aprender como cortar vídeo no Premiere de forma eficaz, fornecendo uma abordagem instrutiva completa.
Como criar um DVD do Adobe Premiere Pro (para iniciantes)
Quer gravar seus arquivos em DVD, mas não sabe como começar? Neste guia, nossa equipe irá orientá-lo a fazê-lo usando o Adobe Premiere Pro.
Guia completo sobre como criar uma apresentação de slides no Premiere Pro
Aprenda as dicas e truques para criar uma apresentação de slides no Premiere Pro. Este guia ajudará você a entender melhor o Adobe Premiere Pro para suas próximas apresentações de slides.
Um guia passo a passo sobre como acelerar vídeos no Premiere
Você já desejou usar o Premiere para edição de vídeo? Quer saber como avançar um vídeo no Premiere? Então, clique neste post para aprender o procedimento!
Melhore o vídeo