Audacity has been part of audio editing methods for many years. It is free and open-source, making it accessible for professionals. At one glance, you might see Audacity as a complex program, but a little practice will allow you to utilize all of its features without trouble. If you are unsure where to begin, we will teach you how to use Audacity to record computer audio and how to do basic troubleshooting when the app is not working.

Part 1. How to Record Desktop Audio with Audacity
Audacity is a desktop software that edits WAV, MP3, and other audio formats. It provides various solutions, such as compression, effects, conversion, etc. Of course, it also has a built-in recorder to capture system sound and voice in real-time. Without further ado, here is the detailed Audacity instruction for recording:
Step 1.The software is available to download and install on Windows, Mac, and Linux. Before proceeding to the program, make sure that the internal microphone is working on the computer. Then, launch the app and click the Recording tab from the upper right part of the interface.
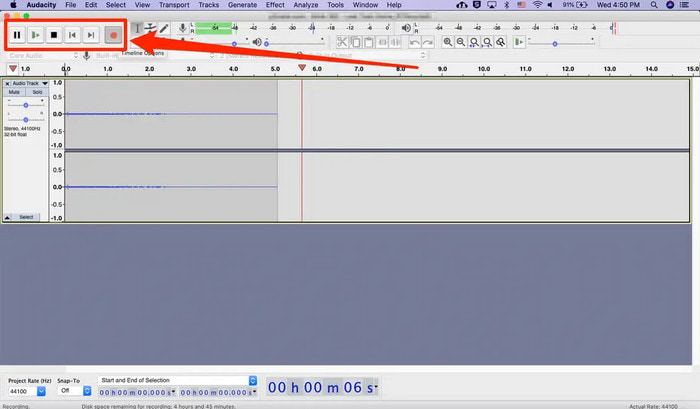
Step 2.When the dropdown list appears, you can check all of the recording devices available on the list. After choosing the desired recording device, open the Tracksat menu and click Add New to select the type of track. If you are going for a simple recording, choose between Mono and Stereo.
Step 3.To do Audacity schedule a recording, press Shift + R simultaneously. Once the Timer Record window shows up, set the starting date, time, and other settings. Click OK to save the new settings. Then, begin the recording by clicking the Record button.
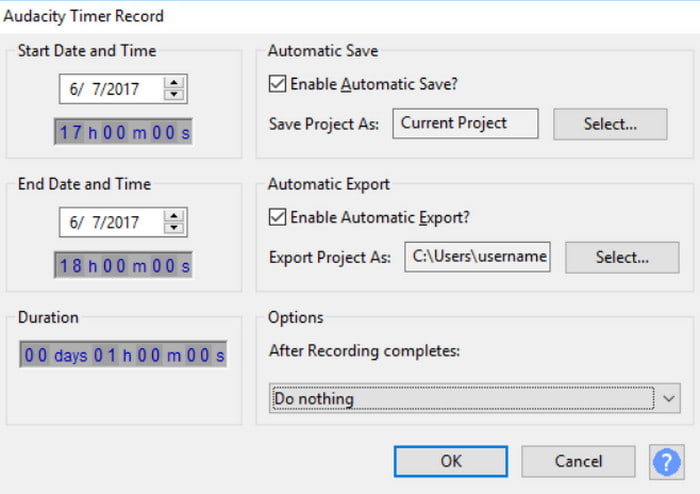
Step 4.For other recording settings, go to the Audio Setup menu. It will allow you to change the settings for the audio host, recording channels, playback device, echo, noise reduction, and more. Save the new recording, or listen while recording on Audacity.
Part 2. Audacity Recording Problems and Solutions
Errors will inevitably be encountered when using the Audacity recording software. Regardless of the operating system you use, an issue might emerge when capturing audio on your computer. But take note of these excellent troubleshooting methods to fix specific problems on Audacity.
Audacity not Recording
Why is Audacity not working? You keep on clicking the REC button, but there is no initiation from the software. You might need to allow Audacity to change the audio host to MME. To do this, go to the app’s Audio Host list and select the MME option. For more solutions to fix Audacity not recording here.
The Audacity Recording Volume is Too Low
If the volume does not change even after adjusting the default volume levels, you must use a microphone that has a recording-level control. Alternatively, use the Amplify option from the Effect menu after recording to limit the noise and make the volume clearer.
Audacity keeps Recording at the End of the Track
You can fix the recorder by going to Audacity’s Edit menu. From the Preference submenu, select the Record on a New Track option. Remember not to create an empty track, so Audacity will not record at the end of the audio by default.
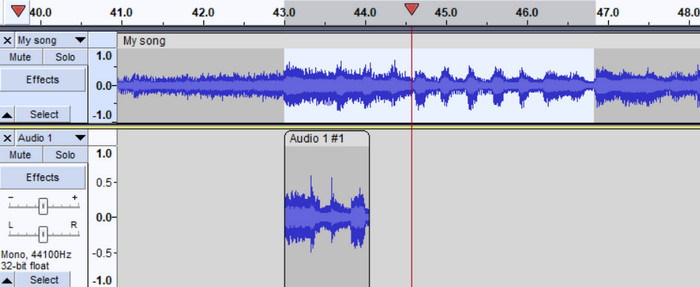
Audacity no Recording Devices Found
The easiest way to fix this issue is to go to your PC’s settings. But you can only do this if you have already enabled the audio host to MME on Audacity. After that, follow the steps below:
Step 1.From your computer’s settings, search for the System menu and navigate to the Sound section.
Step 2.When you see the Related Settings menu, select the Sound Control Panel option. Reveal the disabled devices from the Recording tab and access the Properties window.
Step 3.Click the Use This Device button from the Device Usage list, then click OK to save the changes. Restart and record the microphone and system audio with Audacity.
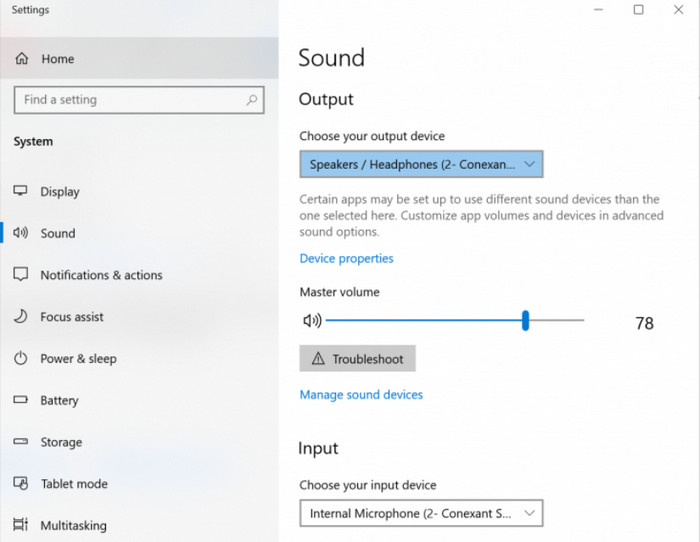
Audacity has No Sound When Recording
Go to the Preferences menu on Audacity and tick the Play Other Tracks While Recording New One checkbox. This will allow you to output other audio files while recording a new one. If there is still no sound, check the external devices and which ports they are plugged in.
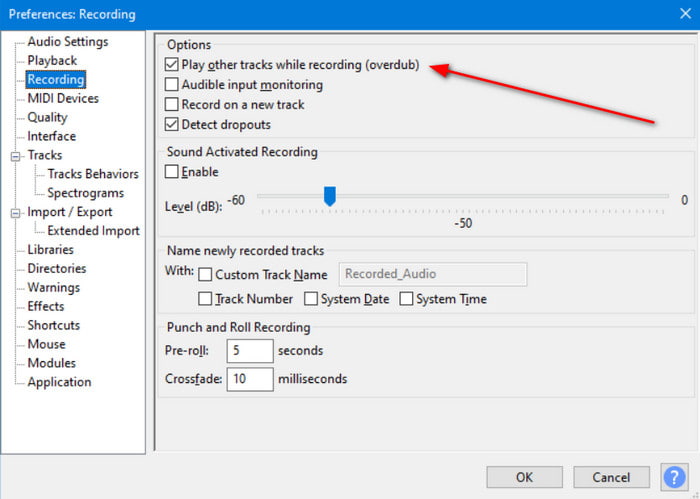
Audacity Lagging While Recording
It is recommended to meet the requirements for installing Audacity. This is to avoid unwanted lags whenever you use the software. If lagging still occurs even with fulfilled requirements, update Audacity or reinstall it.
Part 3. Audacity Alternative
One look at Audacity, and you can tell that it will take some time before you get familiar with its navigation. Other than this, there are possible issues when recording. But to make it easy for you, try Blu-ray Master Screen Recorder on Windows and Mac. The software is an all-around recorder for audio, gameplay, and others. Since it is a simple yet professional audio recorder, you only need to configure the settings for system sound and microphone, and then you are good to go. Furthermore, it allows you to save the output file on an MP3, AAC, FLAC, and other extensions. Truly, this is the Audacity alternative you are looking for. You can also try it for free by clicking the Free Download button.
- An advanced audio recorder for clean external and internal recording.
- Configurable output settings like the output format, sample rate, etc.
- Unlimited sound recording without interrupting the activity.
- More recording solutions are provided for webinars, meetings, and others.
Free Download
For Windows
Secure Download
Free Download
for macOS
Secure Download
Step 1.Get the software from the official website and finish installing it. Launch the screen recorder and choose the Audio Recorder from the main menu.
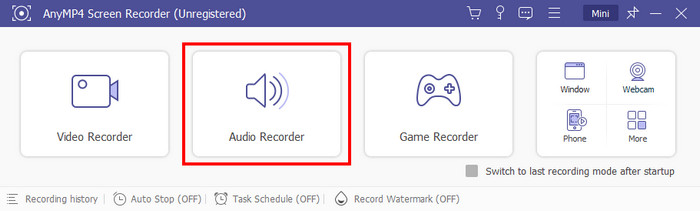
Step 2.Toggle on the System Sound and Microphone options. For further configuration, click the Settings button with the cog icon. Go to the Output menu and select the new audio format, codec, quality, etc. Unlike Audacity settings for voice recording, Screen Recorder offers a real-time soundcheck for all external devices.
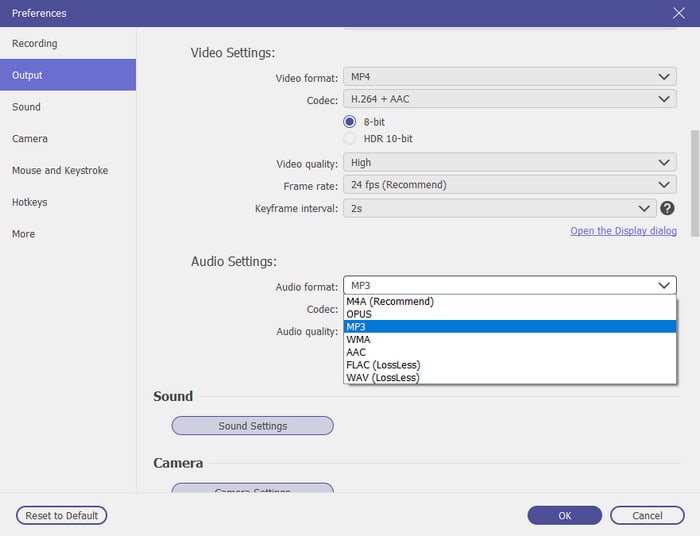
Step 3.When you are ready, click the REC button to begin recording. With the widget on your screen, you can pause or stop the recording quickly. Then, trim the new recording and export it to a folder.
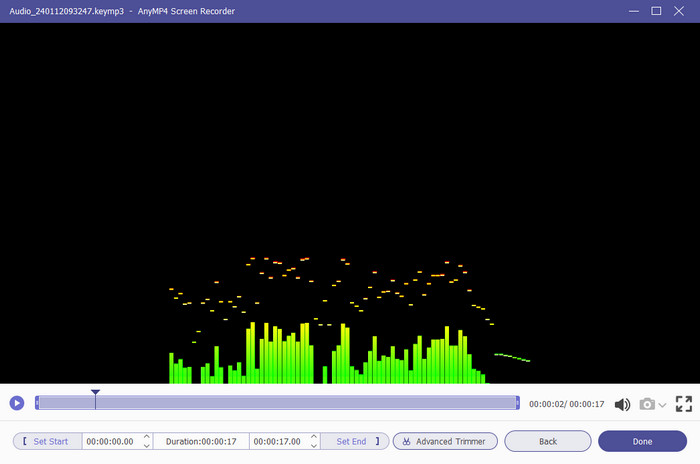
Part 4. Tips to Audacity Improve Voice Recording
Sure, you will learn more about Audacity for multitrack recording and editing. But to add improvement to the voice recording, here are some tips to help you, including how to record what you hear on Audacity:
1. Always use the Noise Profile option to minimize the background noise. This is an excellent solution if your surroundings are not too quiet. You can find Noise Profile from the Effect dropdown menu, allowing you to remove the frequencies from the recording.
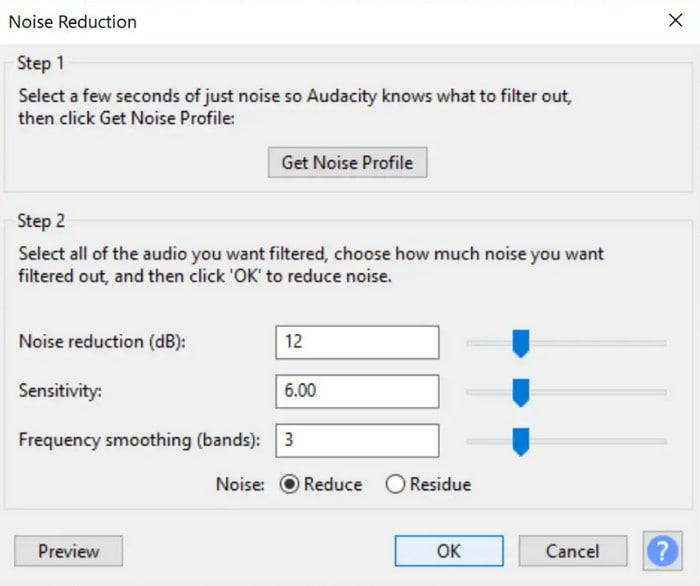
2. If the recorded voice or audio has too much noise in the background, this solution can help. It can separate the waveform of unwanted frequency with various Audacity noise reduction while recording. You might need to spend some time with trial and error.
3. For an effective Audacity voice recording, you can use Normalizer to remove any DC offset without amplitude adjustment. It balances the channels from left and right and even the stereo tracks. It also allows you to edit Audacity echo when recording.
4. Use the audio compressor in Audacity to increase the vocal volume if it’s too quiet. With this option, you can manage the overall quality with parameters like the threshold, noise floor, attack time, ratio, release time, etc.
5. Audacity has an equalizer to control the sound content, including the low, mid, and high frequencies. It is a helpful solution if you have a male and female voice from the recording.
Part 5. FAQs about Audacity Audio Recording
-
Is Audacity suitable for recording audio?
Yes. Audacity can record desktop audio and microphone for free. From its multiple updates, the program has become more reliable in producing excellent output with various recording tools to enhance the quality.
-
Does anyone still use Audacity?
It is still relevant to record desktop sound with Audacity. However, since there are more software emerging in the market, it is inevitable for users to jump from one application to another.
-
What are the disadvantages of Audacity?
One of its drawbacks is the complex interface. Some users find it outdated because of its cluttered tools. Another thing is its limited technical support, wherein if you want to learn how to record 2 USB mics at once on Audacity, you will need to ask about other users’ experience.
-
Is Audacity good for beginners?
It is recommended for beginners, especially the ones who are aiming for professional audio recording and mixing. Audacity has become the most accessible tool for this type of audio editing, including being cross-platform, open-source, and free.
Wrapping up
Now you can record computer audio with Audacity on Mac or Windows. As the tool provides all the necessities for making audio, you are guided here with the detailed steps and some helpful tips to create high-quality recordings. Furthermore, you have discovered the best Audacity alternative for a more accessible and professional audio recording. Click the Free Download button for Blu-ray Master Screen Recorder to try it on your computer.
Free Download
For Windows
Secure Download
Free Download
for macOS
Secure Download
More from Blu-ray Master
- Step by Step Guide to Merge Audio Tracks in Audacity Correctly
- Guides to Use Audacity to Remove Background Noise in Audio
- 3 Verified Methods to Record Audio on iPhone and iPad
- How to Add Audio to Screen Recording Offline and Online
- Best Zoho Screen and Audio Recorder for Presenters and Participants
- 3 Verified Methods to Record Audio on iPhone and iPad


