Windows Media Player, the built-in program for Windows, is one of the most popular multimedia players to enjoy all your videos and music. When you play a video in Windows Media Player, you might want to capture an image or create a screenshot from this video. Based on such needs, here we will talk several easy ways to do screen grabs in Windows Media Player.
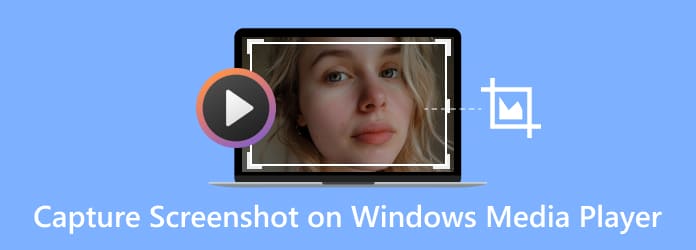
Method 1. Common Way (Using Keyboard)
The easiest way to capture an image in Windows Media Player is to use Keyboard. Here are two kinds of screenshot keys you can choose. One is Windows Media Player hotkey, and the other is operating system hotkey. Windows Media Player has preset hotkeys for screenshot conveniently. Apart from the defaulted Windows Media Player hotkeys, you can also utilize the operating system hotkeys to make screenshots from a video. Now, discover how to take screenshots from Windows Media Player with hotkeys.
Windows Media Player hotkey
When you play a video in Windows Media Player, you can press the hotkeys of Ctrl+I. If the video you are watching is a Microsoft supported movie, a “Save Captured Image” window should appear allowing you to save the image as captureor any other name. If you don’t see the “Save Captured Image” window, your video is not a Microsoft supported video file and this solution will not work for you. You should try the operation system hotkey.
Operating system hotkey
Play the movie in Windows Media Player and navigate the point where you want to capture a screenshot, press the Print Screen Key (Win + Print Screen in Windows 10/8 or Fn + Print Screen on some laptops) may help you to screenshot still images. If you are using dual monitor, press “Alt + Print Screen” to only screenshot the active window.
For Windows 10 or 8, then the screenshot will be automatically saved to the Screenshots folder under the Pictures library. For Windows 7 or XP, the screenshot will be copied to the clipboard as you press the Print Screen key. If you want to take a screenshot in the media player in Windows 11, just press and hold the PrtSc key. To screenshot in Windows 12 within a media player, you just need to press “Win + Shift + S“. Then, you can paste it into Paint and save it as an image file.
If the above hotkeys don’t work for you, you can try the following two ways to help you out.
Method 2. Free Way (Using a Screen Capture Tool)
However, sometimes hotkeys don’t work due to wrong settings or other reasons. So it is necessary to find a reliable approach to take screenshots of a video. Here we’d like to introduce a practical screen capture tool – Blu-ray Master Screen Recorder which lets you take the screenshots for any screen on your computer. Whether you want to capture a full screen or a specific area, it can be done in one click. After taking screenshots, you are able to pin to screen, edit the image and export the images to your computer.

- Capture the selected area or window from computer as PNG, BMP, GIF, or TIFF.
- Edit the screenshot like add a shape, input text, draw a line, spray, and more.
- Customize the screenshot location and save it anywhere on your computer.
- Compatible with Windows 10/8/7 and macOS 11, 10.15, 10.14, 10.13, and before.
Free Download
For Windows
Secure Download
Free Download
for macOS
Secure Download
Steps to take a screenshot of a video:
Step 1. Launch Blu-ray Master Screen Recorder
Free download the screen capturing software on your computer, and then follow the on-screen instructions to install it. Next, launch it on your computer.

Step 2. Preset the output setting
Hit Menu on the top bar of the main interface and then choose the Preferences option. Find the Output tab where you can set the location and format of the screenshot image.
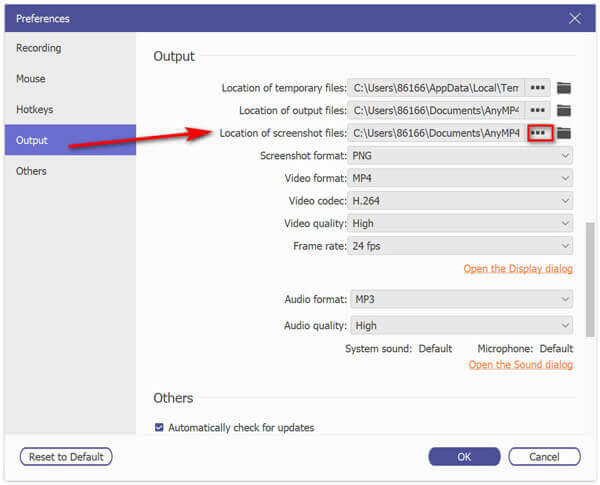
Step 3. Screenshot a video in Windows Media Player
Open the video in Windows Media Player and navigate the image that you want to capture, and select Screen Capture in the main interface.

Then, you will see a cross-arrow will appear. Just left-click to select the capture area or hover your mouse over the window to capture the window. After making a screenshot, you can edit it by adding a shape, inputting text, and drawing a line, spray, etc.

Step 4. Save the screenshot
In the end, click the Save icon to save your screenshots on your computer.
Method 3. Accurate Way (Through WMP Settings)
Another approach for you to screenshot in Windows Media Player more accurately is to configure the settings of Windows Media Player. To do that, find and click Tools > Options > Performance in the main interface, and then uncheck Use overlays and check Use video mixing renderer. And you need to make sure the options under Legacy video renderer are checked. After making sure all of the options are properly set, click Ok to close the window. Now you can press Print Screen hotkey to snapshot the video without having to play it in full screen. By the way, you can paste it into the Paint app to crop or edit the screenshot.
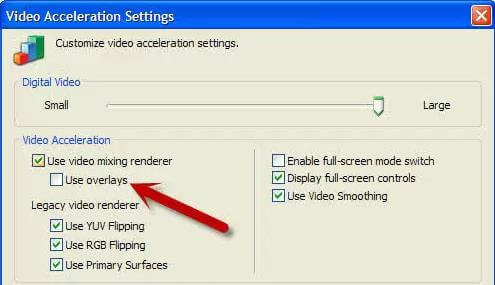
Here you may like: Where Do Screenshots Go on PC or Mac? Here Are Answers
Method 4. Alternative Way (WMP Replacement)
Using WMP to take a screenshot is relatively inconvenient. Is there a player software that can help you capture the screen in one click? Well, Blu-ray Player is such a program. This software plays more video and audio formats than Windows Media Player and is available for Windows and Mac users. Here are some of its features for you to learn more about this powerful player.

- Play 4K and 1080p videos without losing quality, giving you a perfect viewing experience.
- Support all video and audio formats, including MP4, AVI, FLAC, WAV, OGG, MPEG 2, etc.
- Take a screenshot in one click to help you capture the best moment.
- Support play Blu-ray discs and DVDs from any region.
Free Download
For Windows
Secure Download
Free Download
for macOS
Secure Download
So, how to take a still image from a video using the Blu-ray Player? Just read on.
Step 1.Launch Blu-ray Master Blu-ray Player
Free download the Blu-ray Player software on your computer and follow the instructions to install it on your Windows or Mac. Then, launch it on your computer.
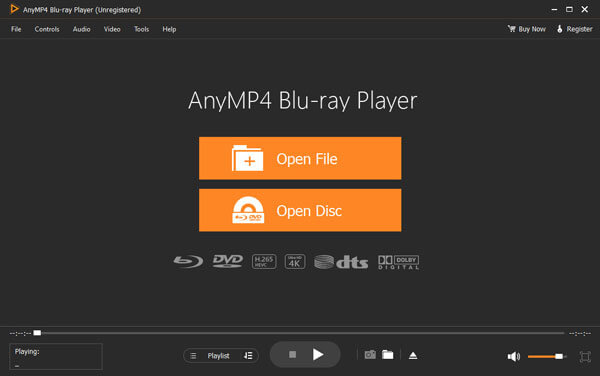
Step 2.Open your movies with Blu-ray Player
Click the Open File button in the middle of the interface or choose Open File from the File menu on the left top. Then, select the video you want to play.
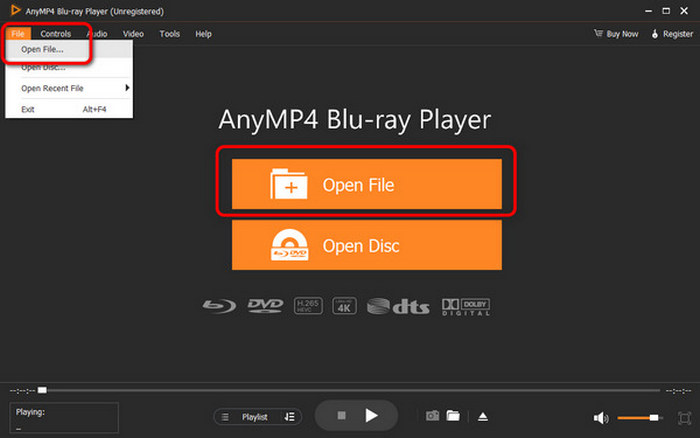
Step 3.Take screenshots in one click
Then, the video will be played automatically in your Blu-ray Player software. You can click the camera button at the bottom to capture the image in one click and check the images by clicking the folder button next to it.
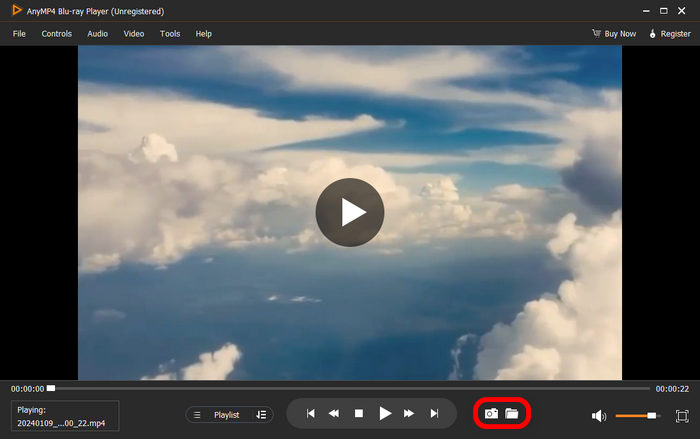
FAQs of Capturing Still Image in Windows Media Player
-
How to print screen on Windows Media Player?
When you play a video on Windows Media Player, just press the Print screen(“Win + Print Screen” in Windows 10/8 or “Fn + Print Screen” on some laptops) button could help you to capture images.
-
How to take a screenshot in Windows Media Player 10?
Windows Media Player 10 has a built-in screenshot feature for MPEG and MPEG2 content which can be used by just pressing “Ctrl+I” together during playback.
-
Can I record video in Windows Media Player?
To record video in Windows Media Player, you can make use of a screen capture tool to help you. Blu-ray Master Screen Recorder allows you record any activity from gameplay, conference, training tutorial, etc.
Wrapping up
Above are the ways to screenshot still images from videos in Windows Media Player. You can get a screen capture in WMP using hotkey or a third-party tool easily. As you can see, Blu-ray Master Screen Recorder is the best way to capture any region of the video and also offers editing tools. Besides, you can use it to record any screen activity on your computer effortlessly.
More from Blu-ray Master

