You may find that there exists some unnecessary information on your Mac screenshots. For some reason, you need to crop the screenshot for making it clean and elegant. So here comes the question, how to crop screenshots on Mac? In this post, we will give you 3 free ways to crop a screenshot on Mac in a fuss-free way.
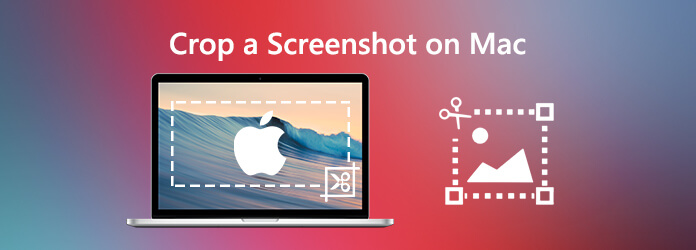
Part 1. Basic Ways to Crop a Screenshot on Mac
If you want to make quick edits to your screenshots, Mac has all you need in built in. You can use Preview app or Photo app to help you crop screenshots on mac easily.
1. Preview App
The Preview App is a built-in Mac feature that offers some editing features such as resizing, cropping, annotating, rotating, and other similar features that can be used for editing images and screenshots. Here is a quick look at using Preview App to crop a screenshot on Mac.
Step 1. Double-click the image to open it in the Preview. Or, right click on the image file, choose Open With and then select Preview.
Step 2. To select the area, simply drag your mouse cursor over the areas you intend to crop out. This will leave you with dotted lines around the selected area.
Step 3. Press the K and Command keys to get rid of the portion of the image outside the selected area.
Step 4. In the end, save your file to a destined location.
2. Photo App
Another built-in feature is Photo App. it is also easy to use to crop a screenshot on Mac.
Step 1. Open the screenshot in the Photo view and a selection rectangle will appear.
Step 2. Drag the rectangle by its corners or edge. The cropped screenshot will appear as soon as you release the selection rectangle.
Step 3. Straighten the screenshot with the number dial located at the right of the image. For better cropping, you can use the two cropping options: Aspect and Flip.
Step 4. Lastly, save your cropped screenshot.
With the help of Preview and Photo feature, you will have a great cropped screenshot.
Part 2. How to Crop Screenshots on Mac with High Image Quality
A great option for cropping a screenshot with high quality on a Mac is to use a professional tool called Blu-ray Master Screen Recorder. It provides you with a simple and free way to take a screenshot on Mac and also allows you to crop screenshots with ease. Apart from cropping, you can draw a rectangle, arrow, line, etc., on the screenshot, add the captions into the picture and more.

- Crop a screenshot on Mac with high image quality.
- Take a screenshot on Mac with full screen or customized area.
- Save screenshots in any image format like JPG, PNG, and more.
- Powerful editing features to edit screenshots and add various elements to it.
- Record online videos, gameplay, webcam, audio calls, music and more.
Free Download
For Windows
Secure Download
Free Download
for macOS
Secure Download
Step 1. Run Blu-ray Master Screen Recorder
Download the installation file and run it on your Mac. Then follow the on-screen instructions to install the software. When the installation is done, the program will launch automatically. On the main interface, choose the Screen Capture feature to start taking screenshots on Mac for free.

Step 2. Take a screenshot on Mac
Drag the cursor around the part that you want to screenshot to form a rectangle. You are allowed to capture the full-screen or a specific area according to your needs.

Step 3. Crop the screenshot
After selecting the area, you will enter editing mode. Here, you can change the size and position of the frame by dragging on its edges. Moreover, you can add arrows, lines, and highlights to the image to make the screenshot more informative.

Step 4. Save the screenshot
At last, click the Save icon t to save a screenshot on Mac. In the popping-up Save as window, you can set the destination folder, file name, tags and format and then click Save to export your Mac snapshot.
Part 3. FAQs of Cropping a Screenshot on Mac
-
How to take a screenshot on my Mac?
Mac has offered a way to do screenshots with keyboard shortcuts. For a screenshot of the entire screen, press Command(⌘)+Shift+3. For a screenshot of a particular section of the screen, press Command(⌘)+Shift+4. For a screenshot of a window or menu, press Command(⌘)+Shift +4 and the spacebar.
-
Can I create a screen capture on Windows 10?
Yes, you can use the above-mentioned Blu-ray Master Screen Recorder to help you record the screen activity on your MacBook.
-
Is it worth to get pet insurance?
Snap a screenshot in Mac 10 by pressing Win+Shift+S. This hotkey opens a small clipping menu at the top of the screen. Then, select the kind of screenshot you want to capture.
Conclusion
Now, you should know the ways to crop a screenshot on Mac. Blu-ray Master Screen Recorder is more than just a crop tool, it’s also great if you want to take a screenshot or capture gameplay, desktop screen or video/audio on your computer.
More from Blu-ray Master


