Nowadays, video conferencing and virtual calls are widely used in the global business environment. This kind of online meeting has become a part of our daily lives. For that case, more and more video conference services like Google Meet are offered on the market.
Google Meet is mainly built for secure business meetings. It provides a completely free and secure way to make various video conferences. Whether you are using a computer, any modern web browser or mobile device, you can handily hold or join a meeting on Google Meet. While the daily usage of it, do you want to record Google Meet?
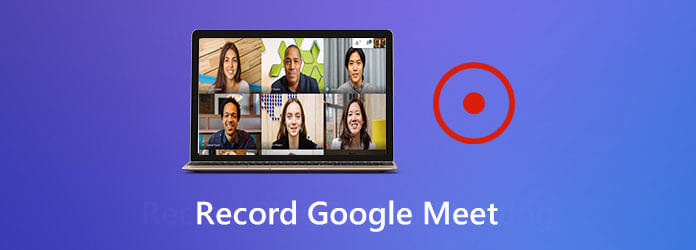
You should know that, not everyone can attend every scheduled meeting. Sometimes, you need to record Google Meet for sharing or re-watching at a later time. In fact, it’s quite simple to record a session or meeting on Google Meet. We’ll show you how to make the Google Meet record below.
Part 1. How to Record a Google Meet
imilar to other popular video conferencing services on the market like GoToMeeting, Zoom, etc., Google Meet is also designed with the ability to record your meetings on its platform. This Google Meet recording feature allows other members that can’t attend the meeting to get up to speed with the main content. Now let’s take a look at how to record a session or meeting Google Meet.
Step 1.When you are having a Google Meet session or meeting, just click the three-dot menu in the bottom-right corner.
Step 2.Choose the first Record meeting feature in the pop-up menu. During this step, you need to get consent from the other meeting participants. A dialog box will pop up and prompt you that.
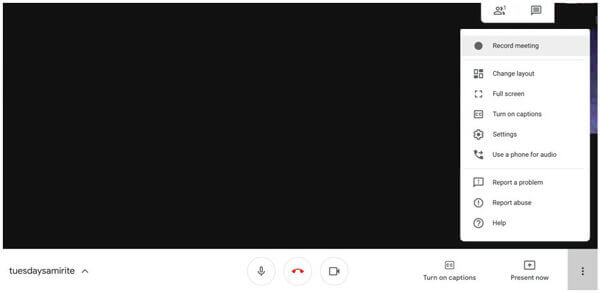
Step 3.When you get all their consents, click Accept to start the Google Meet recording process. You can see a red REC button appears on the top-left of the meeting screen. That means the meeting is being recorded.
Step 4.When the video conference is over, you can click the three-dot menu again and then choose Stop recording to finish the recording.
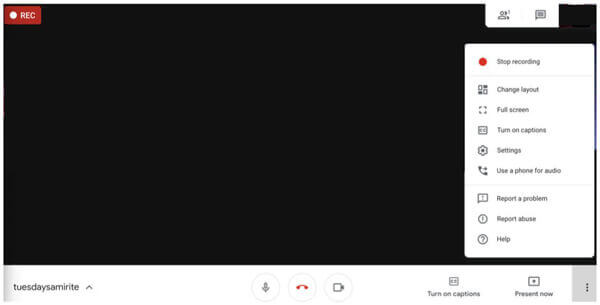
Step 5.A dialogue box will pop up and ask if you want to stop recording, click Stop recording to confirm your operation.
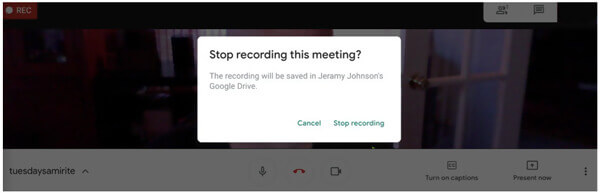
After the Google Meet recording, the recorded video will be automatically saved to your Google Drive. It will take some time to process and send to Google Drive depending on the length and specific file size. After that, every participants of this meeting will receive an email with a link to the recording.
Part 2. Better Way to Record a Session on Google Meet
With the method above, you can easily record a session or meeting on Google Meeting. What if you can’t get the consent from the others, or you prefer to save the Google Meeting content secretly? Here we introduce you with a great Google Meet recording tool, Screen Recorder to get the job done.
- Screen Recorder is a powerful video conference recorder which allows you to record any activities including Google Meet sessions with high quality.
- Record a meeting on Google Meet with full screen, specific window or custom area.
- Export Google Meet recording in any popular format like MP4, MOV, AVI, FLV, etc.
- Powerful editing features and advanced video encoding and accelerate technology.
Free Download
For Windows
Secure Download
Free Download
for macOS
Secure Download
Step 1.To record a session on Google Meet, you should free install and run this recorder on your computer first. You can double click on the download button above and then follow the instructions to do that.
Step 2.When you enter the home window, you can choose the Video Recorder feature to make the Google Meet recording. Also, it offers the audio recording and screenshot options for you.
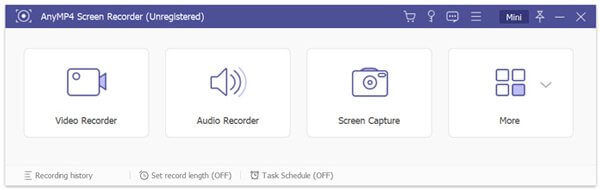
Step 3.Before you record the Google Meet session, you can custom the screen recording area according to your need. During this step, you are also allowed to select the audio recording source, from system audio, microphone, or both.
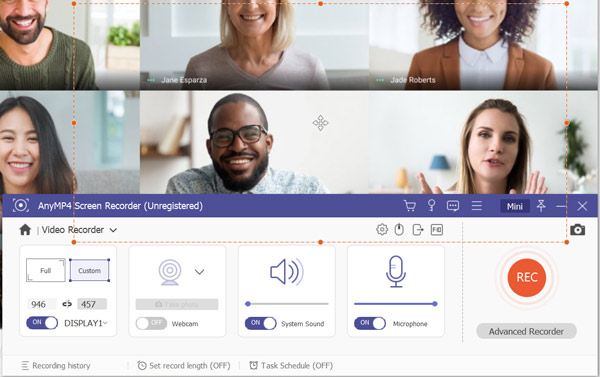
Step 4.When you want to record Google Meet, you can simply click the REC button to start the recording process. Screen Recorder enables you to freely pause, re-start or stop the Google Meet recording. To stop the Google Meeting record, you can click the Stop button.
Step 5.As soon as you stop the recording, you will be taken to the preview window to view the captured video. Here you can check and edit the recording file based on your need. Some basic editing features are designed in this Google Meet recorder for you to use.
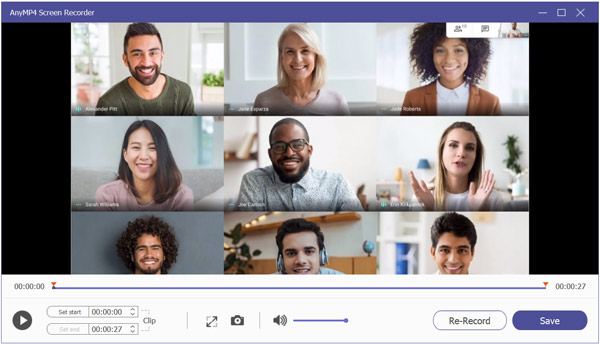
Step 6.If you are satisfied with the recording, you can click Save button to save it on your computer.
The recorded video will be saved in MP4 format. If you want to export it in another format, you can click the Record setting icon to enter Preferences window to change it.
Apart from recording online meetings, this software also supports recording online video lectures to grasp all the points.
Part 3. FAQs of Google Meet Recording
-
Where are the Google Meet recordings saved?
The captured meeting recordings will be saved in a folder called Meet Recordings. You can find the folder in the organizer’s Google Drive.
-
Can external participants join a call on Google Meet?
Yes. External participants can also join a call with ease. But all participants need to sign into a Google Account to join.
-
Is Google Meet free?
Google Meet can be taken as a free video conferencing service. Its free version allows you to hold a video meeting with up to 100 participants and 60 minutes. If you want to invite more participants or hold the meeting over one hour, you need to pay for the additional features.
Wrapping up
How to record Google Meet? You can get 2 simple ways to capture the valuable content in Google Meet from this post. If you still have any questions about the Google Meet recording, you can leave us a message or directly contact us.

