Have you ever gotten stuck on the problem of capturing a full-length of the web page?
Screen capture is getting more and more important for communication, presentations, education, etc. When you take a screen capture of a web page, your screenshot are the things that are visible on the screen. But for capturing the scrolling webpage, it is not easy to operate. You need to make use of some screen capture tools to help you make it. So in this post, I’ll show you how to take a scrolling screenshot on your computer step by step.
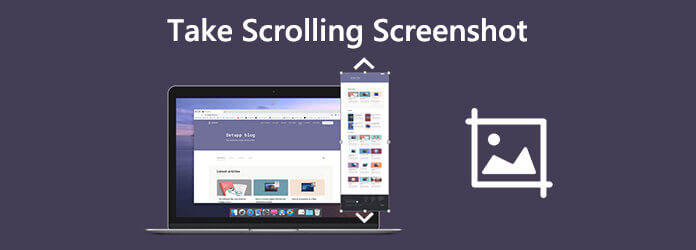
- Part 1. How to Capture Full-size Screenshot on Chrome without a Browser Extension
- Part 2. How to Take a Scrolling Screenshot or Entire Page with Snagit
- Part 3. How to Record the Scrolling Screen or Entire Page with Screen Recorder
- Part 4. How to Capture a Full Web Page Screenshot Online for Free
- Part 5. FAQs of Scroll Screenshot
Part 1. How to Capture Full-size Screenshot on Chrome without a Browser Extension
To capture a scrolling screenshot on Chrome without a browser extension, just open Chrome and open the web page you want to capture. Then click the three dots in the upper right corner, point to More Tools, then hit on Developer Tools.
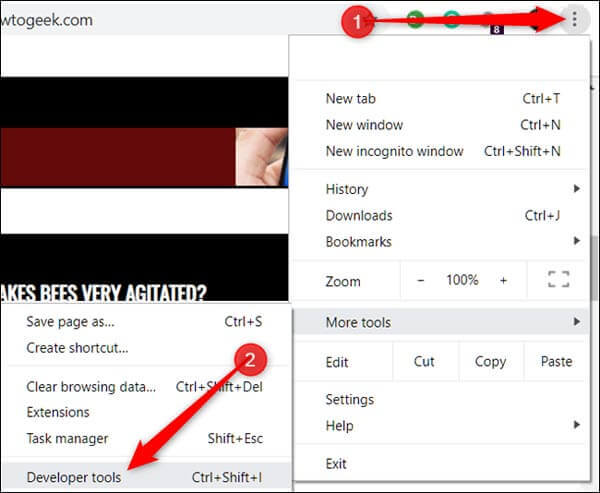
In the top right of the panel, click the three dots, then click Run Command.
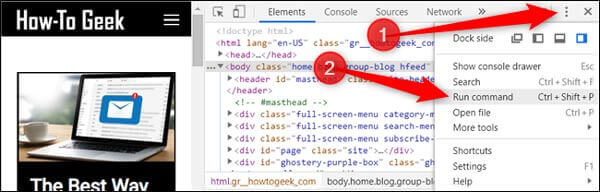
In the command line, type Screenshot and then click Capture full-size screenshot from the list of commands available. Then the captured image will be downloaded to your computer automatically.
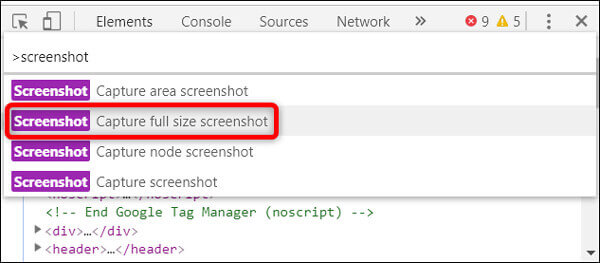
Part 2. How to Take a Scrolling Screenshot or Entire Page with Snagit
Another way to take scrolling screenshots is to use Snagit, which not only allows users to take a full screenshot of a web page, but also record activities happening on the screen. Note that Snagit is not freeware, but it has a 15-day free trial.
To take a full screenshot of a web page, follow the steps below:
Step 1. Download and install Snagit on your PC or Mac. Choose the Image mode and hit on Selection. Make sure that you choose Scrolling Window.
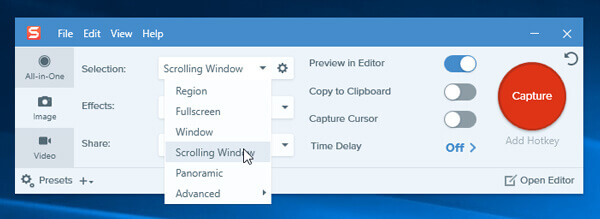
Step 2. Click on the red Capture button on the top right corner. Locate the web page you want to screenshot, then move the cursor to that area. Then, you’ll see three yellow arrow buttons: Capture Vertical Scrolling Area, Capture Horizontal Scrolling Area and Capture Entire Scrolling Area. Choose one option and click it.
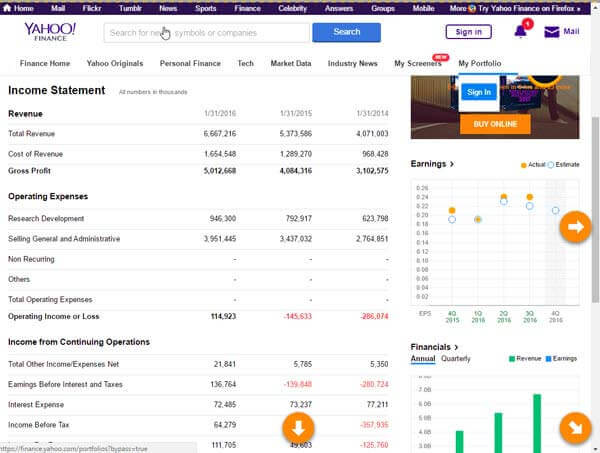
Step 3. Next, Snagit will scroll the page automatically and capture the off-screen parts. Once done, your Snagit Editor panel window will appear. Before saving the scroll screenshot, you can edit it with ease.
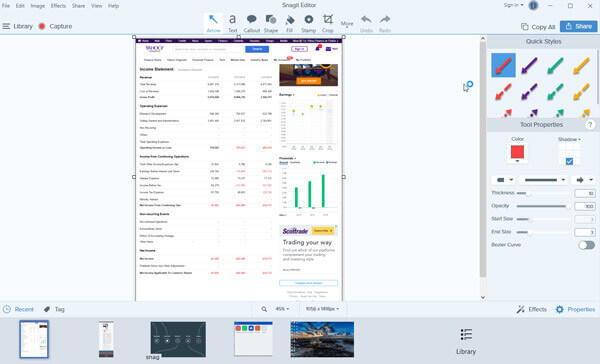
Part 3. How to Record the Scrolling Screen or Entire Page with Screen Recorder
Apart from the above two ways, you can also use a screen recorder to capture the scrolling image or entire screen of a web page. Blu-ray Master Screen Recorder lets you take the screenshots for any screen on your computer. Whether you want to take a long scrolling screenshot, or capture a full screen or a specific area, it can be done easily. Once done, you can pin to screen, edit the image and export the images to your computer.

- Capture the scrolling screenshot and save as PNG, BMP, GIF, or TIFF.
- Edit the screenshot like add a shape, input text, draw a line, spray, and more.
- Customize the screenshot location and save it anywhere on your computer.
- Compatible with Windows 10/8/7 and macOS 11, 10.15, 10.14, 10.13, and before.
Free Download
For Windows
Secure Download
Free Download
for macOS
Secure Download
Steps to Record a Scrolling Screenshot:
Step 1. Launch Blu-ray Master Screen Recorder
After installing the screen capturing software on your computer, launch it on your computer.

Step 2. Record the scrolling screen
On the main interface, choose the Video Recorder mode. If you just want to take a screenshot of your screen, you can choose the Screen Capture mode to screenshot the screen.

After setting the recording area, click the REC button to start recording the scrolling screen. Meantime, open the web page that you want to capture and move the cursor to that area. While recording the entire page, you can edit it by adding a shape, typing text, and drawing a line, arrow, etc.

Step 3. Save the captured screenshot
Once done, click the Stop button and then click the Save option to save your captured scrolling screen.

Part 4. How to Capture a Full Web Page Screenshot Online for Free
Web-Capture.Net is a web-based service to capture full-length website screenshot. It is free to use and doesn’t need to install any software. However, there are tons of ads on this website, and the screenshotting process is slow. By the way, no image editing features are provided.
To get started, just open your browser and go to https://web-capture.net/. Then, enter the URL of a web page you want to screenshot. You can select the image format for screenshots. In the end, click the Capture web page button. That’s all for capturing a full web page screenshot.
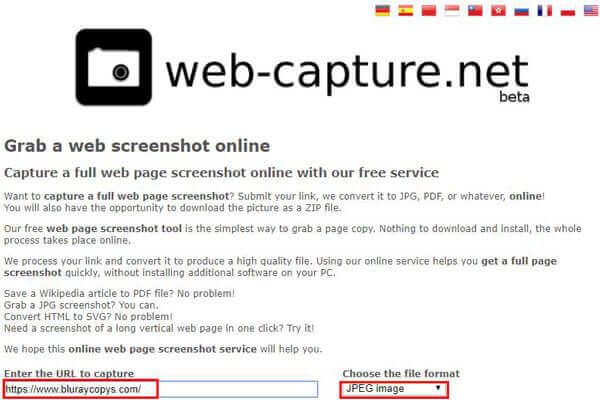
Here you may like: How to Take Screenshots on iPhone 15/14/13/12
Part 5. FAQs of Scroll Screenshot
-
How to save an entire webpage as a PDF on Mac?
On the Chrome menu, click File > Print. Then, click the Save button to export the page into a PDF file.
-
Which screen capture tool supports screenshotting Chrome, Firefox, and Safari?
You can utilize Awesome Screenshot, a plugin that can capture all or part of any web page. It is compatible with major web browsers including Chrome, Firefox, and Safari.
-
Can Snagit take Firefox scroll screenshot?
Yes. But you need to note that some Firefox Add-ons, such as IE Tab Plus might cause Snagit only capture the visible screen. You can disable or remove these types of Add-ons to solve the issue.
The above four ways are helpful for capturing a full or scrolling webpage. Make sure to choose one that could satisfy your needs. As always, if you have any problem, feel free to contact us.
More from Blu-ray Master


