This post sheds light on the significant and different methods of compressing audio across devices, exploring the benefits and challenges of this indispensable technology. In this article, we will discuss the various applications of entertainment in the communication of audio compresion, and the way they cater to the needs of content creators. Furthermore, we will delve into why the need for compression is in demand. Therefore, if this information excites you, you can already jump to the purpose by reading the content below.

Part 1. Why Do You Need to Compress Your Audio File
It is necessary to compress audio file size for various reasons. Firstly, it decreases the size of the files, making them more manageable for storage, distribution, and transmission. As is technically obvious, the smaller files require less storage space, which makes storing and managing large audio file libraries easier and quicker. Also, compressed audio files for online distribution and streaming result in a quicker download and reduced usage of bandwidth. The next reason is that compression is important for optimizing limited bandwidth resources and storage on devices such as portable media players and smartphones. Moreover, this allows you to store more music or audio files without overwhelming your device’s storage capacity.
Additionally, an audio downgrader is helpful to make your audio file suit the streaming services to deliver their content efficiently online. It ensures a smoother listening experience from the file as well. Although there is a trade-off between the audio quality and file size in lossy compression, the latest codecs have found impressive sound quality at reasonable compression rates, making them an essential tool for the digital audio industry.
Part 2. How to compress audio on Windows
Whether you use a Windows or Mac computer, this Video Converter Ultimate of Blu–Ray Master is what you should use. Even though its name states that it is a video converter, it is also the most suitable tool to make a music file smaller in size. How? By using its Audio Compressor tool and doing the process in a few clicks! Furthermore, this software significantly reduces the size of your media files while having control over its quality output. Video Converter Ulitmate’s Audio Compressor allows you to modify your file’s aspects, including the sample rate, bitrate, channel, and format. Thus, you can export your audio file into your needed audio format, such as MP3, AAC, MKA, AC3, OGG, and more.
On top of that, the software program enables you to use its preview option to playback your output. This allows you to make some modifications before you begin the compression. Meanwhile, here is how to shorten the length of an audio file on your Windows using this software.
Key Features
- A multi-core processor that compresses audio files at a high-speed rate.
- Support 500+ video and audio formats, including WAV, MP3, AAC, etc.
- It offers smart output settings options.
- Unbothered quality even after the compression.
Free Download
For Windows
Secure Download
Free Download
for macOS
Secure Download
Step 1.Begin by clicking the Free Download button given above to install the software. After that, launch it on your desktop.
Step 2.Next, go to the Toolbox menu tab and fire up the Audio Compressor tool. Click on the Add sign button from the popup window and import your target audio file.
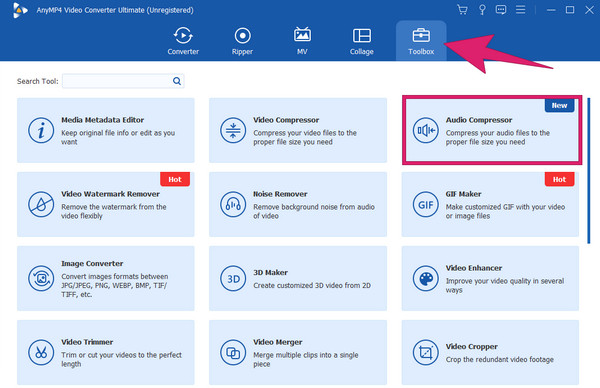
Step 3.In the compression workspace, you may start configuring the available aspects. You can configure the channel, format, sample rate, bitrate, and the size. After the configuration, hit the Compress button to start compressing the audio file.
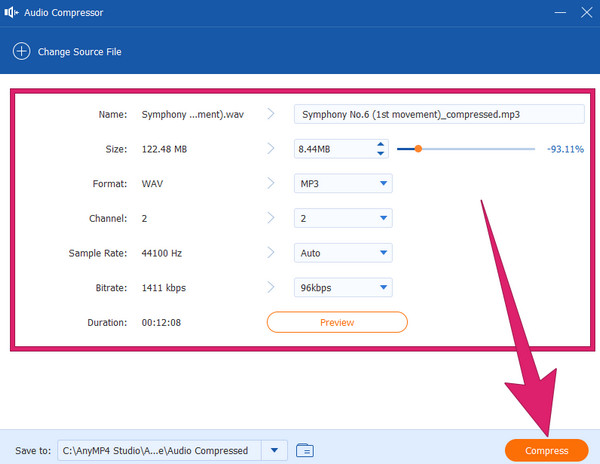
Part 3. How to Shrink Audio on Mac
For Mac users, QuickTime Player is a flexible software for them. It is a multimedia player highly compatible with other popular operating systems besides macOS. Aside from that, it also has compatibility with various formats as well. Thus, we can use QuickTime Player if you wonder how to make an audio file smaller on a Mac, for it is straightforward to use. It allows you to configure the compression to your specific audio format and quality settings needs. Remember that you will have better audio fidelity but larger file sizes when you choose higher-quality settings. If you choose lower-quality settings, you produce smaller files but may sacrifice audio quality. To find the right balance for your particular task, experiment with the compression settings. Hence, look at the guidelines below to simplify your audio sizing on Mac.
Step 1.Find and launch QuickTime on your Mac using the Finder app. And proceed to the next step on how to compress audio.
Step 2.Next is to open the audio you need to compress. How? Go to the File tab and select the Open File option.
Step 3.After that, you need to already jump to the exportation process. Go to the File tab and click the Export option. Then, choose the Audio Only option and set your desired configuration on the next window.
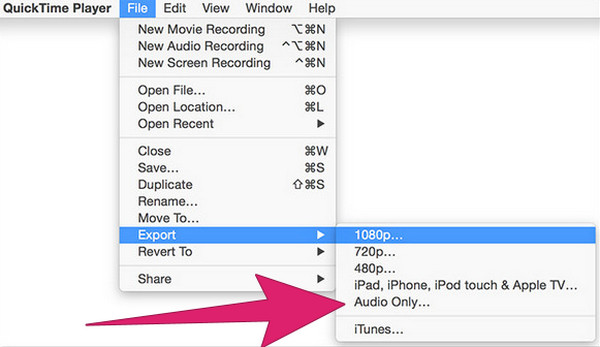
Part 4. How to Compress Audio Files on an iPhone
If you want an audio compressor app on your iPhone, try this MP3 Converter. Although it is a converter by name, it is still one of the most effective and powerful MP3 compressors for mobile phones. With this app, you can work on your audio files as it supports not just MP3 but WAV, AC3, AAC, and many more! Furthermore, this MP3 converter lets you compress audio files on iPhones and provides a retained output quality. Also, this application has many functions to try, and you can check them out and enjoy its various settings. Moreover, this MP3 Converter app can assist you in adjusting your audio file’s sample rate, bitrate, encoding, and many more. Hence, if you want to try how it works, follow the instructions below.
Step 1.Download the app on your iPhone from your App Store and launch it once installed. Upon reaching its main interface, tap the My Audio option tab and import the audio file you want to compress.
Step 2.Once done, the Advanced option is the next button to tap, followed by the Auio Compression button.
Step 3.After that, you can opt to set or configure the settings you see on your screen for your output. Afterward, tap the Confirm button and then the Save button to export the file you compressed.
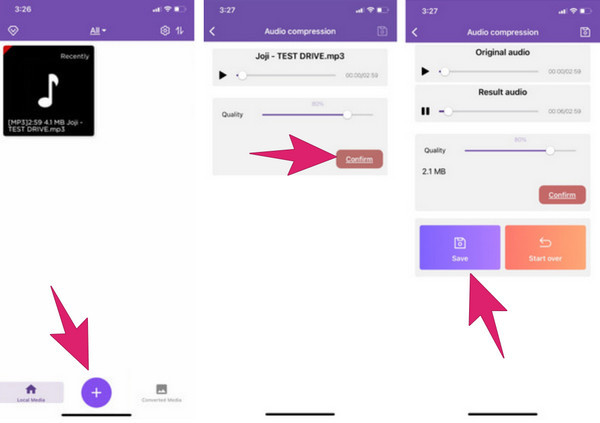
Part 5. How to Shrink An Audio File on Android
We won’t get this article slide without providing a great way to make an audio file smaller on Android. Thus, this MP3, MP4 Audio Video Cutter, Trimmer, and Converter app will do the job for you. This app with a long name has the function of shrinking your audio easily and quickly. With this app, you can change the format, sample rate, and audio channel of your project. Also, it lets you adjust the volume of the audio file you are working with. Another nice thing about it is that there are other features to use, and its compression is so simple that you can merely tap the Compress button to shrink the file size of your audio! Let’s proceed to the following steps on how to compress an audio file on Android.
Step 1.Upon installing the app on your Android phone, launch it to start. Tap the Audio Converter button, load the audio file, then tap the Next button.
Step 2.You will reach the editing interface afterward. Now, go to the Compress section and toggle it.
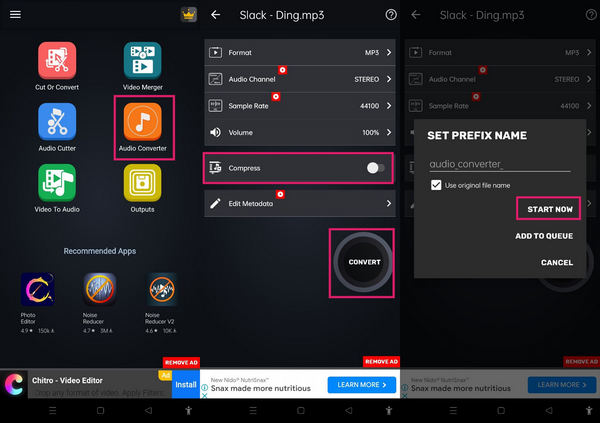
Part 6. How to Compress An Audio File Online
Finally, if you do not want to download anything, you can rely on an online tool like Media.io. It is a reliable web-based tool that allows you to compress your audio files without spending a dime and installing anything. However, it can’t give you a hundred percent security, which is one of the disadvantages of online tools. Hence, try this audio compressor online by following the steps below.
Step 1.Click the Choose Files button when you get to its main interface.
Step 2.Now, load your audio file.
Step 3.Once loaded, hit the COMPRESS button. Wait for the process to finish, then download the output.
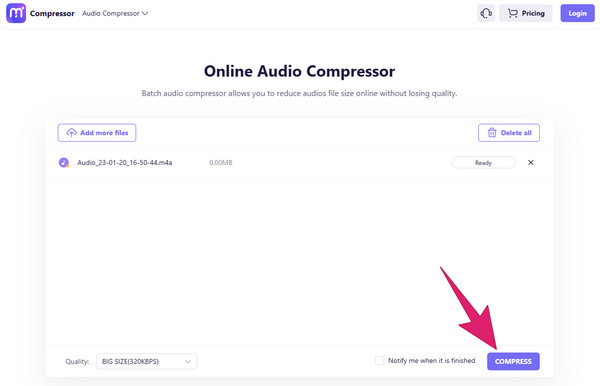
Part 7. FAQs About Compressing Files
-
Why is my MP3 file so big?
It can be because of a high bit rate or a long recording. To reduce its size, shorten the recording or lower the bit rate.
-
How do I reduce the MB size of my recording?
To reduce the MB size of your recording, compress it using software like Video Converter Ultimate.
-
Can you compress voice memos on iPhone?
Yes, you can. It is by changing the quality settings in the Voice Memos app or using third-party apps.
Wrapping up
There you have the process of compressing audio files on Windows, Mac, iPhone, Android, and online. All you need to do now is choose among the given methods that suit your needs. If you are still undecided, then take it from the expert and choose the Video Converter Ultimate.
More from Blu-ray Master
- How to Compress Audio in Audacity With Detailed Steps
- 6 Best MP3 Compressors: Shrink Your MP3 Files Efficiently
- How to Compress Audio in Audacity With Detailed Steps
- Reduce the Size of VOB Files – High Compression Rate with Best Quality
- How to Reduce SWF File Size by 80% – No Hassle, Easy to Use
- 5 Incredible Methods to Optimize Your GIF – Easy-to-Use Tools


