Are you looking for a full-package GIF editor for improving your GIFs? Then there is a reason for you to be in this article. Here, you will get to know various tools with different editing functions you can use and enjoy. Some of the functions you can use are crop, rotate, reverse, adding text, effects, filters, and more. With that, after reading this post, we will ensure that you will learn everything you need in terms of editing your GIFs. Therefore, if you want to begin exploring the effective way on how to edit animated GIFs.
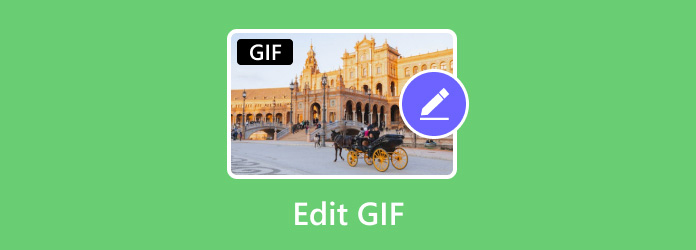
- Part 1. How to Edit GIFs on Windows and Mac
- Part 2. How to Edit Animated GIFs Online
- Part 3. Best Way to Edit Animated GIFs on Mobile Phone
- Part 4. FAQs about Edit GIF
| GIF Editors | Video Converter Ultimate | Ezgif | GIF Maker – GIF Editor |
| Platform | Windows Mac | Web-based | Mobile phone |
| Pros | It can offer various tools for editing GIFs. The editing process is simple and perfect for all users. It can edit GIFs smoothly. | It can deal with GIFs properly. It can provide various editing functions to edit GIFs. | The app is fast to download. It has an understandable interface. |
| Cons | The free trial version has limited on the number of file compressing. | The interface is outdated. There are times when the uploading process is time-consuming. It requires internet access. | There are always ads showing up on the screen. Some functions are hard to navigate. |
| Editing Functions | Crop, Collage, Merge, Reverse, Rotate, Add and Remove Watermark, Enhance, Add Text, Trim, Change Speed | Rotate, Crop, Resize, Add Text, Adjust Effects | Change Effects, Crop, Trim, Correct Color, Control Speed |
Part 1. How to Edit GIFs on Windows and Mac
If you are struggling to find the most suitable tool to use for editing your GIFs, then use Video Converter Ultimate. Using this tool, you can do everything that can help you improve and enhance your GIF easily and quickly. It is because the offline program has all the basic and advanced editing tools and functions you can operate. It includes cropping GIFs, rotating GIFs, adding watermarks to GIFs, etc. Also, navigating all the functions is simple since the program can offer an amazing and understandable user interface. What’s more, Video Converter Ultimate is among the most accessible offline software you can obtain. This is perfect for both Mac and Windows users. In addition to that, it is fast to download and install on your computer, making it an ideal GIF editor. So, if you want to use this useful and helpful tool to edit GIFs, you can see all the information below.
The first thing to do is to access the Video Converter Ultimate. The fastest way to get the program is to use the clickable Free Download button below. Then, you can proceed to install the program and run it to view its main interface.
Free Download
For Windows
Secure Download
Free Download
for macOS
Secure Download
Edit GIF with Basic Editing Features
Step 1. After launching the GIF editor, click on the interface to add your GIF.
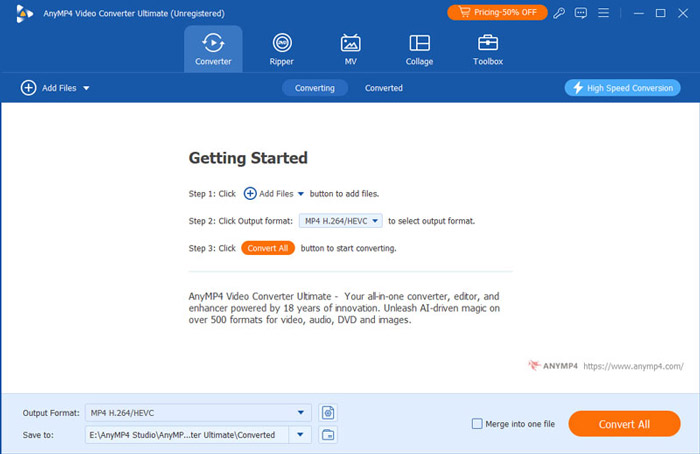
Step 2. After that, click the Edit button to enter the interface where you can crop, rotate, flip your GIFs and do more editing.
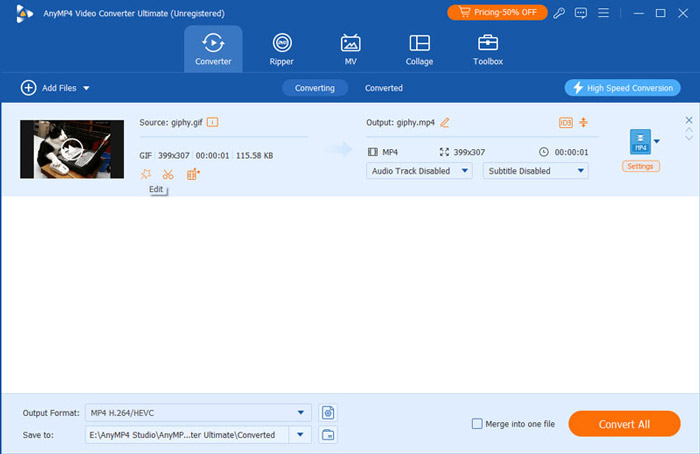
Step 3. Then you can enter the Rotate & Crop section directly and rotate and flip your GIF based on your preference. If you want to change the aspect ratio of your GIF, you can drag and move the yellow line on the left window to achieve. Once done, click the OK button to save your editing.
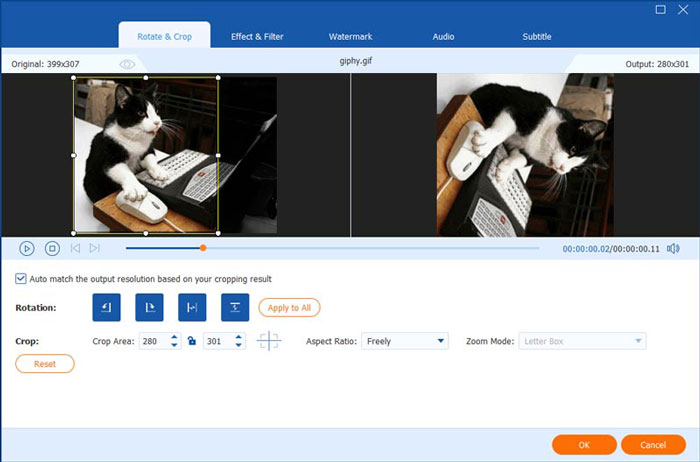
Step 4. If you want to add filters and effects to your GIF, you can go to the Effect & Filter section. Here you can adjust its brightness, contrast, saturation, and hue. You can also add various filters to your GIF if you want. Once done, click OK.
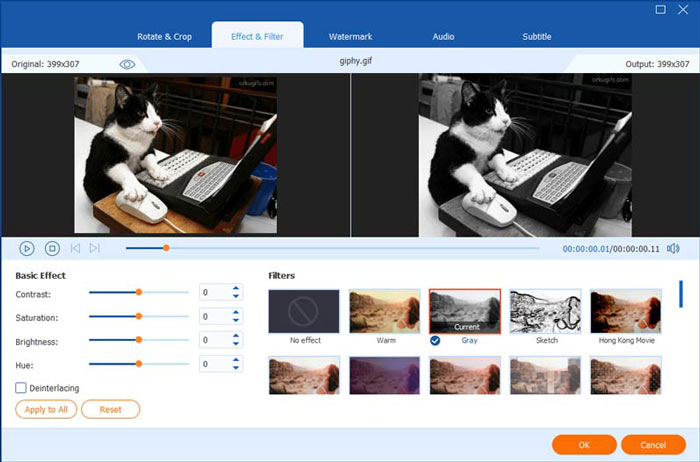
Step 5. Next, you can switch to the Watermark option. In this window, you can begin adding a text or watermark on your GIF by inserting a text on the text box. You can even change the font color from the color section. After that, click OK to finish the process.
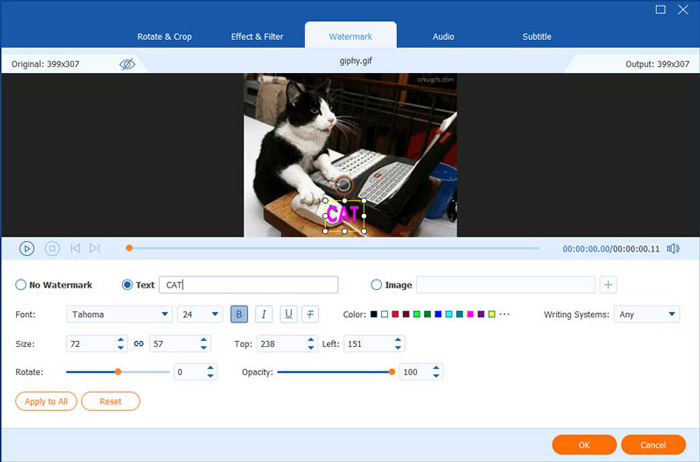
Remove Unwanted Parts from GIF
Step 1. After adding your GIF to the software, if you want to trim GIFs, you can click the Cut button.
Step 2. Then you can drag the cursor to select the part of your GIF you want to keep and remove. Finally, click the Save button to finish.
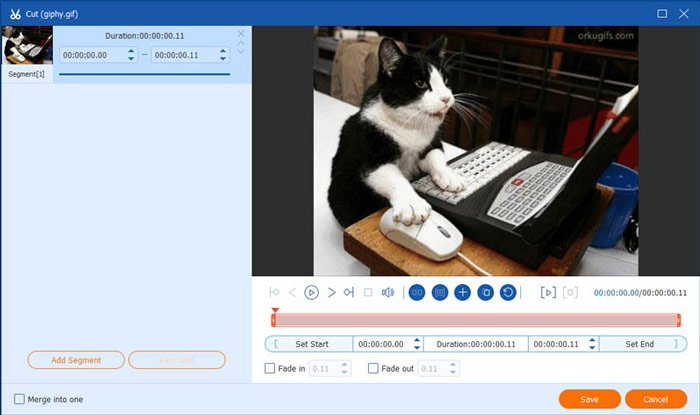
Enhance the GIF
Step 1. To enhance your GIF, you can also use the Enhancer feature of the program by clicking the Enhance Video button on the main interface.
Step 2. Now, you can enhance your GIF by canceling the noise, upscaling resolution, and reducing video shaking. All you need is to click the box and you’re done. Click the Enhance button to proceed to the final process.
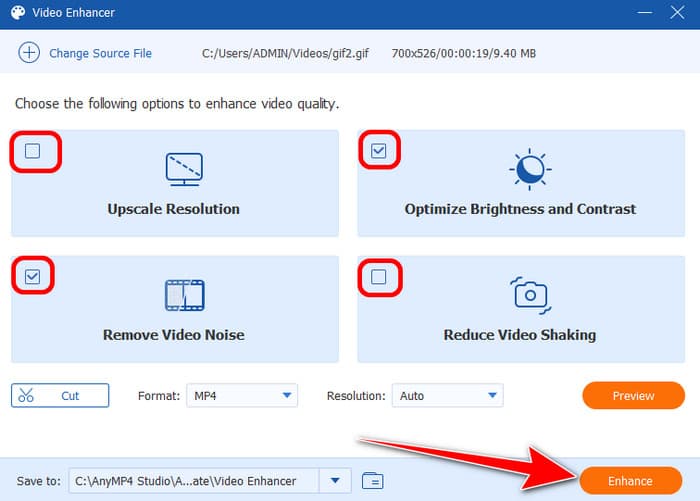
Merge GIF
Step 1. Go to the Toolbox section. Then, click the Video Merger feature. After that, click Plus to add the GIF files you want to merge.
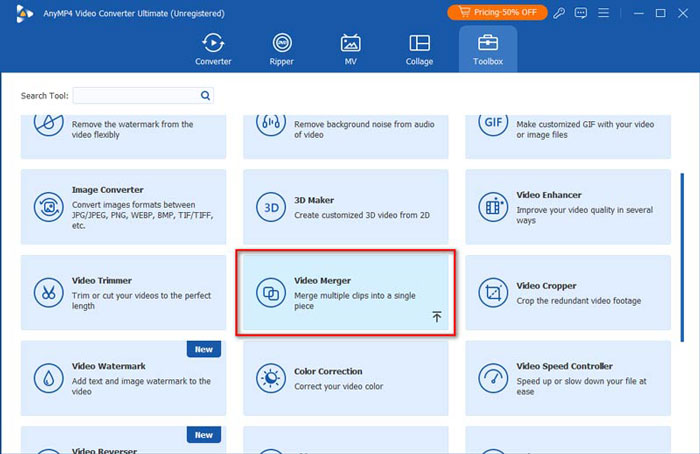
Step 2. After adding the files, the tool will automatically merge them. Once everything is done, click Export to save the combined GIF on your computer.
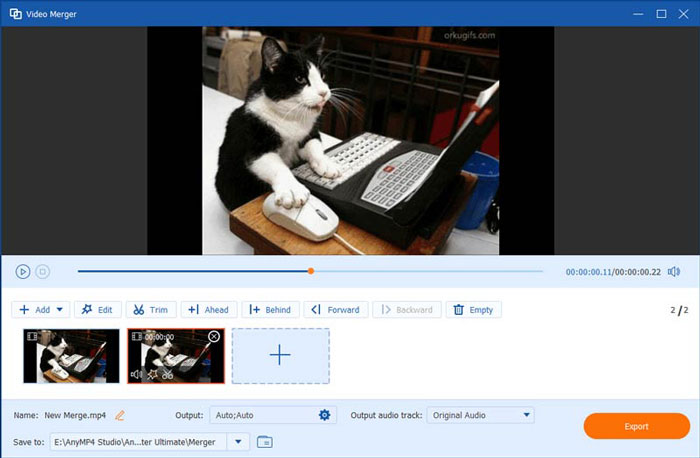
Adjusting the GIF Speed
Step 1. To adjust the speed of your GIF, go to the Video Speed Controller. Add the GIF file by clicking the Plus button.
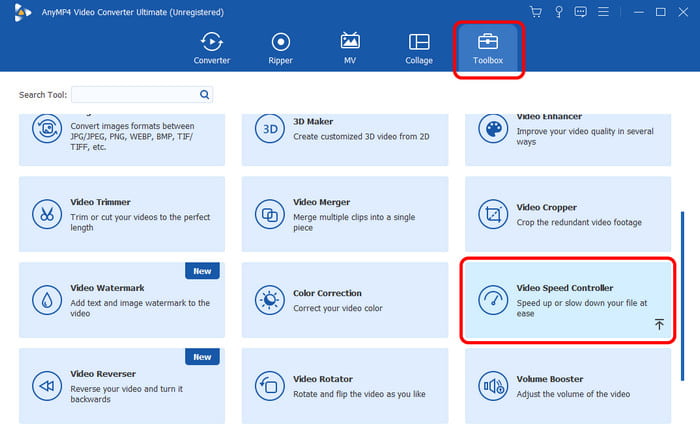
Step 2. Now, you can speed up your GIF up to 8× faster. To save the GIF, click the Export option.
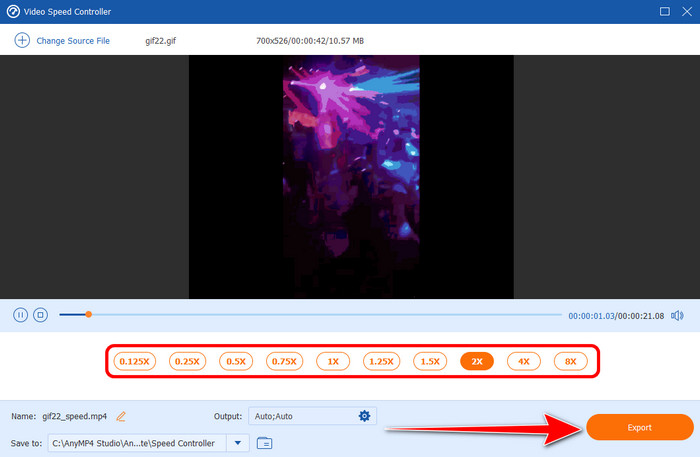
Reverse the GIF
Step 1. Go to the Video Reverser feature under the Toolbox section. Then, add the GIF file you want to reverse.
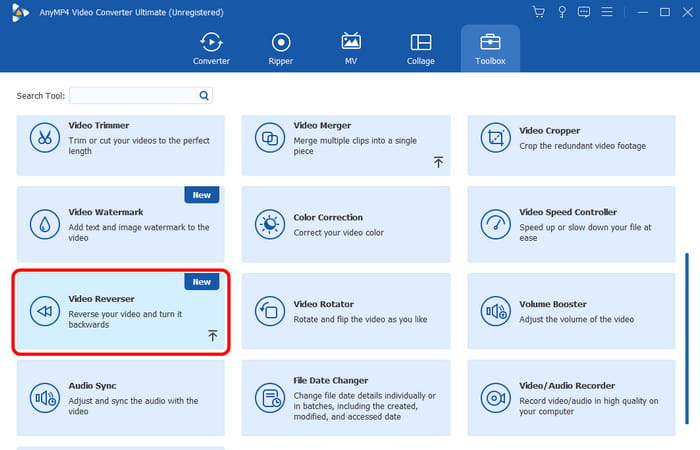
Step 2. After adding the GIF, the tool will automatically reverse your video. You can even reverse a portion of your video. After that, click Export to save the reversed video.
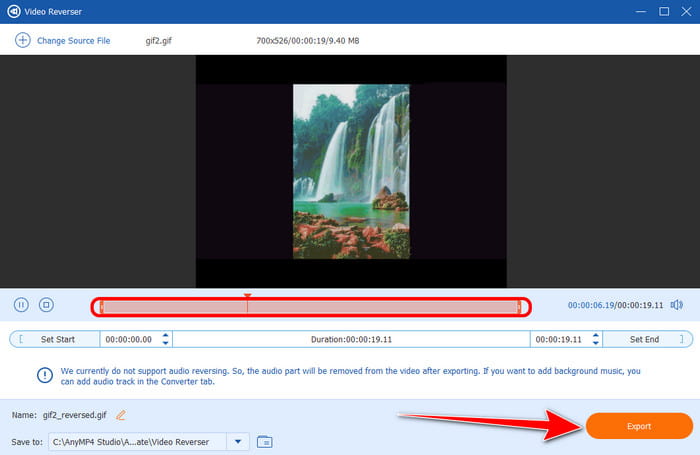
Create A Collage
Step 1. From the top interface, click the Collage feature. Then, add the GIFs from your computer. With that, you can begin selecting your preferred templates.
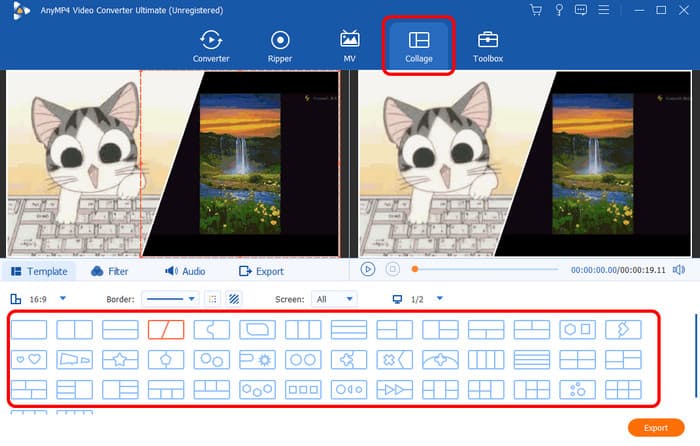
Step 2. Once you are done creating a collage, hit Export to save your collage on your computer.
Part 2. How to Edit Animated GIFs Online
To edit animated GIFs online, you can use Ezgif. With this online tool, you can edit and improve your GIFs without any hassle. Also, the process of editing your GIF here is simple since the tool has a simple user interface. Aside from that, the tool can provide various editing tools to use to enhance GIFs quickly. But even though that tool can edit your GIFs, we can’t ignore the fact that its interface is not that catchy for some users. Its layout looks outdated, making it not appealing. There are also times when the process is slow to load due to poor internet connection. So, if you want to learn how to edit your GIFs online, see the steps below.
Step 1. Open your browser and visit the Ezgif website. After that, you will see all the editing functions you can use to enhance your GIFs.
Step 2. Crop the GIF
If you want to crop your GIF file, click the Crop section. Then, after clicking the function, you can proceed to the next procedure.
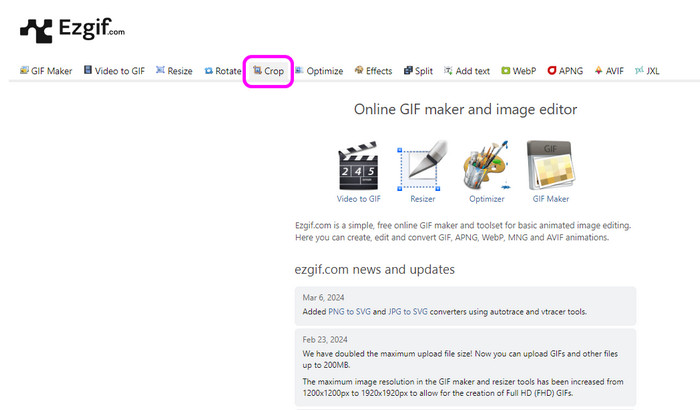
Step 3. Then, click Choose File to add the GIF you want to crop. To completely upload the GIF, hit the Upload button and wait for the uploading process.
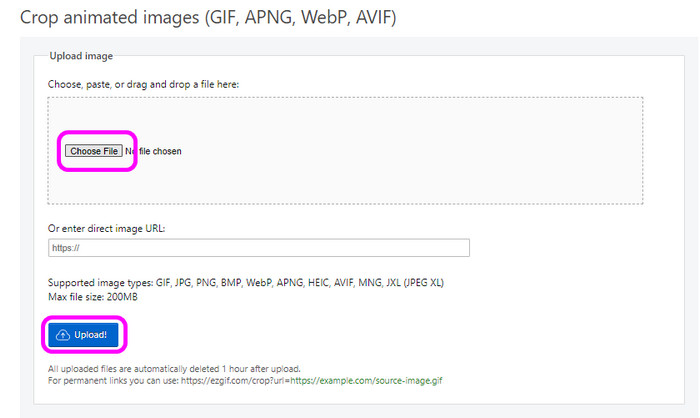
Step 4. Now, you can begin cropping the GIF by adjusting the adjustable frame. After that, click Crop Image to completely crop the GIF.
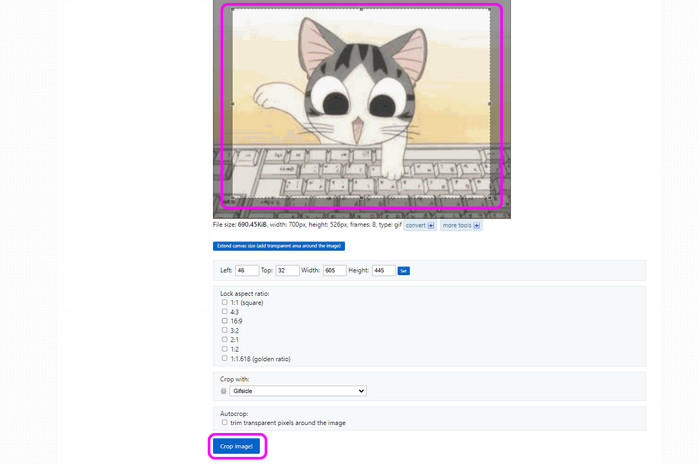
Step 5. Resize the GIF
Go to the Resize section to resize your GIF. To add the GIF file, click the Choose File button and hit Upload.
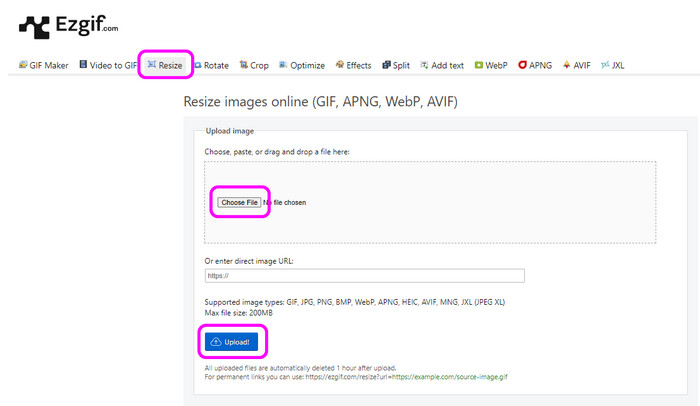
Step 6. After that, you can already resize your GIF. You can insert your preferred width and height for your GIF. Once you input the details, click the Resize button. When you are done, you can already save your resized GIF.
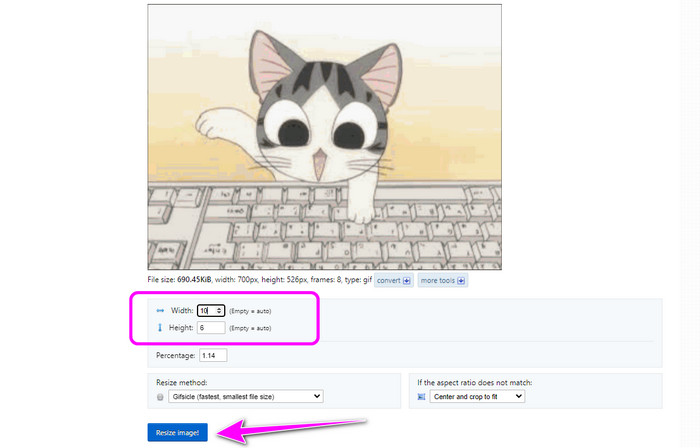
Step 7. Add Effect the GIF
Navigate to the Effects section to enhance your GIF. Then, add the GIF file by clicking the Choose File > Upload button. After that, you can begin editing your GIF. You can colorize the GIF, adjust the brightness, use color presets, and more.
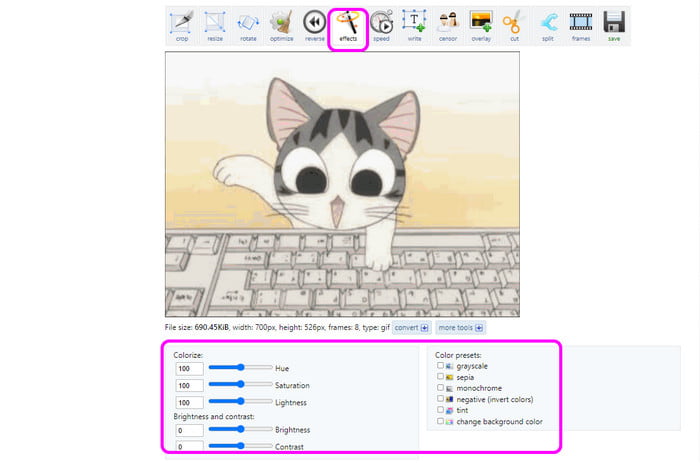
Step 8. If you are done adding effects to your GIF, you can already get your GIF by clicking the Save button.
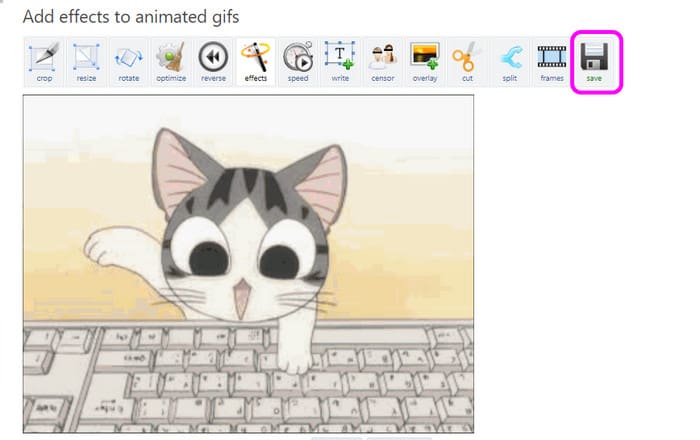
Step 9. Rotate the GIF
Go to the Rotate function and rotate your GIF based on your needs. You can rotate the GIF 90° clockwise and vice versa. Then, click Apply Rotation.
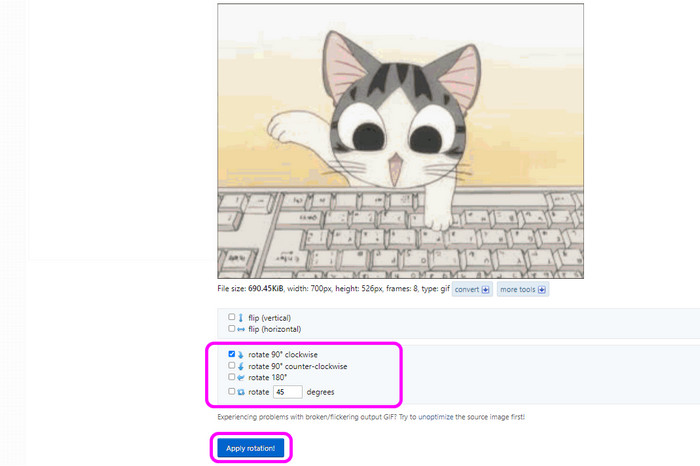
Step 10. After you rotate the GIF, click the Save button. After that, you can already have your GIF on your device.
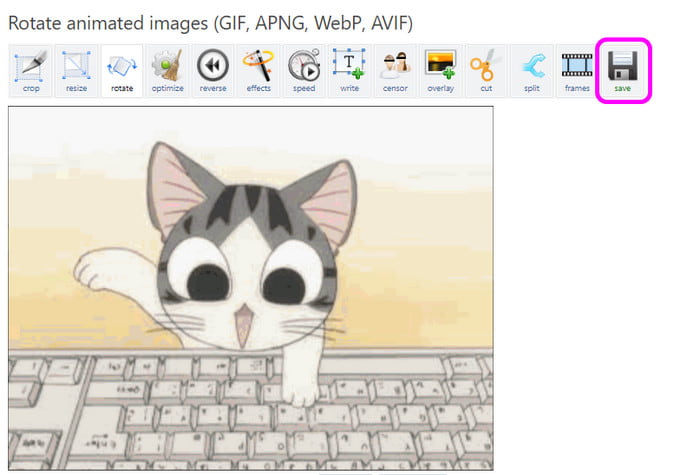
Part 3. Best Way to Edit Animated GIFs on Mobile Phone
If you are using your mobile phone to edit GIFs, use GIF Maker - GIF Editor. The application can edit your GIFs in various ways. You can crop, adjust color, trim, rotate, and more. Aside from that, the application has a simple user interface that can be navigated easily. With that, you can easily and effectively edit your GIF without encountering any trouble. What’s more, the application has a smooth saving process. So, after editing your files, you can save them smoothly, making them more suitable for all users. However, some ads always show up when operating the app, which may disturb users. Also, some of the functions are hard to locate, so you must explore first about its features and functions while editing your GIFs. If you want to learn how to edit GIFs, check the steps below.
Step 1. Download and install the GIF Maker - GIF Editor app on your mobile phone. After that, you can already begin editing your GIF.
Step 2. From the main interface, click the GIF Editor. Then, choose the GIF file you want to edit.
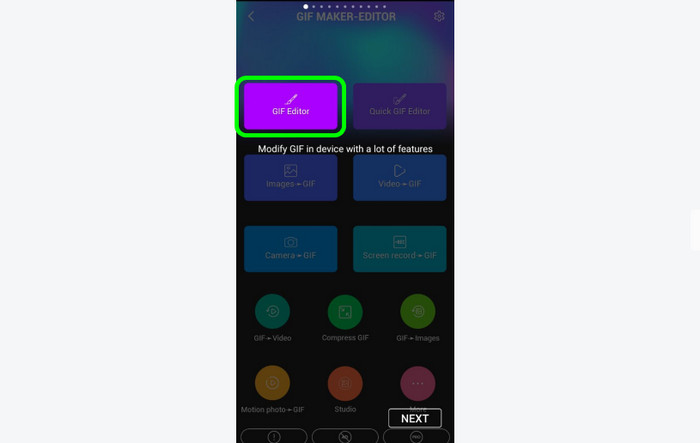
Step 3. If you want to edit your GIF by changing the speed, go to the Speed function. Then, you can begin selecting your preferred speed for your GIF. Once you are done, hit the Check symbol.
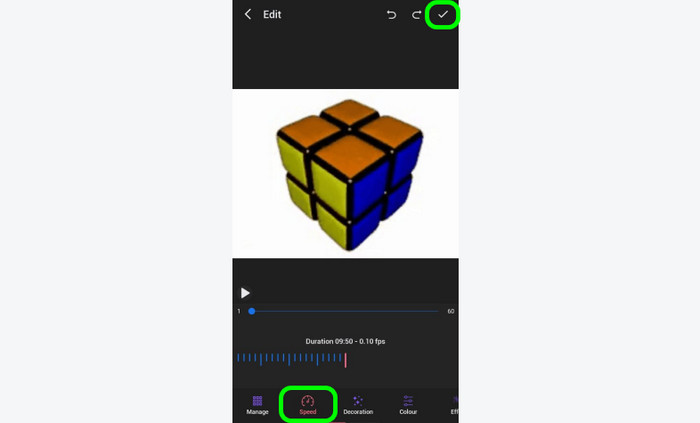
Step 4. You can also use the Colour section to make some adjustments. With this function, you can adjust the contrast, brightness, saturation, and other parameters.
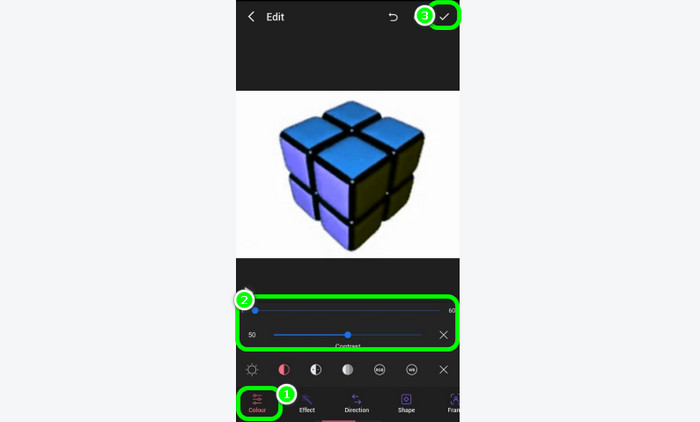
Step 5. Click the Effect function to give more flavor to your GIF. The app has various free effects that you can add that can make your file better and amazing. After selecting your preferred effect, begin pressing the Checkmark above to save the GIF.
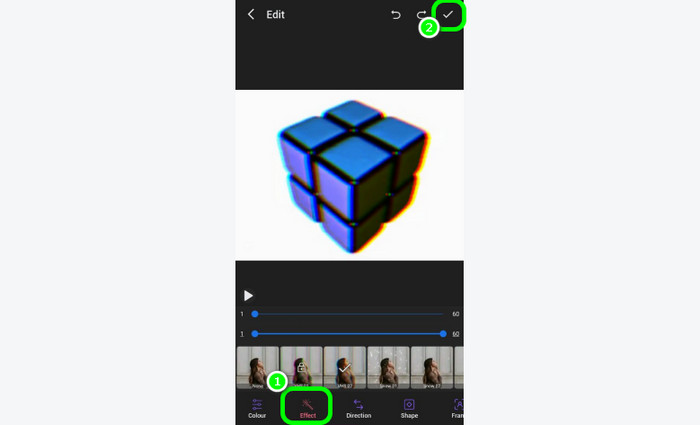
Step 6. You can also crop your GIF by clicking the Adjustment section. Then, click Crop and begin the cropping procedure. You can crop the GIF manually or choose from the provided aspect ratio below. After cropping, hit the Checkmark to get the finished output.
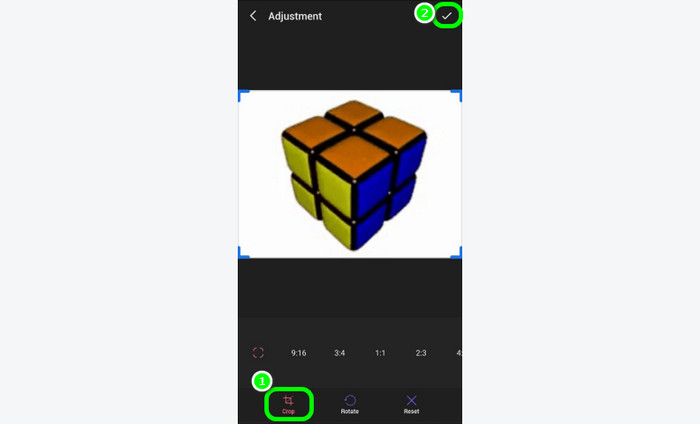
Step 7. Click the Trim function to trim your GIF file. After selecting the Trim function, just trim the GIF based on your needs. You can use the adjustable edge from the GIF to trim the file effectively.
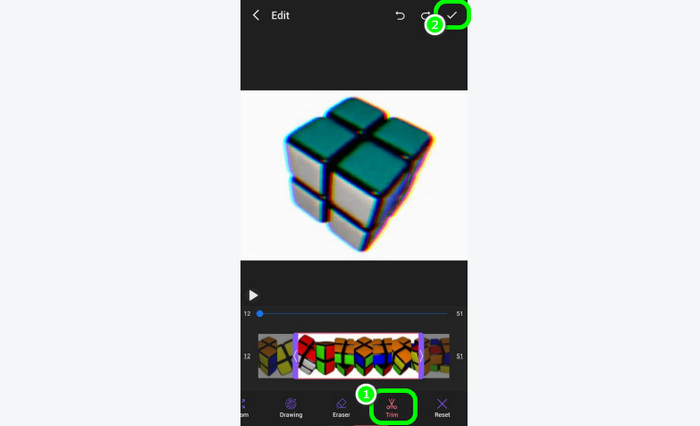
Part 4. FAQs about Edit GIF
-
Can you add text to animated GIFs?
Definitely, yes. If you want to add text to your GIF, use various editing tools. Some of the tools you can use are Video Converter Ultimate and Ezgif. With these tools, you can easily add any type of text you want to your GIF.
-
Can you edit GIFs in Photoshop?
Absolutely, yes. You can utilize Photoshop to edit your GIF file. There are also various editing tools functions you can use, such as cropping, effects, color adjuster, rotating, trimming, and more.
-
What program can I use to edit GIFs?
The best program you can use is Video Converter Ultimate. The program can offer various editing functions and you can improve your GIF. These are watermark remover and adder, cropper, reverser, rotator, adding text, filters, effects, merger, and more. With that, you can ensure that you can enhance your GIF when using the program.
Wrapping up
To edit GIFs, you can use this content that may serve as your guide. This post provided both offline and online ways to edit your GIFs. Also, if you are looking for an all-in-one GIF editor, use the Video Converter Ultimate. This program can offer almost all the basic and advanced editing functions you need to create an excellent GIF.
More from Blu-ray Master
- Know the Best GIF Editors with Pros and Cons [Online & Offline]
- Find out the 2 Methods To Reverse a GIF Online & Offline
- Loop GIFs Easily Using the 3 Best Methods [Offline & Online]
- Add a Watermark to GIF Like a Professional in Two Easy Ways
- How to Remove Watermark from GIF [Solved in 3 Ways]
- A Phenomenal Tutorial on How to Colorize GIFs Effectively

