Gameplay recorders play a big role in recording gameplay. It can help you keep your gameplay on your computer and preserve them. So, if you want to record gameplay, use Fraps. This offline program can help you get your desired output in terms of recording. With that, we are encouraging you to read this post and learn everything about Fraps. Then, you will also learn the best alternative to Fraps for recording.
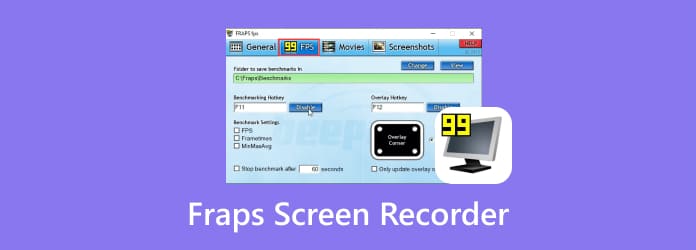
Part 1. What is Fraps
When playing on your computer, there are times when you need to record it. With that, you can keep your gameplay and watch it as many times as you can. So, to have a record of your gameplay, you will need an excellent gameplay recorder, like Fraps. To know more about this offline program, let us give you more information about it. Fraps is an offline program reliable for recording your gameplay. With this, you can get your desired outcome while using the program. Aside from that, Fraps is capable of recording the computer screen with audio, making it more convenient for users. In addition to that, when recording, you can split your video per GB if you want. This way, you can organize your recorded video properly. Moreover, you can set up your own hotkey for recording the gameplay on your desktop. After setting up, you can proceed to your game and click your hotkey to begin the recording.
Furthermore, Fraps lets you choose how you want to record your gameplay. It can be in full-mode or half-screen mode. You can also select your desired FPS from 30FPS to 60FPS. But wait, there’s more. Fraps is also capable of taking screenshots during the recording process. You can also set up your own hotkey to make it more easy to navigate. However, there are also some disadvantages you must know when using Fraps. The offline program is an old gameplay recorder with an outdated user interface. It is also hard to find on the browser. Also, when using the free version, you can’t use its full capabilities. Without a subscription plan, you can only record up to 30 seconds, which is not enjoyable for gamers. To give you more information about the program, see more information on the next part about Fraps software.
Part 2. How to Use Fraps to Record Screen with Audio
If you are among those users who have enough ideas about Fraps, we are here to guide you. Fraps is one of the easiest offline programs you can use for gameplay recording. With the help of hotkeys, you won’t encounter any difficulties during the recording process. However, you must be aware that when using the free version, you can only record the first 30 seconds of your gameplay. So, if you prefer to record your gameplay longer, it is recommended to get the paid plan. Check the simple steps below to begin recording your screen/gameplay with audio using a Fraps recorder.
Step 1.Find the downloader of Fraps recording software from its main website. After that, install and run it on your computer.
Step 2.When the Frap’s main interface shows up, go to the top interface and select the Movies section. Then, navigate to the Video Capture Hotkey and choose your desired button to use. Note that you must select the button that you are not using when playing to avoid hindrances.
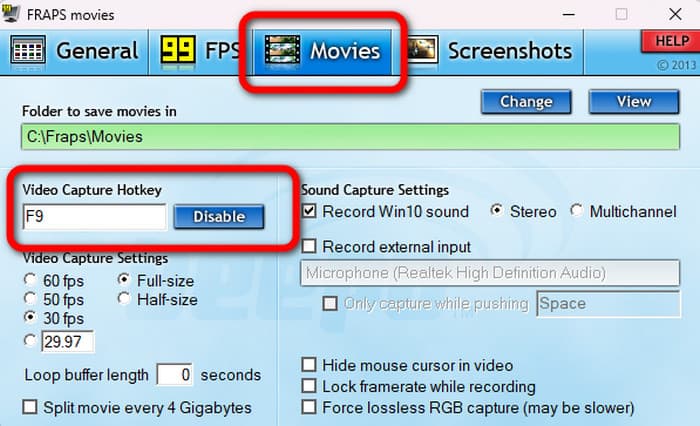
Step 3.You can also select your preferred FPS and screen size on your recording. Go to the Video Capture Settings and start selecting your preferred FPS and screen size.
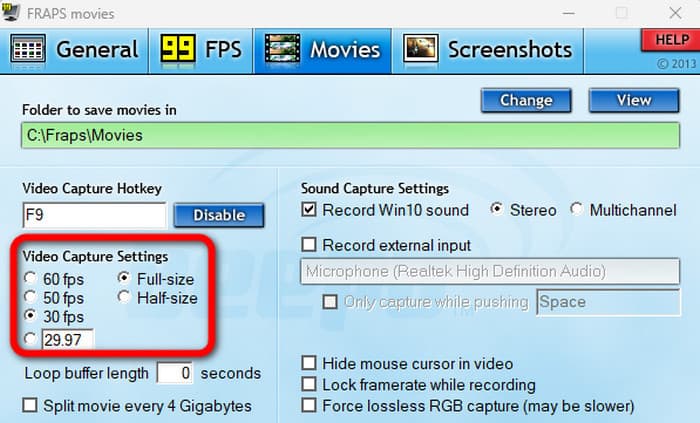
Step 4.After setting up everything on the program, you can already open your game on your computer. When you are already playing, you can press the Hotkey you assigned to start the recording process. Then, when recording, you can press the same hotkey.
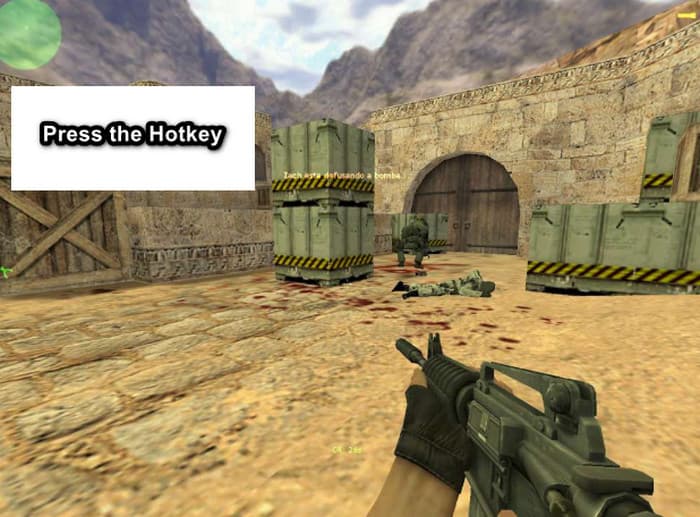
Step 5.You can also take a screenshot if you want. Go to the program’s Screenshot section. Select your preferred hotkey. If you are using the free version, it will save your screenshot in BMP format.
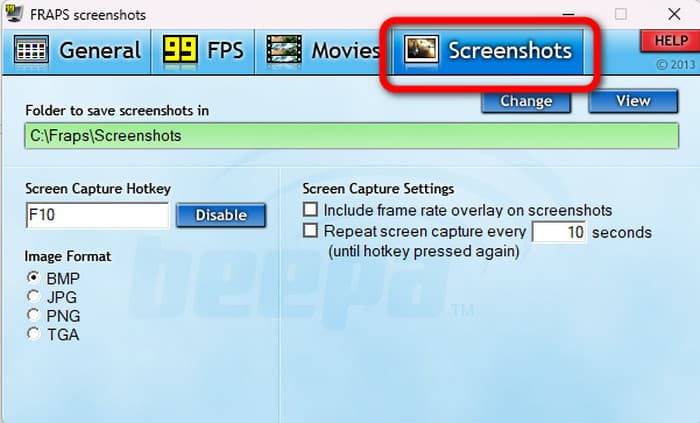
Step 6.When the recording process is done. You can see your recorded gameplay from the Movies > View option from the interface. Note that when using the trial version, you will see Fraps watermark on the recorded video.
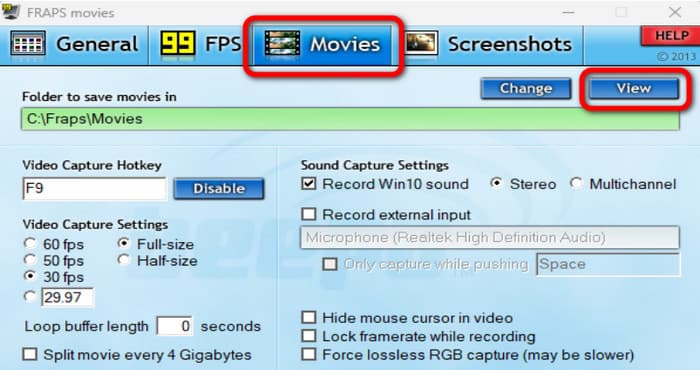
Part 3. Reasons Why Fraps is Not Recording
When using the Fraps recording program, there are times when it is not performing well. Sometimes, it stops the recording process. So, to give you more idea why it happens, see this section. We will show some possible reasons why Fraps is not recording.
Don’t Have the Paid Version
Fraps stop recording after 30 seconds when using the trial version. This is one of the possible situations you may encounter. The program won’t record everything when using the trial version. So, if you want to record the gameplay longer, you must purchase its subscription plan.
No Enough Storage Space
Since the program is offline, expect that it will consume storage space after recording your screen. So, if you do not have enough space on your computer, the program won’t record your screen or gameplay anymore. With that, the best solution is to ensure that you have enough storage space on your computer. You can upgrade your RAM or delete unnecessary files on your internal storage. Also another way is to purchase a new computer with high specifications.
Wrong Hotkeys
Another reason why Fraps is not recording is maybe you are using improper hotkeys. Always check the proper hotkeys from the Frap’s interface before proceeding to the recording process.
Part 4. Best Fraps Alternative
Fraps only record 30 seconds of your gameplay when using the free version, making it dissatisfying. In that case, if you want to record your screen longer for free, try Screen Recorder. This offline program is capable of recording your computer screen with audio. Also, it can record gameplay, webcams, videos, vlogs, and phone screens. You can even record a video with great quality, such as 1080p to 4K UHD. With this offline video recording software, you can get a good recording experience. Aside from that, Screen Recorder can also take a screenshot while recording your computer screen using the Snapshot feature. You can even save the screenshots in various image formats. It includes JPG, PNG, BMP, and more. So, if you are looking for the best alternative to Fraps, it is best to use Screen Recorder.
Free Download
For Windows
Secure Download
Free Download
for macOS
Secure Download
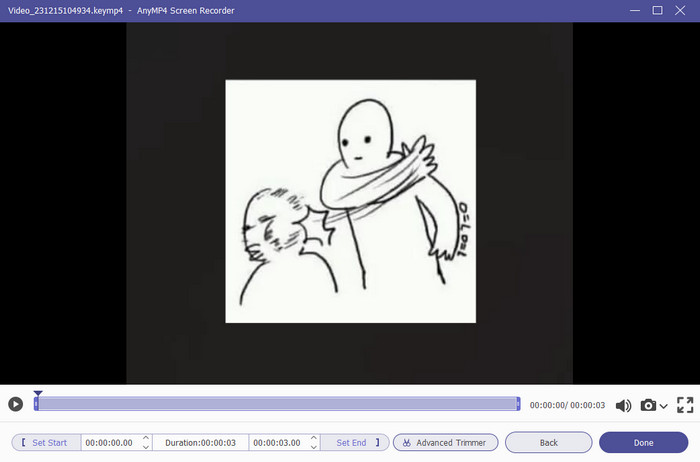
| Recorder | Interface | Features | Accessibility | Pricing |
| Screen Recorder Picked by Blu-ray Master | Easy to understand | Record computer screen, audio only, gameplay, webcams, tutorials, videos, and more. Take a screenshot. | Windows Mac | 1 Month License $12.45 Lifetime License $46.96 |
| Fraps | Easy to understand | Record gameplay Take a screenshot | Windows | Single User $37.00 2 Users $70.00 3 Users $90.00 |
Part 5. FAQs about Frap Screen Recorder
-
Is Fraps good for low-end PCs?
Absolutely, yes. You can access Fraps on low-end PCs. This is because the program has an ideal file size. With that, if you have your PC, you can still use the program.
-
Is Fraps a good screen recorder?
If your purpose is recording your gameplay, Fraps is a great tool as long as you are using the paid version. However, if you are recording videos, tutorials, and other content from the computer screen, Fraps is unsuitable to use.
-
Is Fraps better than OBS?
In terms of recording, OBS is better than Fraps. This is because OBS can’t record almost everything. It includes gameplay, videos, vlogs, and more. In terms of user interface, Fraps is better since it is easier to understand, which is perfect for beginners.
-
Does Fraps have a recording limit?
Yes, it has. When using the free version, you can only record up to 30 seconds, which is not good. So, if you want to record the screen longer than 30 seconds, you have to get the upgrade version.
Wrapping up
To learn about Fraps, it is helpful to come to this post. We are going to introduce the program, including the ways of using it for recording your gameplay. Aside from that, if you are looking for the best alternative to Fraps, use Screen Recorder. It can record gameplay, videos, computer screens, and more with audio. It can also record videos with higher quality, making it more convenient compared with Fraps.
More from Blu-ray Master
- How to Add Audio to Screen Recording Offline and Online
- How to Do a Voiceover on TikTok with Comprehensive Steps
- How to Do a Voiceover on iMovie [Solved with Complete Steps]
- How to Screen Record on iPhone with Lossless-quality Output
- [Latest]10 Best HD Screen Recorders for Windows/Mac/iPhone/Android
- [2024 Editor Picked] Review of Best 6 Screen Recorder | Windows & Mac


