GIFs will always be a popular thing on the internet. The lossless image format is used in many things, such as compiling multiple images into one file, short animation, and even merely for using it on a social media comment section. But whatever reason you have, creating GIFs can be challenging without a GIF editor. But don’t worry; we manage to compile the best editors that you can use on Windows, Mac, iPhone, Android, etc., so it can be easy and effective for you. Let's go ahead and see the recommendations.
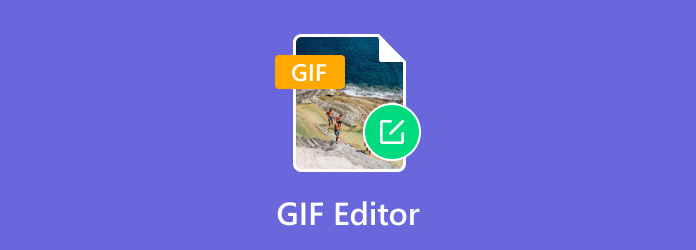
- Part 1. How to Choose the Best GIF Editor
- Part 2. Best 5 Best GIF Editors for Mac/Windows
- Part 3. Best 5 Best GIF Editors for Online
- Part 4. Best 5 Best GIF Editors for iPhone and Android
- Part 5. FAQs about GIF Editors
Part 1. How to Choose the Best GIF Editor
As you may know, there are many options for making GIFs and choosing one blindly will likely waste more time looking for a better GIF editor. In this case, consider using the following criteria to choose the best GIF maker for your computer or phone.
- Ease of use- a GIF editor must have a straightforward interface to boost productivity. It will help finish the task or be much preferred by a beginner.
- Editing Features- the second most important thing to look for is the features offered by the GIF maker. Some tools only offer instant GIF making without further editing, and most likely, this can ruin the potential GIF file. Look for a tool that can change the image’s size, color effects, text, speed, FPS, and others.
- Output Quality- of course, the result is another important criterion to include. This is because when the GIF file is processed, there is a chance that it may turn pixelated. This can happen if the tool erases pixels to process the GIF quickly. Better to look for a tool that has an average processing speed but guarantees excellent output quality.
- Price- Eventually, you will like to purchase a tool’s pro version. Consider looking for the price and weigh if it’s worth the money or not.
- Supported Platform- according to your work preference, a GIF editor must be available on computers like Windows and Mac or phones like Android and iOS. Most GIF editors have multiple supported platforms, but some don’t.
- Security- choose a tool that can protect your data since, most of the time, you are uploading pictures. If there is no security measure, hackers or malware might reach your device.
| How We Test | |
| Procedure | Description |
| Selection of Tools | We gathered 15 GIF editors with great potential for making GIFs on any platform. We also include important descriptions of each tool, such as features, price, pros, cons, and so on. |
| Installation and Set Up | It is important to know how a tool acts from the start. Certain installation and set-up experiences are noted to differentiate each selected GIF editor. |
| Editing | Since the main reason for this review is about GIF making, we tried the editing features provided by each GIF editor. We tested adding text, crop, trim, etc. and noted other special features. |
| File Exportation | GIF files are saved or exported right after editing. We then review the processing speed and output quality and determine whether the tool is true to its work. |
Why Bluraycopys Review is Trusted
It is in our best interest to help you find the best GIF editors. To make sure you are receiving trustworthy information about our review, here are the things we do:
- Right from picking similar tools, we make sure to include popular and on-demand to avoid biased reviews.
- Each GIF editor is tested accordingly by the team to provide personal experiences.
- All tested products are then compared to each other to identify certain differences in GIF making, editing, and exporting.
- In addition to our personal experience, we read users’ reviews from other platforms and used the information to write this article review.
- We gather other user opinions and feedback to write more trustworthy reviews about Bluraycopys and other companies’ products.
Part 2. Best 5 Best GIF Editors for Mac/Windows
Video Converter Ultimate
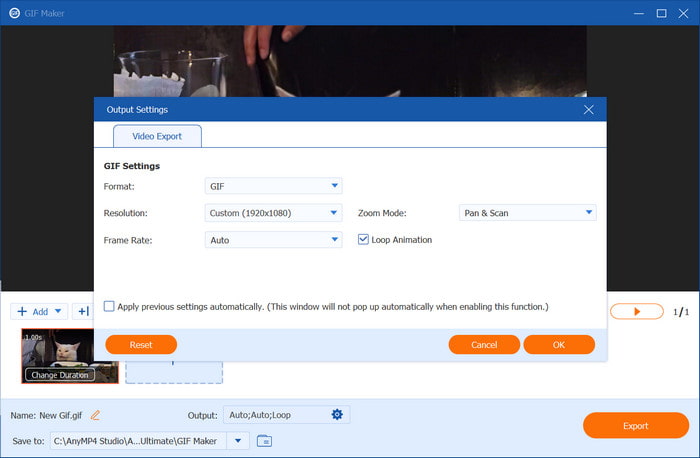
Pros
- Suitable for creating GIFs with different input image formats.
- Helpful controls to change photo sequence.
- The free version does not apply a watermark.
Cons
- Editing the pictures is separate from the GIF Maker.
- Limited export in the free version.
Blu-ray Master Video Converter Ultimate is an all-in-one tool for converting and editing media files. One of its excellent features is the GIF Maker, which supports creating GIFs from various video and image files, such as JPEG, BMP, TIFF, MP4, MKV, AVI, and more.
It customizes important aspects, including the resolution, FPS, duration of each image, and loop animation. On top of that, You can preview the final result in real-time and export the file in a fast-speed process. In Video Converter Ultimate, it is easy to make the desired GIFs from videos and images even without primary knowledge of editing. You can try it for free on Windows and Mac, along with more than 20 tools for video converting, merging, editing, and more!
- A professional tool that supports most video and image formats.
- A GIF editor that edits frame-by-frame and upscale FPS.
- Unlimited upload of media files without buffering.
- Convenient interface for easier GIF making.
Free Download
For Windows
Secure Download
Free Download
for macOS
Secure Download
The GIF Editor of Video Converter Ultimate guarantees ease of use, effective features, and excellent output quality. Moreover, it is an all-around software, so you can find essential tools here, such as a converter, enhancer, watermark remover, and more. Although the free version may be limited, you can still unlock more features by purchasing the pro version.
Adobe Photoshop
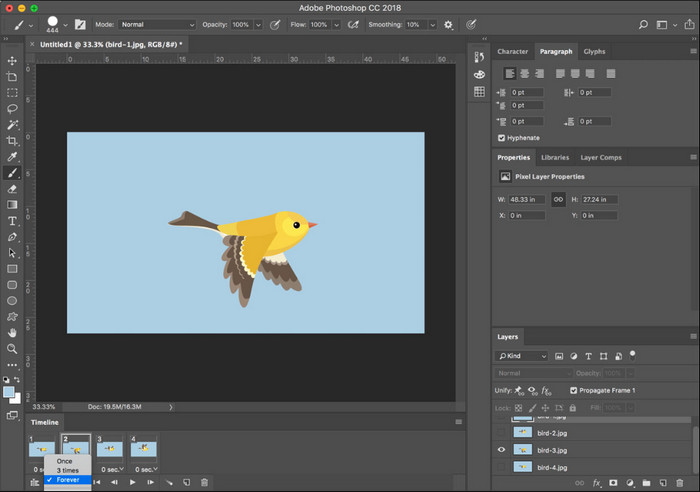
Pros
- Turn PNG, BMP, JPG, AVI, FLV, and MP4 to GIF.
- A unique set of features for elaborated GIF making.
- Professional and true to output quality.
Cons
- Too complicated to use.
- Short time of free trial version and requires card credentials.
If we are talking about a professional GIF editor, Adobe Photoshop is one to look for. Known for its outstanding editing ability, GIF-making is not impossible here. Photoshop provides filters, effects, animation speed, resizing, and text to create animated images and make a slideshow. However, complexity is both an advantage and disadvantage of Photoshop because it requires time to get used to its mechanisms.
- Accurate animation speed with more FPS.
- Add multiple layers of text, filters, and effects for better-looking GIFs.
- Enable to adjust the image size, sharpness, and color.
- Professionals provide various tutorials.
Adobe Photoshop is a great choice for GIF making, especially if you want your GIF files to turn professionally-looking. But as we tested this product, the procedure did not come easily. It became more complex to apply other elements to the GIF file and became time-consuming. You can still go for Photoshop, but spending money without prior knowledge of the software might waste it.
GIMP
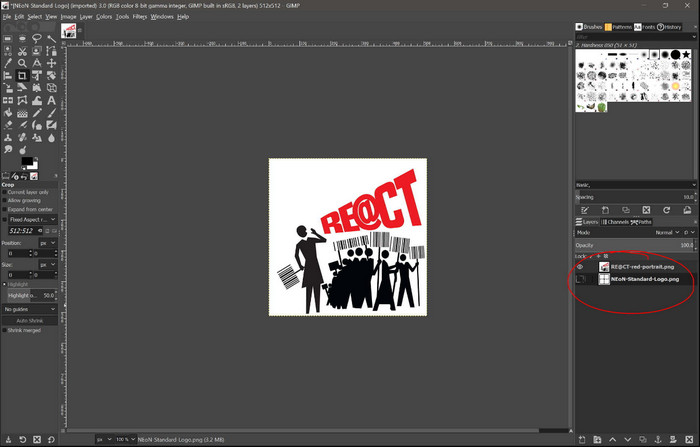
Pros
- Free and accessible on Windows, Mac, and Linux.
- Support wide arrays of formats, including TIFF, BMP, PNG, tec.
Cons
- GIMP does not support GIF-making with video files.
- The interface looks outdated.
GIMP is a free GIF editor that is on par with Photoshop. It is complete with photo editing features that are useful for GIF making. But since it is also a professional editor, GIMP also takes time to get familiar with. Thanks to tutorials, you can go through GIF making from images if you are patient.
- Powerful features for image editing.
- Support plugins to add more functions.
- Easier work with multiple layers.
- Lightweight and works well with different OS versions.
GIMP can be your alternative as a free GIF editor on Windows, Linux, or Mac, especially if you are doubting spending money on a professional tool. But note that it is not simple and takes time to get work done.
Imgur
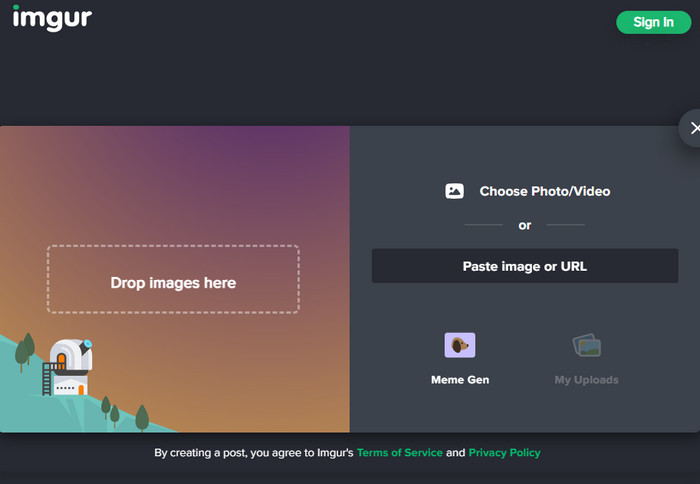
Pros
- Accessible on any platform.
- Only require users to sign up.
Cons
- Not too many editing features to offer.
Imgur is a multi-platform program because you can access it on websites using Windows, Mac, Android, iPhone, and other platforms. It has an interesting interface where you can upload from your folder or URL. The best part of the GIF editor is that it has community-generated content, which means you can check other GIFs uploaded by other creators and download them for free.
- Easy to use and access on computers, phones, tablets, etc.
- Accept uploads via URLs.
- Interactive post with other creators.
- Free downloads of other GIFs.
Imgur is well-known and has a huge community. While it can be convenient for quick GIF-making, we found out through product testing that it does not offer the necessary editing functions to make a better GIF. We encourage you to try other GIF editors if it does not suit you.
PhotoScape
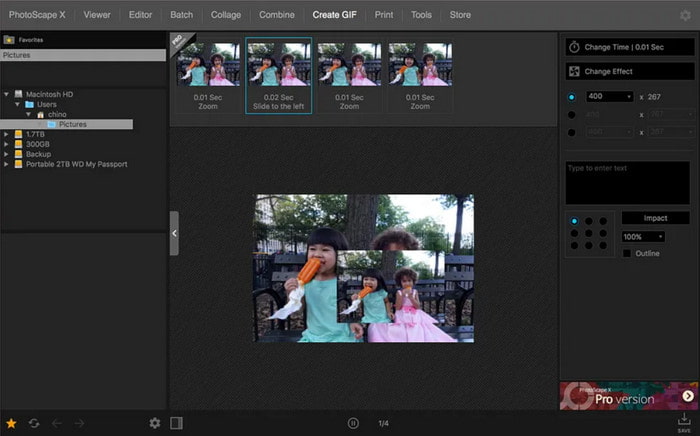
Pros
- Available in a free version.
- Edit images by resizing, adjusting, and correcting elements.
Cons
- Some features are restricted to use,
- The pro version is too expensive.
PhotoScape is a GIF editor software for Windows and macOS platforms. It mainly focuses on image editing, providing functions for multiple edits, photo-combinations, raw converters, and others. Other than this, it is free to download on use, or you can buy the pro version for more professional editing features.
- Accurately pick colors from the photo’s pixels.
- Simply upload photos to create animated GIFs.
- Enable to print photos on print lines, graphs, etc.
- Find similar faces on the internet.
As we tested PhotoScape, we discovered that it has an intuitive interface, so it is quicker to operate it. However, if you are thinking of purchasing PhotoScape X Pro, consider the price since it costs $39.99. It is a great GIF editor, but it is too expensive.
Part 3. Best 5 Best GIF Editors for Online
Ezgif
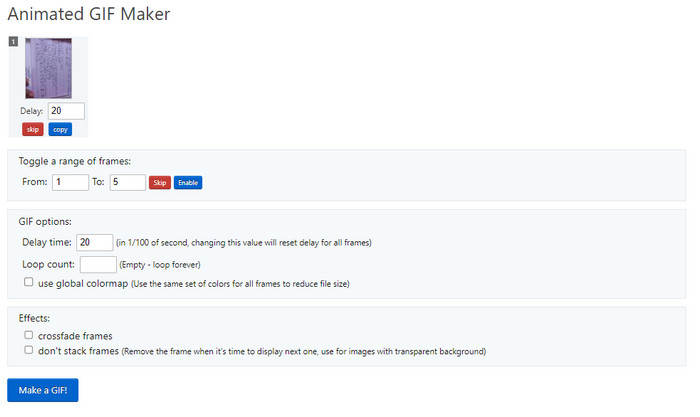
Pros
- Various editing tools are offered.
- No installation of extensions is required.
Cons
- The processing speed is so slow.
- Chance of low-quality GIFs after exportation.
Online GIF Editors are very convenient when you want free of charge and easier access. Ezgif is one of the best online tools you can get as of today. It has complete features for image editing, as well as video editors to create GIFs. More than these, you can optimize your uploaded files first, so you can export compressed GIF files but in decent quality.
- Convert image formats to WebP, APNG, AVIF, etc.
- Complete editing features like a GIF resizer, optimizer, effects, and more.
- No account registration, and completely free of charge.
- Delete uploaded files in an hour for security protection.
When trying Ezgif, we found out that the online tool is slow in processing GIFs. Meanwhile, you can still enjoy free benefits with this tool if you
VEED
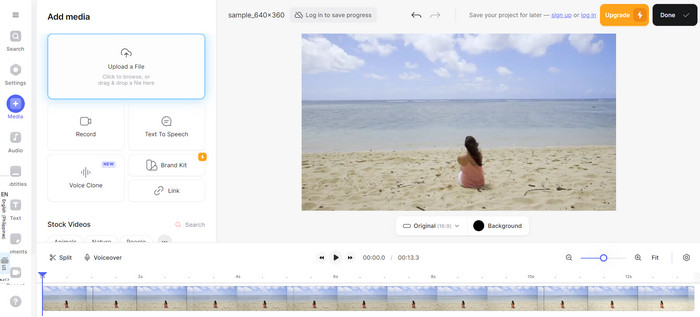
Pros
- Accessible on any platform like Windows, Chrome, Safari, etc.
- Playback control when previewing edits.
Cons
- Needs users to sign up before completing exportation.
Another known online tool is VEED. It also offers GIF making and editing for video and image files. This alternative is free to use, but it limits users to a certain amount of uploads and exports. You may also need to buy the pro version to unlock functions on the program.
- Enable to upload existing files or record a new one in real time.
- Suitable for creating branded media files for businesses.
- Configuration of output settings like FPS, resolution, etc.
- Offer templates with ready-made effects, filters, text, and others.
Looking at VEED, it has a straightforward interface with potential editing features. It has a great processing algorithm with minimal changes after exportation. Only, it is kind of disappointing to see features locked, and you need to upgrade to use them.
Flixier
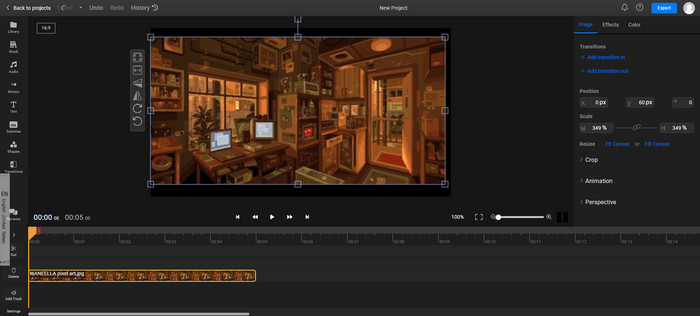
Pros
- Trim GIFs to get the perfect loop.
- Compatible with popular formats like MP4, JPG, etc.
Cons
- Cloud service buffers randomly.
Flixier offers an easy way to edit GIFs that you can post on TikTok, YouTube, and other social platforms. In addition to providing sufficient functions to edit GIFs, it also has a built-in library of GIFs you can download on your computer or phone.
- Add audio to GIFs.
- Compress and convert files before exporting.
- Enable to combine or splice GIFs.
- You can add more elements, like overlay images, animated text, etc.
As we tested Flixier, we discovered its excellent parameters, which contribute to better output quality. The only advice we can give is to connect to a strong WiFi before saving GIFs since there is a chance that they will go unsaved.
Clideo
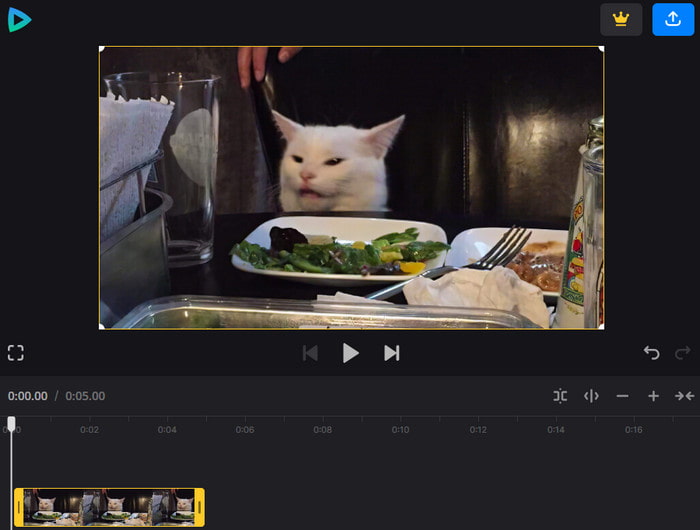
Pros
- Accessible on most browsers.
- Support popular videos, audio, and image files.
Cons
- It has a free watermark.
- Limited size file uploads.
This online GIF editor has become one of the user’s favorites with its easy access and user-friendly interface. It has a wide range of editing functions that help you create videos, but you can also export GIFs for free. Clideo is convenient whether you use Chrome, Safari, Firefox, Edge, or any other browser.
- Upload media files to many sources.
- Built-in elements to add on GIFs.
- Able to record real-time.
- No additional software is needed.
Indeed, Clideo is super easy to use, even without prior knowledge of the program. One thing we noted is the watermark on the exported file. It requires payment to remove the brand logo or use any of its locked features.
Picsart
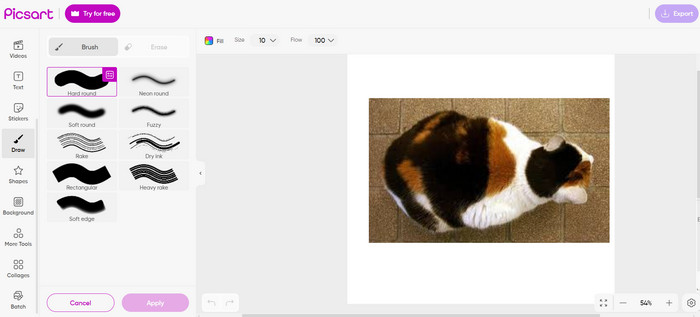
Pros
- It has a clean interface.
- Excellent parameters for current adjustments.
- Free and accessible.
Cons
- Watermark is applied to the exported files.
- Creating GIFs is a lot more work than on other GIF editors.
Do you want to create unique GIFs but have no idea where to start? Picsart might be just the right Gie editor for you. The online tool consists of excellent functions, with a custom canvas to make GIFs for YouTube, Facebook, Instagram, or others. It is also complete with elements to add, such as custom GIF color, drawings, shapes, templates, and more.
- Provide libraries of templates, stickers, and animations.
- Batch editing with videos and images.
- The editing room can be resized to any size.
- Export to many social platforms.
The first part of testing this product was quite smooth. However, it became difficult to make GIFs, like on Pixlr GIF editor. We also learned that it has a watermark and that you can only download your files if you sign up for an account.
Part 4. Best 5 Best GIF Editors for iPhone and Android
GIPHY
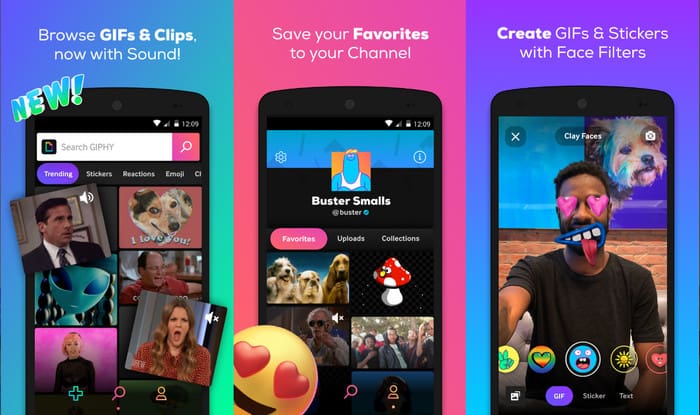
Pros
- Suitable for easy GIF-making on your phone.
- A huge platform to look for GIF inspiration.
- Best for sending messages on iMessage.
Cons
- Not too many editing functions.
- It can slow down devices.
GIPHY is a worldwide popular platform that you can download from the App Store and Google Play. It offers high-quality GIFs that you can add to your messages, photos, or videos. Of course, you can create your GIFs with GIPHY on any recorded media on your phone.
- Searchable GIFs, memes, and emojis through the keyboard.
- Allow creating 3D GIFs and adding to video recordings.
- Frequent updates with more GIFs and stickers.
- Free and supported on Windows, Mac, Android, and iOS.
GIPHY can be your first step in a fun GIF-making. The only problem is its lack of editing features, but if you are not into professional work and just want to have fun, then go for this GIF editor.
Piskel
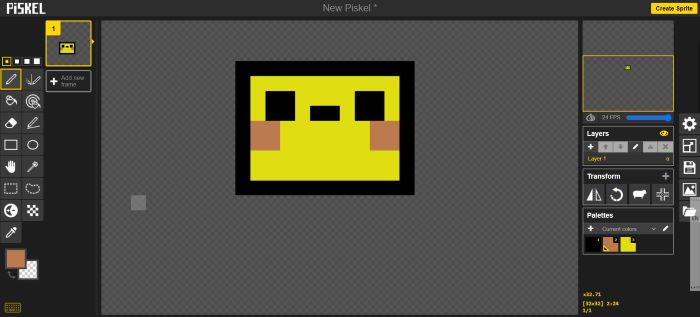
Pros
- Easy to navigate.
- Free and no additional software to install.
Cons
- Takes time to fully use all features.
Piskel is another fun animated GIF editor for mobile devices. Although it is not an app, you can access it on your browser and tap the Create Sprite button. This will bring you to an editing page where you can create your design and export it as a GIF file.
- Adjust FPS up to 24FPS.
- Pixelated GIFs, so easier to manage lines.
- Work well for a short animation.
- Save works on a cloud or export to a device.
- Various GIF effects like GIF filters, transitions, and more.
Piskel is a child-friendly GIF editor for Android or iOS. However, you cannot download it on your phone, and it may take some time to get used to it. Nonetheless, it is a fun website for creating GIFs.
GIFBuz GIF Maker & Editor
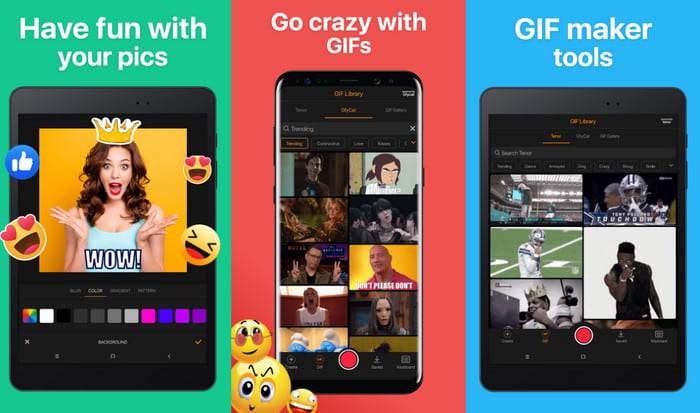
Pros
- Ready-made GIFs to share.
- Edit videos and photos simultaneously.
Cons
- Too many ads.
- Only available on Android and Windows.
Not only is it best for creating GIFs on Android, but GIFBuz also allows you to create boomerang videos and memes with just a few taps. The app can turn photos into GIFs and share them on your social media. Moreover, it has tons of presets for editing videos or images instantly.
- Intuitive features for GIF making.
- Control GIF motion, speed, and FPS.
- Built-in effects and filters.
- Shareable to popular platforms.
The GIF editor offers many features, and most of them are free to use. However, it can be a disadvantage if you don’t like too many ads or need to upgrade to use some of its features.
GIFstory
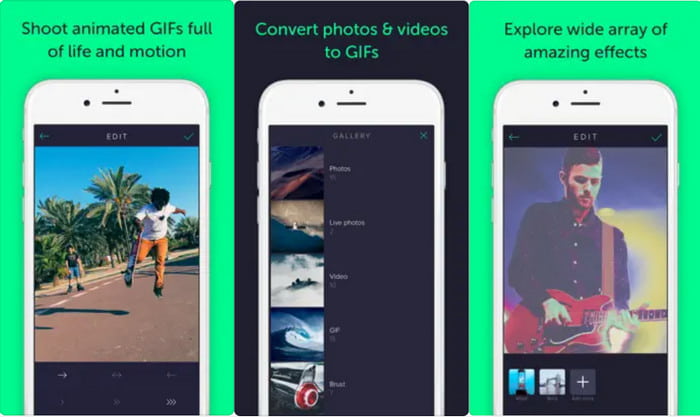
Pros
- Instant GIF creation on the phone.
- It can display GIFs on the Apple Watch.
Cons
- Shuffled pictures with no further edit.
Convert your recordings and captured pictures to GIFs via GIFStory. It is a GIF editor app for Android and iPhone, allowing you to explore its huge libraries of features and templates. It is best to try the real-time GIF recorder, which captures video and instantly saves it as GIFs. You can also create your library with collected GIFs and share them with your friends.
- Easily capture GIFs in real time.
- Provide filters and effects.
- Support converting live photos, pictures, and videos to GIFs.
- Updates regularly for enhanced performance and more features.
When we tested the app, you can only do so much on it. It still needs some enhancement because it lacks basic functions to organize frames, prolong duration, and more filters.
ImgPlay - GIF Maker
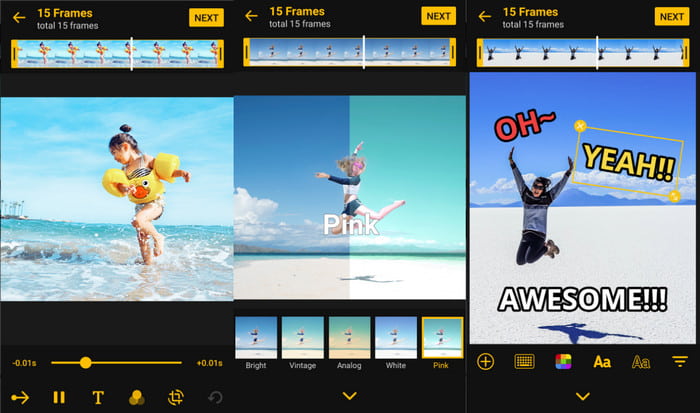
Pros
- Free to download on Android, Windows, and iOS.
- Data is encrypted and secured.
Cons
- Some features are removed from the Android version.
- Frame text is unadjustable.
With its simple UI, this GIF editor allows you to edit and create your GIFs. It is available in Google Play and the App Store and provides essential tools to trim, convert, and upload multiple photos. ImgPlay can also create slideshows with videos in just a few taps.
- Beginner-friendly in video and GIF making.
- Adjust playback, loop, and FPS.
- Configure quality based on the user’s preferences.
- Real-time preview with playback control.
This GIF text editor app is amazing in some aspects. During the testing, we discovered some of its best highlights, especially on editing. But we also found out that the iOS version has more features than the Android version, which is unjust for Android users.
Part 5. FAQs about GIF Editors
-
What is the best Adobe tool to make a GIF?
Photoshop is one of Adobe’s best tools for creating GIFs. It is professional and complete with features to make outstanding short animations.
-
Can I make a GIF in Photoshop?
Definitely, yes. The GIF editor has all the functions you need for GIF works. To get familiarized, it is suggested to look for tutorials on Adobe.
-
Which software is best for GIFs?
There are many tools to choose from, but our recommendation remains Video Converter Ultimate for Windows and Mac. It is simple but professional and offers more editing tools for videos and images.
Wrapping up
This article showed you the best GIF editors you can use on Windows, Mac, Android, and iPhone. We provided reviews of each tool and what pros and cons we discovered. Nevertheless, the only tool we assure a great one is Video Converter Ultimate. It is robust, abundant in features, fast, and provides high-quality output. Get it for free from the official website.
More from Blu-ray Master
- 3 Best Ways to Trim GIF on Windows, Mac, Online, and Mobile
- Master the Steps on How to Add GIF to Text on Any Devices
- Find out the 2 Methods To Reverse a GIF Online & Offline
- Get the Hang of the Top 11 Tested and Best Meme GIF Sites
- Loop GIFs Easily Using the 3 Best Methods [Offline & Online]
- Top-picks GIF Collage Maker: Create Animated Images with Multi-Screen

