There are various reasons why users need to extract audio from a video. Some of them want to have a separate file so they can use the audio as a voiceover for another video. Other users also want to get the audio to make a ringtone. So, if you have another reason why you need to extract the audio, then grab the chance to learn how to extract the audio here. In this guidepost, you will get various methods to effectively separate the audio from video. We will also provide various online, offline, and applications to operate to achieve your goal. Without further ado, begin reading this post and get all the necessary details on how to extract audio from video.
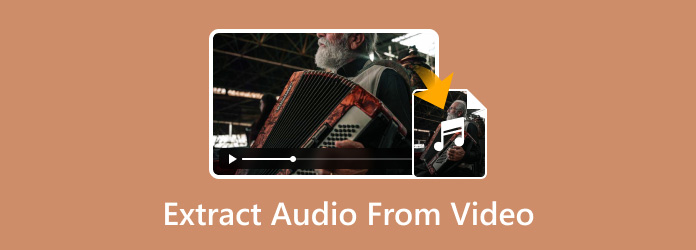
- Part 1. Can I Extract Audio from Video
- Part 2. How to Extract Audio from Video on a Computer
- Part 3. How to Pull Audio from Video Online
- Part 4. How to Get the Audio from A Video on Phone
- Part 5. FAQs about Extracting Audio from Video
Part 1. Can I Extract Audio from Video
Absolutely, yes. Extracting audio from a video is a simple task if you know the right tool to use. The tool can even let you choose what audio format you prefer before proceeding. So, if you are searching for the best tool to extract audio from a video, proceed to the next section.
Part 2. How to Extract Audio from Video on a Computer
1. Use Video Converter Ultimate to Convert Video to Audio
If you want to convert video to audio, the best offline program is Video Converter Ultimate. Its Converter feature lets you get the audio from the video easily and instantly. Plus, its conversion procedure is simple due to its user-friendly interface. What’s more, you can even convert multiple video files to audio. This is because the program supports a batch conversion process. With that, if you are dealing with numerous files, maybe the program is the right tool to use. In addition to that, you can select what audio format you want. Video Converter Ultimate supports various formats, such as MP3, AAC, AC3, M4A, WMA, WAV, and more. The best thing here is that the tool has a fast conversion speed. You can convert your files 70x faster compared with other offline programs. So, if you want to convert video to audio, check the tutorials below.
Step 1. Click the Download button below to get the Video Converter Ultimate. Once the installation process is done, begin running the program.
Free Download
For Windows
Secure Download
Free Download
for macOS
Secure Download
Step 2. Then, navigate to the Converter feature and click Plus to attach the video file you want to convert.
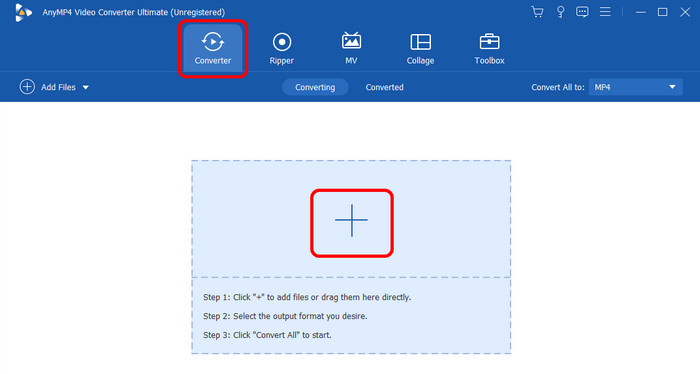
Step 3. Go to the Convert All to section to show various formats. Click the Audio section and select your preferred audio format.
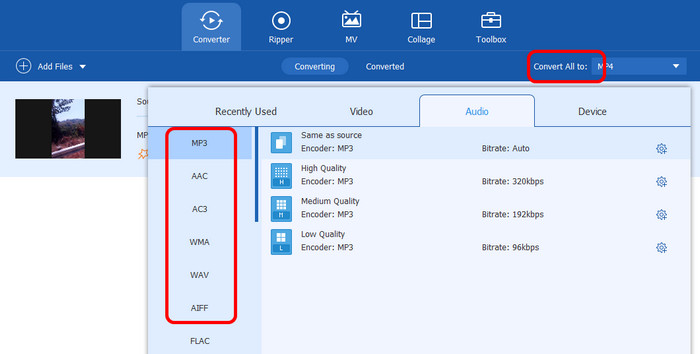
Step 4. For the final process, click Convert All below. Once the conversion process is done, you can already have the converted file on your computer.
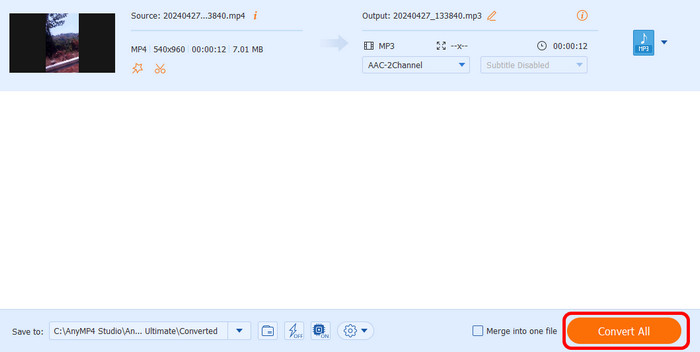
2. Use Audacity to Extract Audio from Video
Another offline program that can help you extract audio from a video is Audacity. Like the other program mentioned above, this tool can assist you extract the audio from a video effectively and smoothly. It can even support various audio formats you can use for the final process. You can save the video to AMP3, WAV, FLAC, M4A, and more. However, the tool is not that easy to operate. Its interface is looking outdated, making it confusing to locate some needed functions. Also, there are times when the program is not working well. But still, if you want to get the audio from the video, use the steps below.
Step 1. Download Audacity on your computer. Then, after launching the program, hit File and select Open to insert the video from your folder.
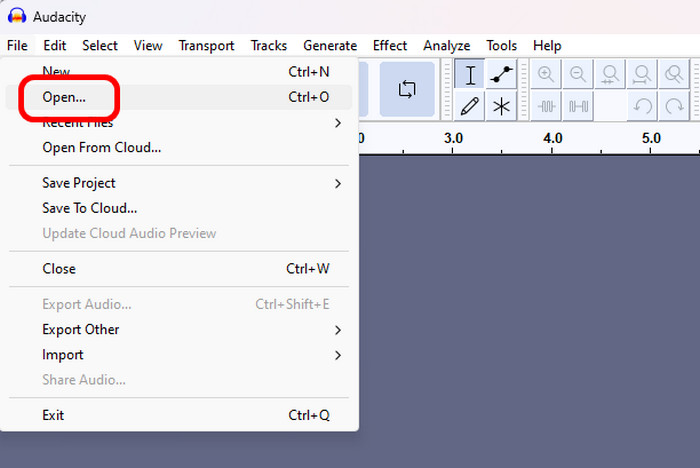
Step 2. After you have added the file, go to the File section once again and click Export Audio. When another interface pops up, click the Export to computer option.
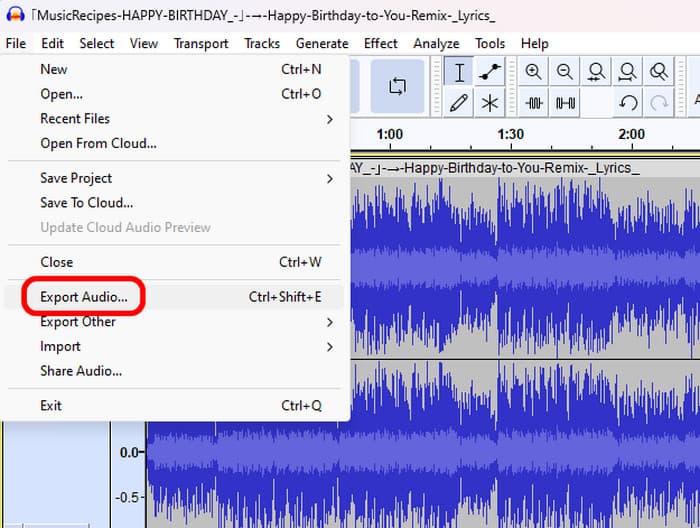
Step 3. After that, go to the Format section and choose your preferred audio format. Then, for the final procedure, click Export.
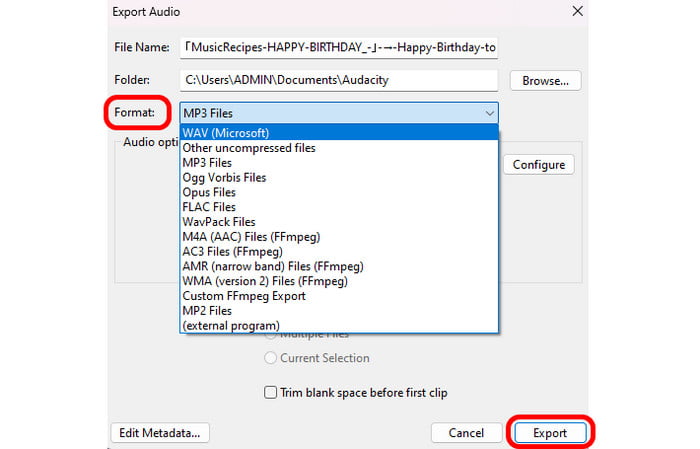
3. Rip Audio to A Video on VLC Media Player
VLC Media Player is among the players you can operate to extract audio from video by converting. Its conversion process is too effective so you can achieve your primary goal when using the program. In addition to that, VLC has a fast conversion speed, which lets you get the converted file after a few seconds. Plus, you can convert the video to different audio files. It includes MP3, OGG, and FLAC. But, there are also some drawbacks that you might encounter when using the program. VLC has a steep learning curve. This means that navigating the program’s functions is complicated. Also, it only supports a few audio formats for converting. You can still follow the methods above to convert video to audio.
Step 1. Download and install VLC on your computer. Then, proceed to the Media section and click the Convert / Save option.
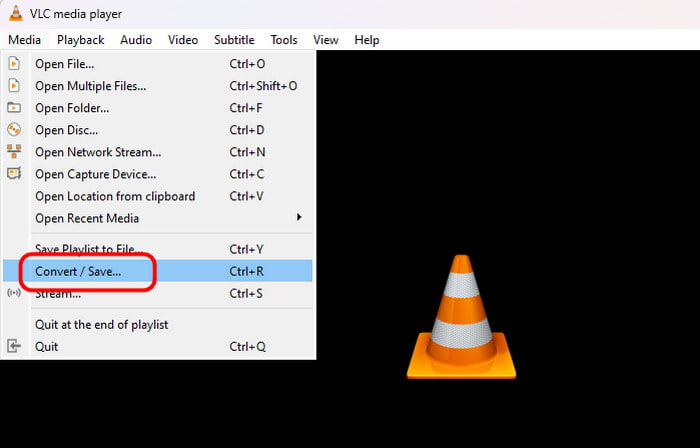
Step 2. Click the Add option and insert the video file from your computer folder. After that, click the Convert / Save button below.
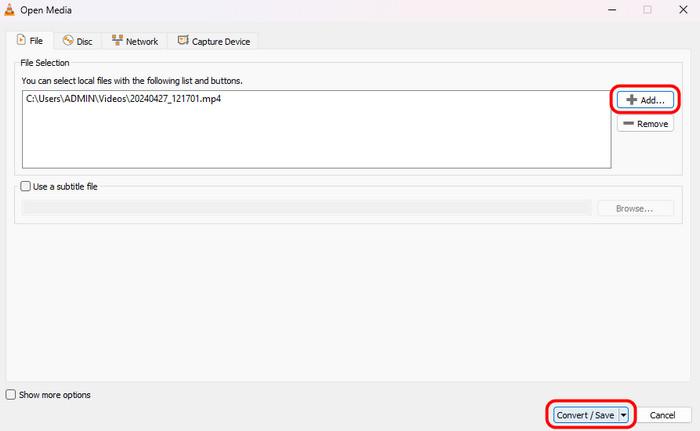
Step 3. Go to the Profile menu to see various formats. Choose and click the audio format you prefer before going to the next process.
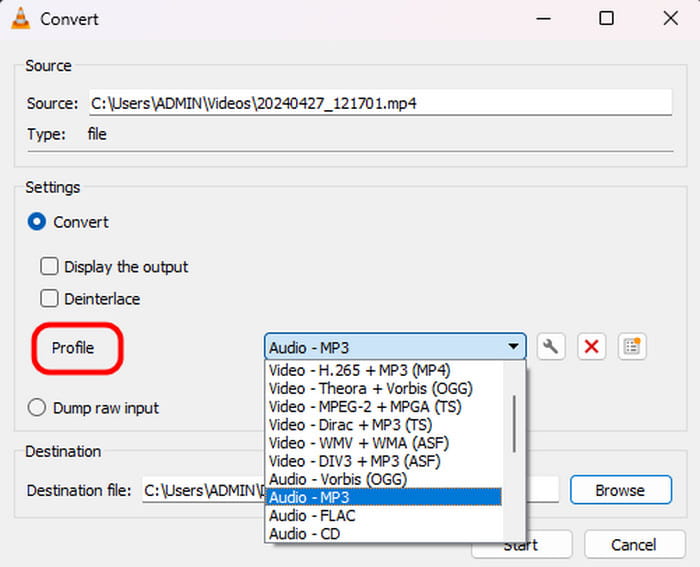
Step 4. Navigate to Browse to set the destination file. Then, click Start to begin the final conversion process.
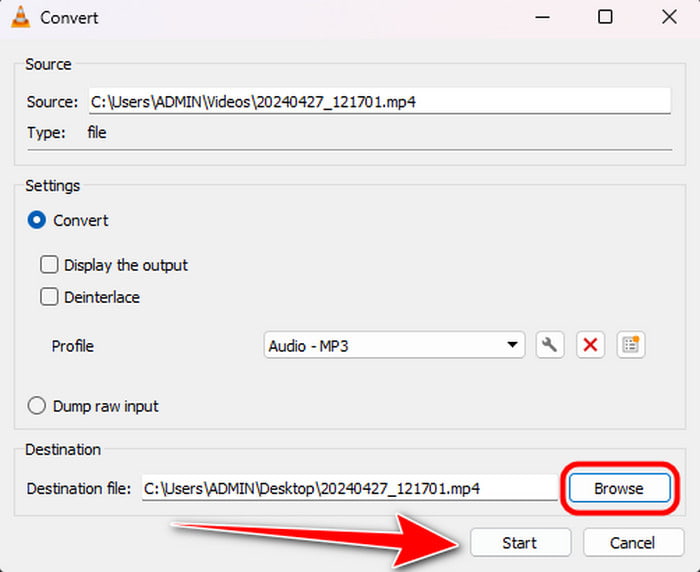
Part 3. How to Pull Audio from Video Online
1. Convert Video to Audio on 123APPS
To extract audio from video online, use 123APPS. This web-based application will help you extract audio from the video easily and instantly. After accessing the program, you can add the file to begin the process. Plus, the tool's layout is simple, making it suitable for all users. However, since it is an online tool, expect that various annoying ads will appear on the screen during the audio-extraction procedure. So, begin the process by checking the steps below.
Step 1. Open your browser and visit the 123APPS website. Then, add the video file from your computer by clicking the Open Video option.
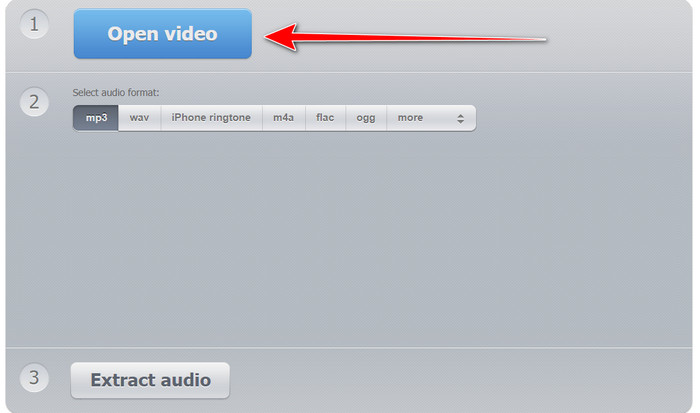
Step 2. After that, you can already choose your preferred audio format for your file.
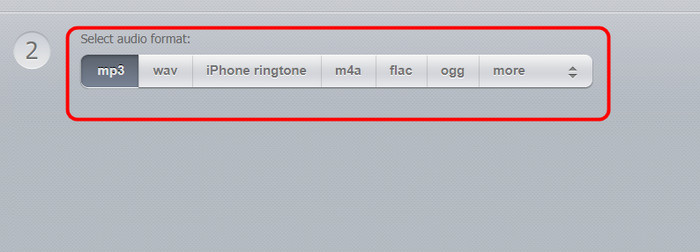
Step 3. Finally, you can begin the audio-extraction process by clicking the Extract Audio option. After a few seconds, you can already have the final output that you can save on your computer.
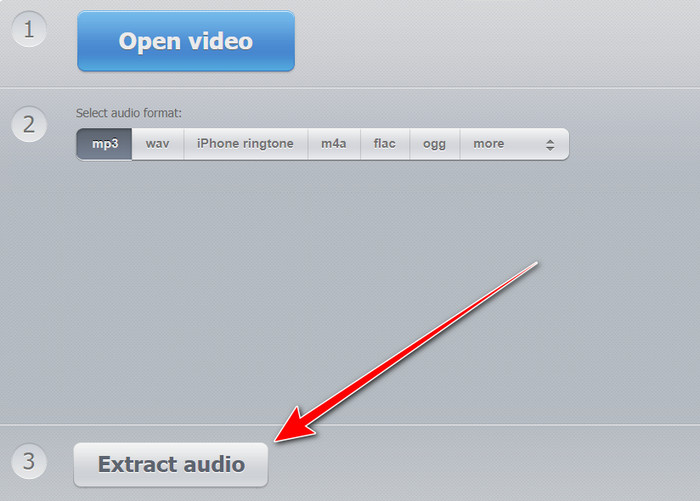
2. Using Restreem to Extract Audio from Video
Another online tool that can easily extract audio from videos is Restreem. This tool offers three simple clicks to extract the audio from the video, so you don’t have to waste time. What’s more, the tool doesn’t have any annoying ads on the screen, so you can focus on extracting files without any disturbance. But, the drawback of this tool is that its extraction process is too slow. Also, it only downloads your extracted file in MP3 format. It doesn’t let you choose your preferred format during the process.
Step 1. Access Restreem on your browser. Then, click Choose File to insert the video file from your file folder.
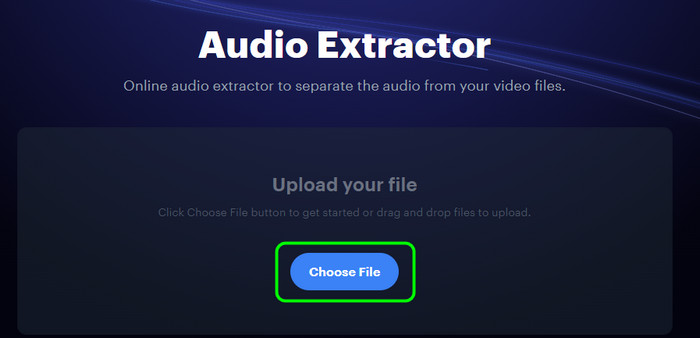
Step 2. After that, you can begin the process by hitting the Extract Audio button. After a few moments, you will have your extracted file.
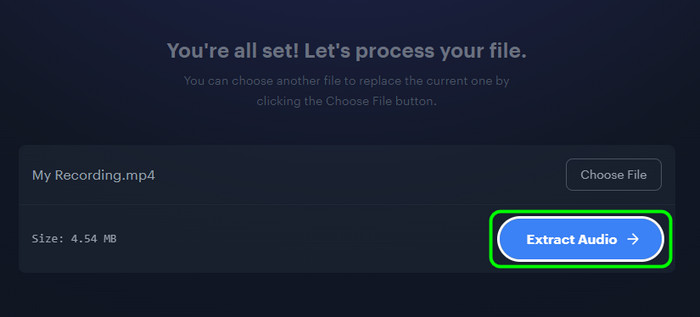
Step 3. Click Download below to save your final output on your computer.
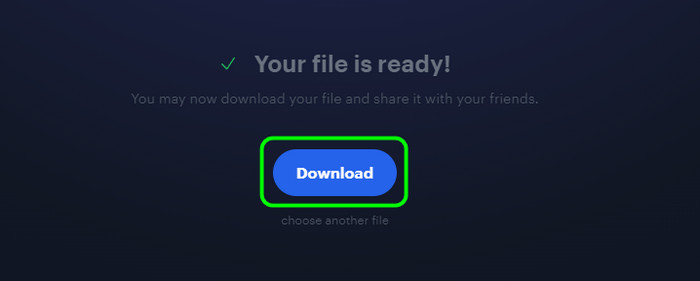
3.Extract Audio from Video on Biteable
The last online tool that may help you extract audio from video is Biteable. This tool offers a fast audio-extraction process, making it useful for all users. Plus, its UI is easy to understand, so operating the tool is simple no matter what skill level you have. Moreover, Biteable lets you trim the video file if you want before the extraction process, making it a convenient tool for you. However, the only drawback here is that the tool only supports two audio formats (WAV and MP3). So, if you want to save the extracted file in a different format, it is best to use another audio extractor.
Step 1. Open your browser and go to the Biteable website. Then, click the Upload Video option to browse and add the video you want to use.
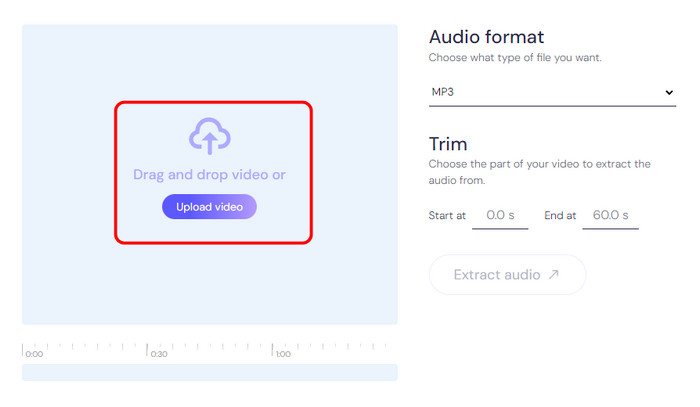
Step 2. Then, you can trim the file if you want. You can also begin extracting the file by clicking the Extract audio option. With that, the tool will begin the process and will automatically download the file for you.
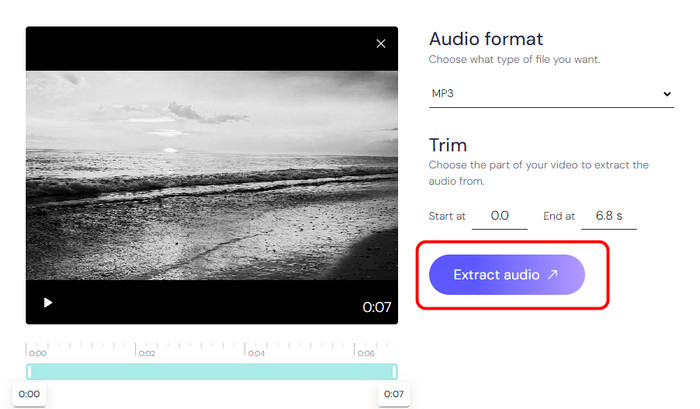
Part 4. How to Get the Audio from A Video on Phone
1. Separate Audio from Video Using Video To Audio - MP3 Converter
One reliable app that can extract audio from video is the Video To Audio - MP3 Converter app. This app can turn your video into an MP3 file after the process. Also, its user interface is too simple, so if you are a beginner, you can still operate this app on your mobile device. It also provides a fast process so that you can obtain your preferred result after a few seconds. So, use this app to convert video to audio.
Step 1. Download and install Video To Audio - MP3 Converter on your Android. Then, once you are done launching the app, click the Select Video option to add the file.
Step 2. Then, press the Convert to MP3 option from the middle interface to begin the process.
Step 3. After that, you can already play your final audio on your mobile phone.
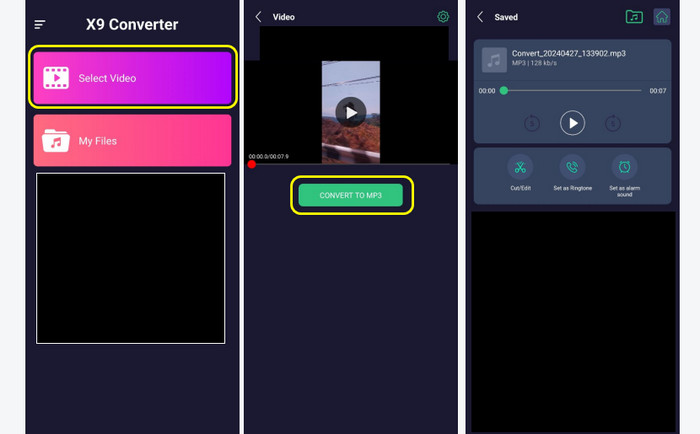
2. Extract Audio from Video Using Audio Extractor: Video to MP3
Another app that might help you extract the audio is Audio Extractor: Video to MP3. It has a simple process of extracting audio from a video. Plus, this app can support various audio formats besides MP3. You can also save the audio to WAV and AAC format. Additionally, the application has a fast extraction process. So, if you are using your phone to extract the audio from a video, consider using this application.
Step 1. First, download and run the Audio Extractor: Video to MP3 on your mobile phone. Then, from the main interface, press the Extract Audio option and add the video from your Gallery.
Step 2. Choose your desired audio format. You can select various formats, such as MP3, AAC, and WAV formats.
Step 3. To complete the final process, press the Extract Audio button below the interface. Once you've done this, you can already have your final output.
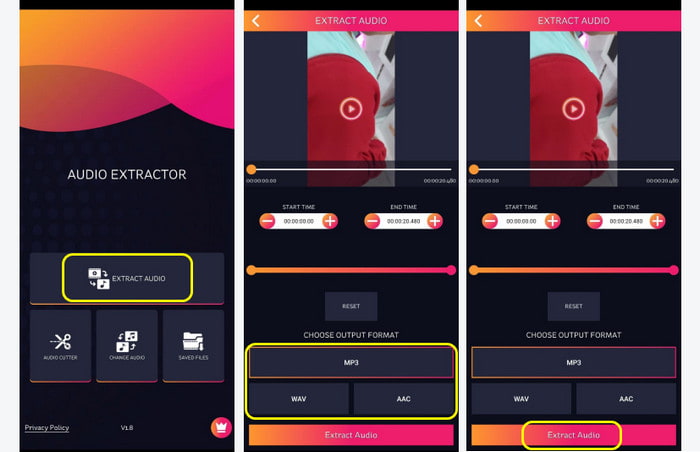
3. Detach Audio from Video Using Extract Audio from Video App
Extract Audio from Video is another app that can separate audio from video. The app has a simple layout and a hassle-free way of effectively turning your video file into an audio file. Plus, the app allows you to trim the video first before proceeding to the final process. If you prefer trimming the file before extracting it, you can rely on this app. So, follow the steps below and learn to detach audio from video.
Step 1. After the installation process, launch the Extract Audio from Video app. Then, tap the Video symbol in the center interface to add the video.
Step 2. After that, tap the Music symbol and hit the arrow down button below. Another mini interface will then appear on the screen.
Step 3. Finally, you can extract the audio from the video by pressing the Extract option. Once done, you can play the audio on your mobile.
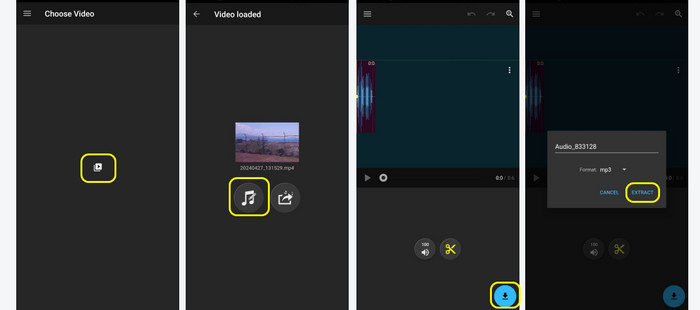
Part 5. FAQs about Extracting Audio from Video
-
Can you extract audio from a video in VLC?
Yes, definitely. You can use the program's converter function. After converting, you can make the video into audio.
-
Which app can extract audio from video?
There are various apps you can use to extract audio from video. You can try Audio Extractor: Video to MP3, Extract Audio from Video, Audio Extractor: Video to MP3, and more. With these apps, you can effectively turn the video into audio.
-
Is it legal to extract audio from YouTube?
Yes, it is. Extracting audio from YouTube videos is legal as long as it doesn’t have copyright protection. You also must be licensed for free reuse or the video from YouTube is your original content.
Wrapping up
To extract audio from the video, use all the simple tutorials we have provided in this post. You will learn all the audio extractors you can use offline, online, and on mobile phones. Also, if you are looking for an excellent program that can help you convert video to audio with different audio formats, use the Video Converter Ultimate. This program can provide all the functions you need to achieve an outstanding result.
More from Blu-ray Master
- DVD Audio Extractors: How to Extract Audio from DVDs
- Extract Audio from MP4 – Convert MP4 Video to Audio 2024
- Add Audio to Video with 3 Video and Audio Merger Tools
- Steps on How to Fade In and Fade Out the Audio in the Video
- How to Change Audio in Video with Step-by-Step Guidelines
- Top 5 Remarkable Audio Enhancers for Windows and Mac

