In today’s generation, online communication won’t be possible without GIFs. GIFs convey emotions, ideas, and even humorous remarks. A simple plain text message is replaced with something more exciting, intriguing, and enjoyable through this method of communication. It’s no surprise that users are fond of using GIFs, mainly when using their iPhones. iPhones come pre-installed with a GIF-creation application. From this guide, you will know how to create a GIF on your iPhone using Photos.
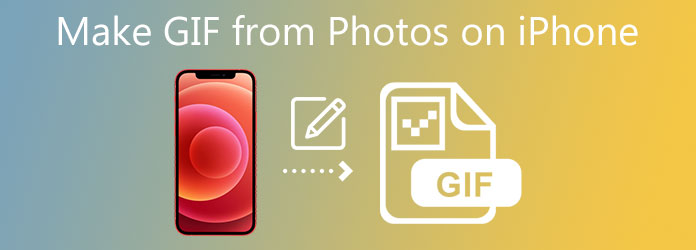
Part 1.Learn How to Make GIFs on iPhone from Photos
Short, fun, looping clips are popular on social media and in text messages, and people enjoy sharing them. Naturally, you can create GIFs on your iPhone. Did you know that you can convert your own Live Photos into GIFs without using a third-party app? Photos is a built-in app on iPhone where users can store videos and images. At the same time, users can also turn photos into a GIF using its default GIF editor. To do so, you may follow the simple steps outlined below and know how to make a GIF on iPhone from multiple photos.
Step 1.Capture a live photo first
Activate the Live Photo feature in your Camera app by tapping on the small circle in the upper part of the screen. After that, capture the footage you want to turn into a GIF.
Step 2.Open your Photos app
After recording a Live Photo with the Camera app, open the Photos app on your iPhone and navigate to the Live Photo you desire to convert to a GIF in the Photos app. It is possible to find all of your Live Photos fast by selecting Albums and then scrolling down to the Media Type section. Then, swipe up, and you’ll see a list of options for Effects to the right of it. After that, you can choose between the Loop and Bounce effects, and it will be converted into a GIF.
Step 3.Capture a live photo first
At last, click on the Share menu option in the lower-left corner of the screen to share GIFs on your social media profiles.
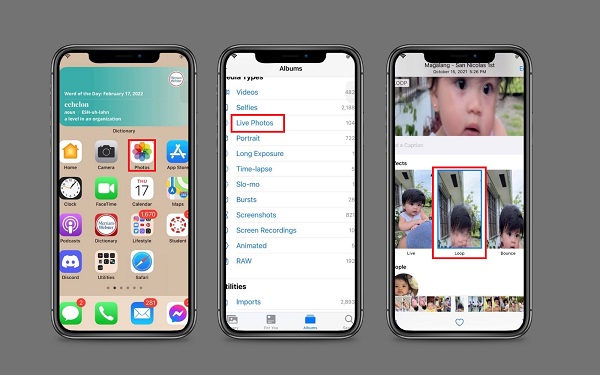
Part 2.The Best GIF Maker to Make GIFs from Photos and Videos
On the other way around, you can also turn your videos and images stored on your computer into funny GIFs. Video Converter Ultimate is your go-to software when it comes to GIF-making. It has a straightforward yet powerful user interface where novice and pro can cope with its basic to advanced editing tools. At the same time, this tool offers many unique and cool effects and filters that can be applied to your GIF. You can also crop, split, trim, and rotate the GIF according to your liking. Meanwhile, take a glance at the steps below on making a GIF using the best GIF maker on the market.
Key Features
- Convert the animated GIF into more than 500+ media formats.
- Play and compresses video all at the same time.
- Empowered with a Toolbox kit where you can modify and edit clips into another level.
- Equipped with 70X faster conversion.
Free Download
For Windows
Secure Download
Free Download
for macOS
Secure Download
Step 1.Install the GIF maker on your desktop
First, acquire the Video Converter Ultimate by clicking on one of the download icons provided above. On the other hand, you can go to the GIF maker website and install the tool on your computer.
Step 2.Locate the toolbox for the GIF maker
After running the program, navigate to the Toolbox tab from the menu bar and select the GIF Maker from the list of editing tools displayed on the interface.
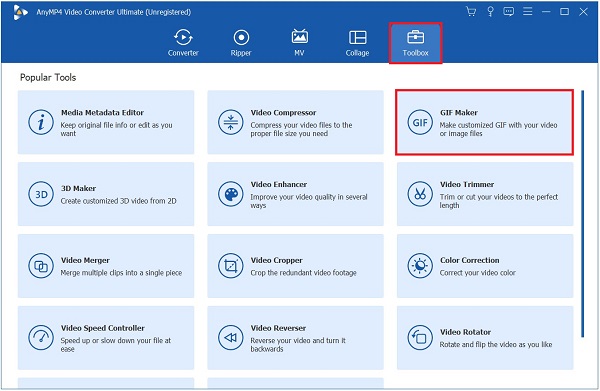
Step 3.Unload a video to make a GIF
When you click on the GIF Maker button, you will be taken to another page to upload your media file. You have the option of selecting between Video to GIF or Photo to GIF. However, in this tutorial, Video to GIF is picked because we will be creating GIFs from video. You can now input the video file you want to convert to GIF format.
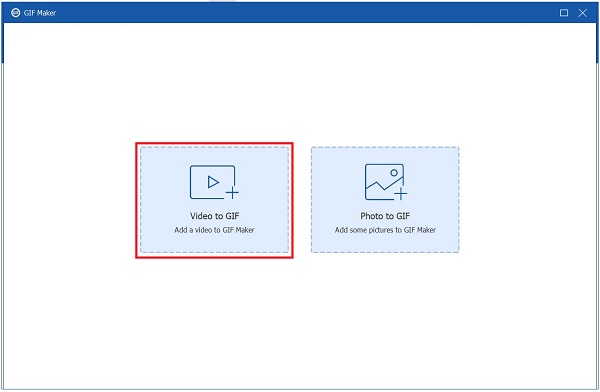
Step 4.Learn to loop the GIF
Constantly check if the Animation feature is activated after importing a clip. Essentially, it means that the GIF will replay the sequence. If the Loop Animation is turned off, the GIF will not appear as a loop. It will turn out to be just a basic video with no animation in it at all.
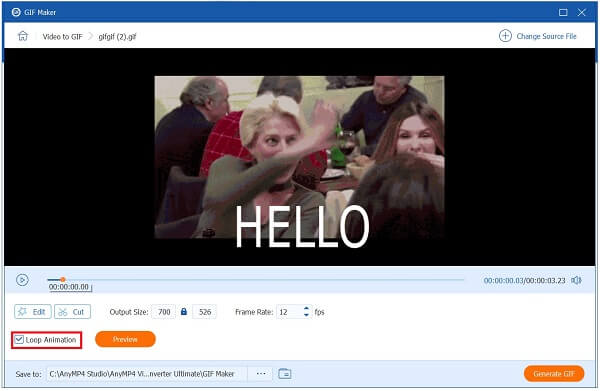
Step 5.Apply filter and effects
You can make the animated GIF more attractive before converting it by applying effects. Press the Edit button, which is located near the Preview panel. Following this, you may choose from various filters in the Filters area and then change the GIF’s contrast, saturation, brightness, and hue in the Basic Effect part. Click OK after you’re through making the changes to the clip.
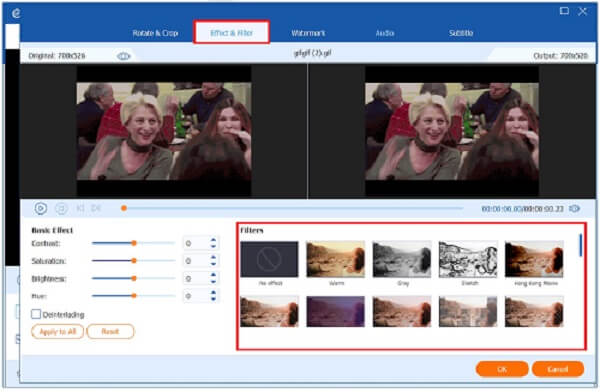
Step 6.Export the GIF
Now, click on the Generate GIF button to transfer the animated GIF to your computer. It’s now possible to replay the GIF on the file folder destination and share it with your friends on social media!
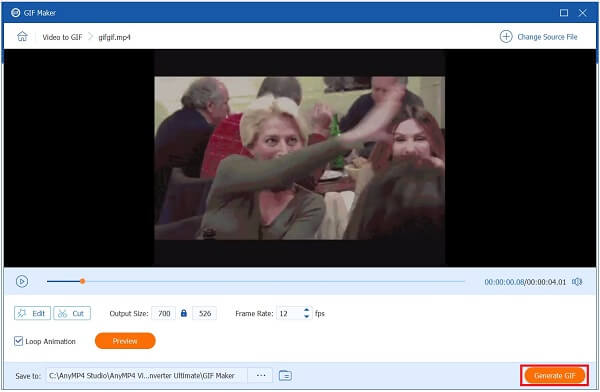
You can also use the same way to make GIFs from images.
Part 3. FAQs on How to Make a GIF on iPhone from Photos
-
How to make a GIF on Android from Google Photos?
First, go to your Google Photos app on your Android phone. Choose a photo you wish to turn to a GIF from the album after you’ve selected the picture. Hit the Add button at the top of the screen, and a menu will appear. Make your selection from this menu, and then wait a few moments while your GIF is being generated. Upon completion, you now have your GIF, which you can quickly share by clicking on the Share button at the bottom of your display.
-
Can I turn my Live Photo into a GIF using a third-party app on my iPad?
To create a GIF on your iPad, you can either convert a Live Photo in the Photos app or use an app such as GIPHY to create one. You may quickly create GIFs from photographs you’ve shot yourself by converting them to Live Photos. GIPHY provides you with more options for creating and customizing GIFs on your iPhone.
-
Is it possible to produce a GIF in Photoshop?
Yes, users can create animated GIFs with the use of Photoshop. Locate the File > Import > Video Frames To Layers using the menu bar to accomplish your goal. After that, enter the Timeline and convert the layers into animation frames as needed. Once the GIF has been converted, begin by setting the animation to loop; this will cause the GIF to repeat. Finally, save the file as a GIF.
Wrapping up
There you have it! Making GIFs using the iPhone from the Photos app won’t be a problem anymore. The procedures mentioned above will help you create GIFs using your most-treasured images and videos on your phone. More so, if some of your media files are stored on your desktop, using Video Converter Ultimate is the solution to create your animated GIF using your computer. Now, download and install the software and give it a try!

