One of the most used video file formats you can find is the MKV file. This format is widely used for watching videos with excellent quality, such as 720p and 1080p. Also, various media players can play the format. But the question is, is QuickTime among the media players that can play MKV files? If you want to find the answer, then there is a reason to read this post. You will know the go-to solution to play MKV for QuickTime, including the best alternative to use.
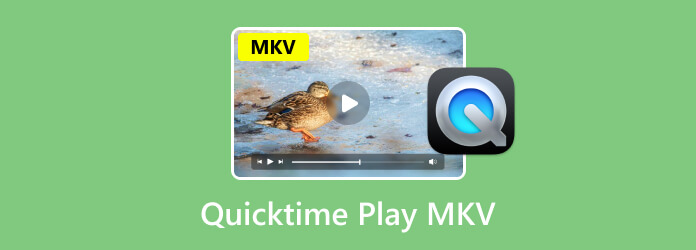
Part 1. Can QuickTime Play MKV
Sad to say, but QuickTime Player is not among the media players that can play the MKV file. So, if you have an MKV file, it is better to find another platform you can use to enjoy and play your file. To give you more idea about QuickTime, it is a popular multimedia player created by Apple. It can smoothly support a wide range of video, image, and audio. For Mac users, the program became the leading choice. But as you can see, nothing is perfect. There is no exception, even for QuickTime Player. There are times when you can encounter some issues. It can be encountering a corrupted file or compatibility issue. But now, we have learned that QuickTime players don’t support an MKV file, which is unfortunate for some users. So, if you want to know what video formats the QuickTime Player supports, see the information below.
Even though QuickTime Player doesn’t support MKV files, it still supports various formats. These are:
- QuickTime movie file or MOV.
- Most MPEG-4 files, such as MP4, M4V, M4A, and M4V.
- MPEG-2.
- DV Stream.
Part 2. How to Play MKV Files on QuickTime Player
As you have learned from the previous part of this post, QuickTime Player is not capable of playing MKV files. But, you must be grateful since we have the best solution you can do. If you want to play your file effectively, the best solution is to convert your MKV file to other formats that QuickTime supports. It can be in QuickTime formats or MOV, MP4, and more. Well, converting the file is a challenging process, especially if you don’t have an idea how and where to start. In that case, we would like to introduce Video Converter Ultimate, chosen by Blu-ray Master.
With this offline video converter, you can convert your MKV file to QuickTime format easily and effectively. Also, the converting process is simple since the user interface is understandable. With that, all users, especially beginners, can operate the program without encountering any struggles. Aside from that, the best thing here is that it supports the batch conversion process. You can convert multiple MKV files simultaneously, making it a convenient video converter. What’s great here is that you can convert files up to 70× faster compared with other converters. It also won’t reduce the quality, so you can still enjoy the file with satisfying video quality.
Furthermore, if you want to edit your videos first before going to the final conversion process, you can do so. The Video Converter Ultimate can offer various editing functions you can utilize. It includes a cropper, effects, filters, changing video speed, adding a watermark, and more. Therefore, if you are looking for an excellent offline program that can help you convert and edit your files with hassle-free methods, using the software is the best choice. So, check the simple steps below and learn how to convert your MKV file to a QuickTime format, which is MOV.
Step 1.Click the Free Download button below. After that, begin installing the program and launch it to view its main user interface.
Free Download
For Windows
Secure Download
Free Download
for macOS
Secure Download
Step 2.From the top interface, select the Converter menu. Then, click the Plus symbol to show the computer’s file folder. After that, browse the MKV file you want to convert and click the Open option. Note that you can add multiple MKV files if you want.
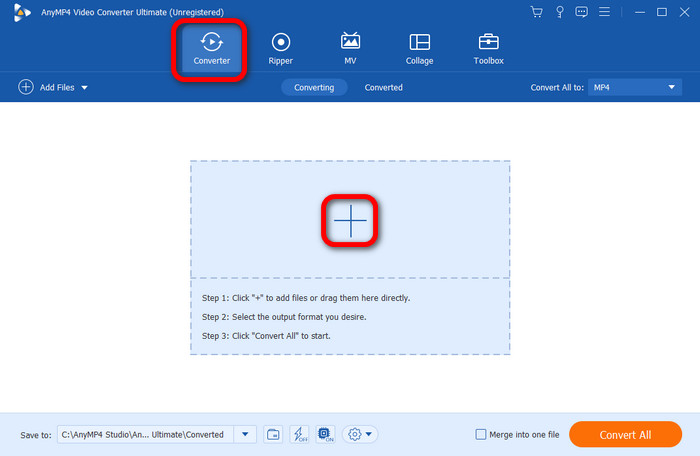
Step 3.Then, from the top right interface, click the Convert All to option. You will see various formats on your screen, and look for the QuickTime format, which is the MOV file. After you select the MOV file, you can also choose what video quality you prefer.
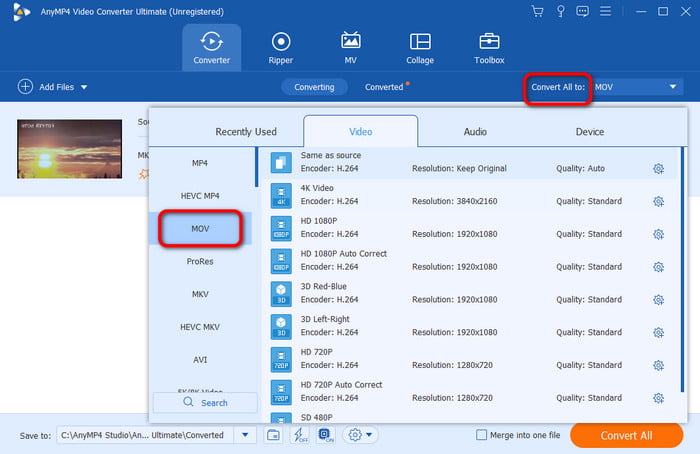
Step 4.Before proceeding to the final conversion procedure, you can also edit your file. Click the Edit option, and you can do everything on your video. You can add effects and filters, change video color, crop the video, add and remove watermarks, and more. Once done, click OK.
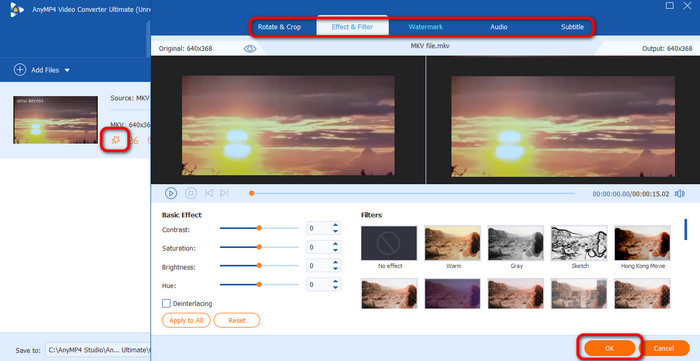
Step 5.To begin the final conversion process, hit the Convert All button from the lower interface. Then, you can wait a few seconds to finish the conversion process. Once done, you can already check the video in your computer folder.
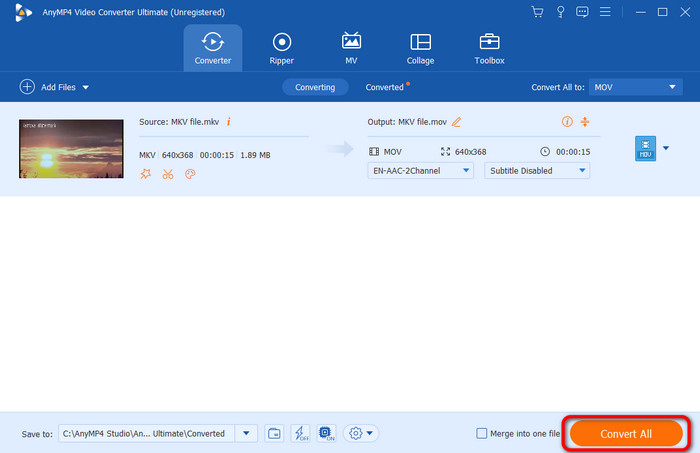
Part 3. Best QuickTime Alternative
If you want to play your MKV file without converting it to another video format, then there is another solution you can use. Instead of converting, you can also use another program. The best alternative to QuickTime Player is Free Blu-ray Player. Thanks to this downloadable program, you can play your MKV file without worrying about the compatibility issue. In addition to that, you can play your MKV file in just a few clicks. It also has an understandable user interface, making it perfect for both skilled and non-professional users. What’s more, the Free Blu-ray Player program allows you to play your MKV file with exceptional video quality. With that, you can enjoy watching your favorite movie.
Additionally, besides MKV files, it also supports numerous file formats. It includes AVI, MP4, TS, MTS, WMV, TRP, RMVB, and more. Another good thing you can find from this program is its capability to support high-quality videos, like 1080p and 4K. You can ensure to have an amazing video playback when operating the Free Blu-ray Player. So, you can tell that no matter what video you have, you can rely on this tool. But wait, there’s more. While using the program, we have found out that you can also take a screenshot of your favorite scene while watching. With the help of the Snapshot feature, you can capture everything while playing your MKV file. So, if you want to play your MKV file most easily, you can check the best tutorial we provide for you.
Step 1.Navigate to the main website of Free Blu-ray Player and use the download button to access the program on your Mac. Note that you can also use the program on Windows Operating Systems. You can also use the Download buttons below for easier access to the program.
Free Download
For Windows
Secure Download
Free Download
for macOS
Secure Download
Step 2.After you launch the program’s main interface, click the Open File option to see your file folder. Then, click the MKV file you want to watch and click Open.
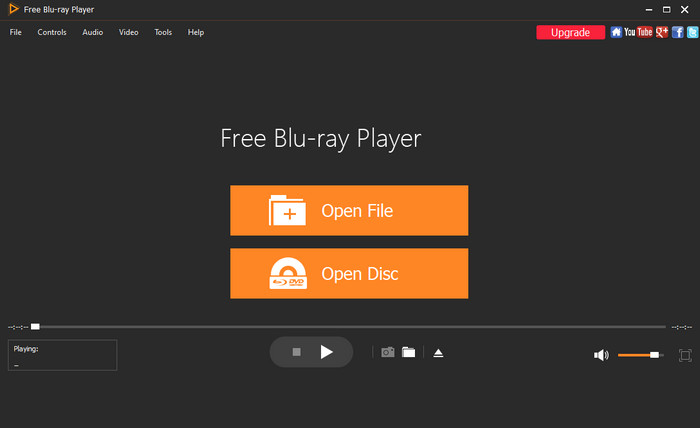
Step 3.Then, you can already enjoy watching your MKV file using the program. You can also control your watching experiences by using the different buttons below. These buttons are Play, pause, forward, backward, and volume control.
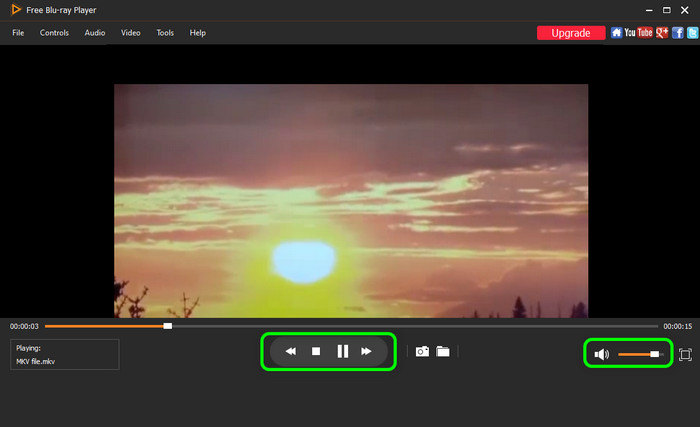
Step 4.If you want to capture your favorite scene while watching, use the Snapshot function. With that, you can have your screenshot while watching at the same time.
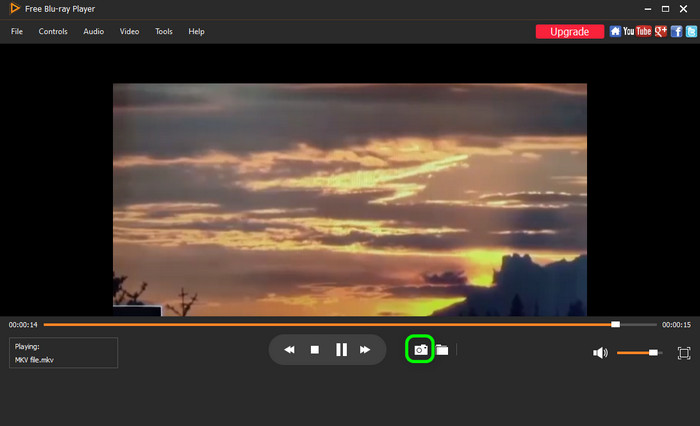
Part 4. FAQs about QuickTime Play MKV
-
Can Mac play MKV files?
Absolutely, yes. You can play MKV files as long as you have the right multimedia program. If you want to play your MKV file, you can use the Free Blu-ray Player. This offline program allows you to play your MKV file effectively and smoothly. You can even take a screenshot using its Snapshot feature, making the program more useful and convenient.
-
Which is better, MP4 or MKV?
If you are focusing on the video quality, then the better format is MKV. Due to its lossless compression, it can provide better quality than the MP4 file format. But, in terms of compatibility, the better format to use is MP4. It is because MP4 is playable in almost all multimedia players. With that, no matter what platform you use, you can play MP4 files without any problems.
-
Can QuickTime play MP4?
Definitely, yes. The QuickTime player supports an MP4 file format. With this, you can use the program and enjoy watching your favorite movie.
Wrapping up
Can QuickTime play MKV? Then, the answer is no. But, if you want to play the file on QuickTime, the post gives you the best solutions. First, you can play the video by converting the MKV to another format using Video Converter Ultimate. Aside from that, you can also use the best QuickTime Player alternative, which is the Free Blu-ray Player. So, if you encounter the same situation, you can go back to this post and learn the best solution you can use.
More from Blu-ray Master
- 6 Best Alternatives to QuickTime Player for Mac Computers
- How to Open MP4 Files on Mac When QuickTime Player Can’t Play MP4
- Can Xbox 360 Play MKV? Check Here for the Best Process
- What is MKV and How to Open and Convert It for Convenience
- Play MKV on Mac: What to Do for a Smooth Playback
- How to Loop a Video in QuickTime: Play Videos Continuously


