Do you want to know how to use the Xbox Game Bar on your computer for recording the screen? In that case, you can try reading this post. Here, you will learn the details about the way to use the software to have a better recording experience. We will also share some possible reasons with solutions for why the program is not working well. Lastly, we included the best Xbox Game Bar alternative you can use for recording your video/screen.
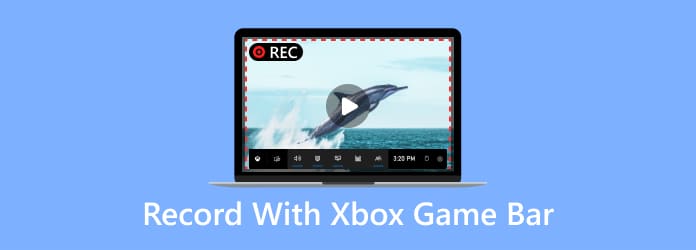
Part 1. What is the Xbox Game Bar
Xbox Game Bar is a program that is capable of recording your computer screen, especially your gameplay. This software also has the function of recording the audio, making it more convenient for users. What’s more, you can capture your screen while recording your gameplay. With that, you don’t have to stop the recording when taking a screenshot. The best thing when using the program is there are various shortcut keys to use. This way, you can navigate the software more easily and quickly. Thus, if you are looking for an excellent recorder you can use on your Windows 10 and 11, this program is among the best recorders you can operate.
Part 2. How to Record with Xbox Game Bar
Recording your screen on the Xbox Game Bar is simple. This is because there are various shortcut keys you can use during the recording process. With this, the process of recording your gameplay or screen will only take a few seconds. So, if you know how to open the Xbox Game Bar for recording, see more details below.
Step 1.You can go to the Microsoft Store to get the Xbox Game Bar on your Windows 10 or 11. After that, proceed to the installation process and launch it.
Step 2.Once the software is already installed, you can open it by pressing the Window + G keys on your keyboard. After pressing, various functions will appear on your computer screen.
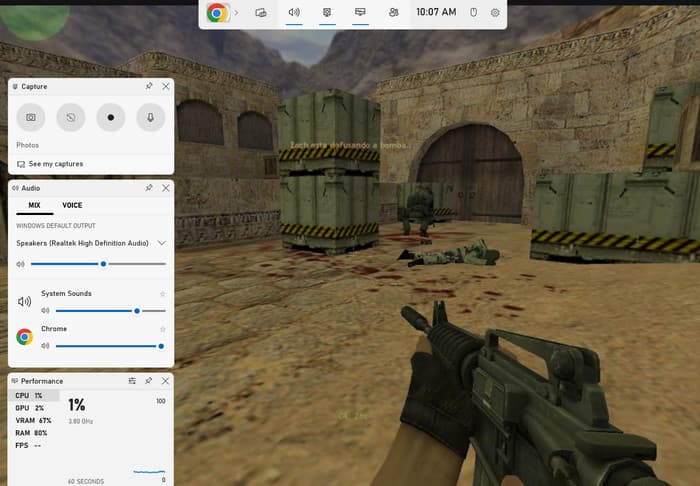
Note: It is best to open your games before using the shortcut keys. This way, you can just use and operate the software’s features.
Step 3.If you want to begin the recording process, go to the Capture section and click the Start Recording option. You can also use the Window + Alt + R keys to begin the recording process. After using these functions, you can play your games while recording.
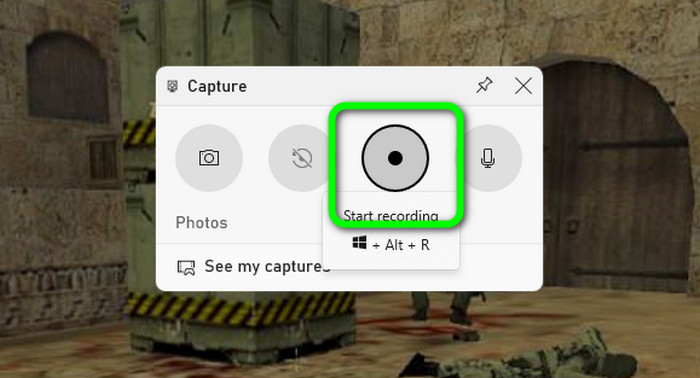
Step 4.Besides recording, there are times when you need to take a screenshot while recording the screen. In that case, click the Camera button to capture your screen during the recording process. You can also press the Window + Alt + PrintScreen keys on your keyboard.
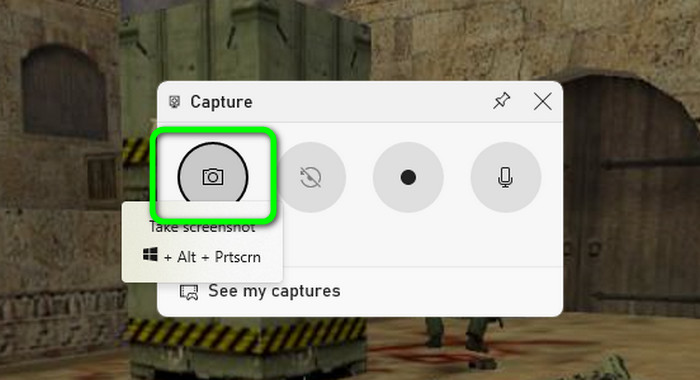
Step 5.When you are done recording your gameplay or screen, you can begin finishing the recording process. To do that, go to the Capture Status section and click the Stop button. Once done clicking, the recording process will end. Now you have an idea about how to open the Xbox Game Bar and record a screen.
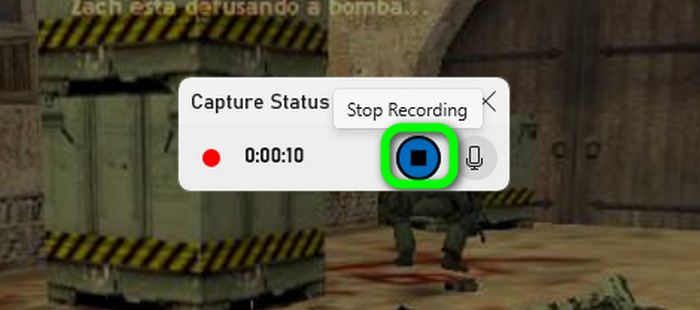
Xbox Game Bar Shortcut Keys
If you want to know more about the shortcut keys you can use when using Xbox Game Bar, we are here to help you. In this part, you will discover various keys for having amazing and effective recording experiences.
Window + G – If you want to know how to open the Xbox Game Bar on your computer quickly, you can use this shortcut key. It will show you all the tool’s functions you can use.
Window + Alt + R – If you want to begin the recording process, this shortcut key is helpful. Also, you can press the same key to stop the recording process.
Window + Alt + PrintScreen – To take a screenshot on your computer while recording, you can use these shortcut keys. You can even capture the entire screen if you want.
Window + Alt + G – This key is useful for recording the last 30 seconds of your video. With this, you don’t have to manually cut or record some parts of the video.
Window + Alt + M – If you prefer turning off or on the microphone when recording, use this hotkey. It lets you control the microphone of your screen based on your preference.
Where does the Xbox Game Bar Save Videos?
After clicking the stop button on the screen, the program will notify you that your recorded video is already saved. So, if you want to locate your video, you can open your computer’s file folder. Then, go to the Videos > Capture section. Then, after opening the folder, you will see the video you recorded using the Xbox Game Bar software. With this, you will get an idea of where to see your file after the recording process.
Part 3. Xbox Game Bar Not Recording
Outdated Graphic Driver
One of the reasons why you can’t use the Xbox Game Bar on your computer is maybe you have an outdated graphic driver. As we all know, graphic drivers are important when handling various programs. So, if you want to have a good user experience when using the Xbox Game Bar, you must re-install the graphic driver on your device and get its updated version.
Outdated Software
Another reason is maybe you are using the outdated version of the Xbox Game Bar. When using the old version of the software, it is possible that you can’t use its functions to its full potential. It is also possible that you can’t record your screen or gameplay smoothly and effectively. So, the best way to have a program that can perform well is to get the latest version of Xbox Game Bar on your Windows 10 and 11.
Inappropriate Shortcut Keys
You must also consider knowing the shortcut keys when using the Xbox Game Bar. If you have no idea about the keys, then there is a high possibility that you can’t record a screen using the program. So, the best solution is to learn all the helpful keys from the Xbox Game Bar. Also, to make the process easier, you can even customize the shortcut keys based on your preferences.
Part 4. How to Disable and Uninstall Xbox Game Bar
How to Disable Xbox Game Bar
Step 1.Open your computer and proceed to the Settings section. Then, another window will show up on your screen.
Step 2.From the left screen, select the Gaming section. After clicking, select the Gaming Bar, and more options will appear.
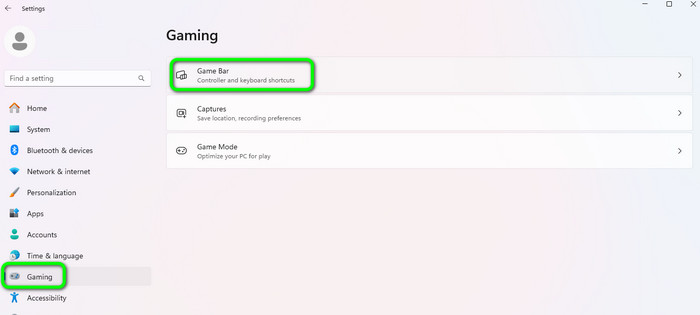
Step 3.From the Gaming Bar option, you must toggle off the switch. After that, the software is already in disabled status.
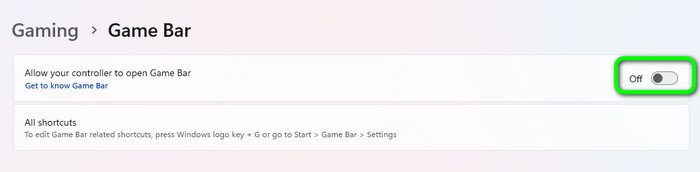
How to Uninstall Xbox Game Bar
You can’t uninstall the program on your computer. So, if you don’t want to run the Xbox Game Bar on your computer’s background, you can follow the simple steps below.
Step 1.Go to the Start menu and search for the Game Bar software. Then, right-click it and proceed to the App Settings.
Step 2.After that, locate the Background component permissions and select the Never option. This way, the software won’t run on your computer’s background anymore.
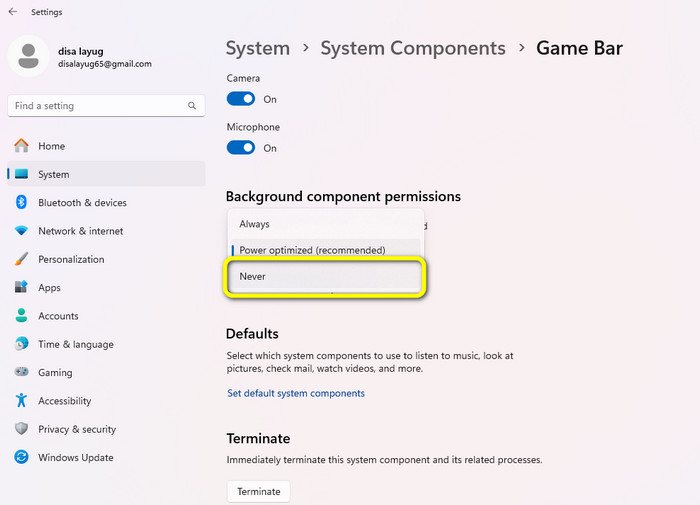
Part 5. Xbox Game Bar Alternative
The Xbox Game Bar is among the most powerful recording programs on Windows 10 and 11. However, there are various functions you can see when launching the recorder. With its bombarded functions, it may become confusing for some users, especially beginners. If so, it is better to use another program that is easier to operate than the Xbox Game Bar. In that case, use Screen Recorder. This program has various functions that are simple and understandable for users. Also, you can record almost everything when using a Screen Recorder. You can record your gameplay, video, webcam, images, and more. Moreover, it offers a screenshot feature that allows you to capture your screen while recording. So, if you want to try using this offline program, you can follow the simple steps below.
Step 1.Download and install Screen Recorder on your Windows and Mac. Launch it after the installation process.
Free Download
For Windows
Secure Download
Free Download
for macOS
Secure Download
Step 2.From the main interface, go to the Video Recorder option and select the screen you want to record.
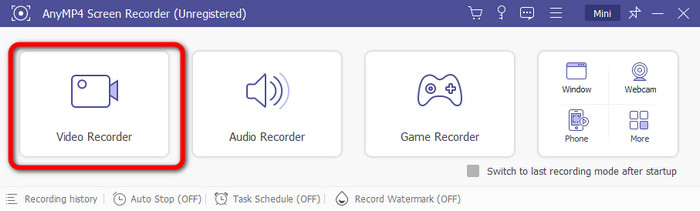
Step 3.Then, to begin the process, click the Rec button. You can also click the Stop button to finish the recording process.
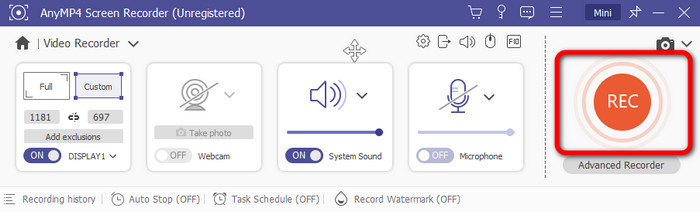
Step 4.Once the process is done, the preview section will appear on your screen. Click Done to finish saving the recorded file on your computer.
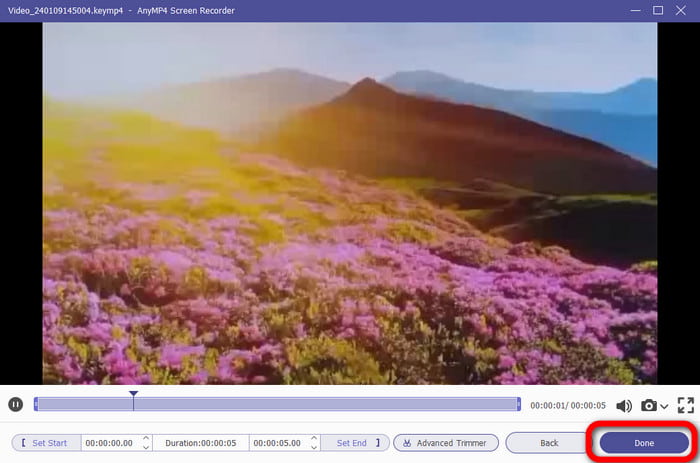
Part 6. FAQs about Recording with Xbox Game Bar
-
How to stop Xbox game bar notifications?
Go to the Xbox app and sign in to your account. Then, select your profile pic and proceed to Settings. Once done, select the Notification options. Use the toggle to turn off the notifications you want.
-
How long can the Xbox Game Bar record?
When using the Xbox Game Bar, you can record your screen up to 30 minutes long. With this, you can record a long video, gameplay, and more.
-
How to update the Xbox Game Bar?
Go to Microsoft Store and proceed to the updates and download options. Then, you will see if the program needs an update.
-
Can I end the Xbox Game Bar?
Yes, you can. Go to the Settings> Gaming option. After that, use the toggle to turn it off. This way, you can’t use the Xbox Game Bar anymore.
-
Is it OK to disable the Xbox Game Bar?
Yes, it is. If you have no intention of recording your screen or gameplay, it is better to disable the program on your computer.
Wrapping up
The Xbox Game Bar is helpful for recording your gameplay on your Windows 10 and 11. You can also take screenshots and enjoy more features. However, since it offers bombarded functions and sections, it may be confusing for new users. In that case, the best alternative to Xbox Game Bar is the Screen Recorder. Its functions are easier to navigate and accessible on both Windows and Mac computers.
More from Blu-ray Master
- Top 2 Approaches to Record Omegle Chat on Windows/Mac
- [Latest]10 Best HD Screen Recorders for Windows/Mac/iPhone/Android
- [2024 Editor Picked] Review of Best 6 Screen Recorder | Windows & Mac
- How to Add Audio to Screen Recording Offline and Online
- How to Screen Record on iPhone with Lossless-quality Output
- How to Record Screen in iMovie on Mac and iPhone


