Have you recently bought a new Samsung device and wondered how its video player works? Many Samsung users are also in that scenario, specifically those first-timers. Since various applications were developed and have a continuous update, it may be hard to keep up. Thus, to assist you, we made this post for you. Here, you will learn what Samsung Video Player is, how to use it, adjust its settings, and much more. Keep reading to know more information.

- Part 1. What is Samsung Video Player?
- Part 2. How to Use Samsung Video Player
- Part 3. Samsung Video Player Settings
- Part 4. Samsung Video Player Not Working
- Part 5. How to Play Any Video in Samsung Phone
- Part 6. 2 Samsung Video Player Alternatives
- Part 7. FAQs About Samsung Video Player
Part 1. What is Blu-ray Resolution?
Samsung Video Player is a default media player app on Samsung smartphones and tablets. It is designed to provide users with a seamless and convenient video playback experience. Also, it supports a wide variety of video formats and offers several features to enhance video-watching experience. Moreover, it lets you watch all your recorded videos, including those you download on your Samsung device.
Here are the supported media formats including container and codec by Samsung Video Player:
Commonly Supported Video Container Formats:
• MP4 (.mp4) - Most widely supported.
• MKV (.mkv)
• AVI (.avi)
• 3GP (.3gp)
• MOV (.mov)
• FLV (.flv)
• VOB (.vob)
• WMV (.wmv)
• ASF (.asf)
• TS/TP/TRP (.ts, .tp, .trp) - For transport streams
• WebM (.webm)
Commonly Supported Video Codecs:
• H.264 AVC (Baseline, Main, High Profile)
• H.265 HEVC (Main, Main10 Profile) - Increasingly common for higher efficiency.
• VP8
• VP9
• AV1 (on newer Android versions, typically Android 10+)
• MPEG-1 / MPEG-2
• H.263
• VC-1 (Windows Media Video 9)
• Motion JPEG
Commonly Supported Audio Codecs:
• AAC LC, HE-AACv1 (AAC+), HE-AACv2 (enhanced AAC+)
• MP3 (MPEG-1 Audio Layer III)
• AC3 (Dolby Digital)
• EAC3 (Dolby Digital Plus)
• LPCM
• ADPCM (IMA, MS)
• WMA
• Opus
• AMR-NB, AMR-WB
To learn more about using the Samsung video player, move on to the next part.
Part 2. How to Use Samsung Video Player
Here’s a guide on how to use Samsung Video Player and perform common tasks with it.
How to Play a Video on Samsung Video Player
Step 1.Firstly, open the Samsung Video Player on your device. Browse through your device's storage or SD card to locate the video file you want to play.
Step 2.Select the video you want to watch. The Samsung Video Player will open the video and start playing it automatically.
Step 3.Finally, you can use on-screen controls to pause, play, adjust volume, or skip forward/backward.
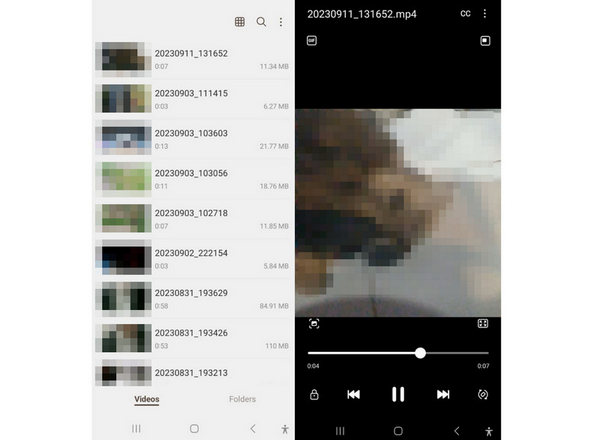
How to Add Subtitles to Samsung Video Player
Another task you can perform on Samsung Video Player is adding subtitles. Enhance your playback experience using the guide on enabling subtitles on your videos.
Step 1.First, ensure that the subtitle file (commonly in SRT format) has the same filename as the video file. Also, make sure that it is located in the same directory.
Step 2.Open the video you want to watch in Samsung Video Player. While the video plays, tap the screen to reveal the playback controls.
Step 3.Select the Subtitle (CC) button. If the subtitle file is named correctly, Samsung Video Player will detect and display the subtitles.
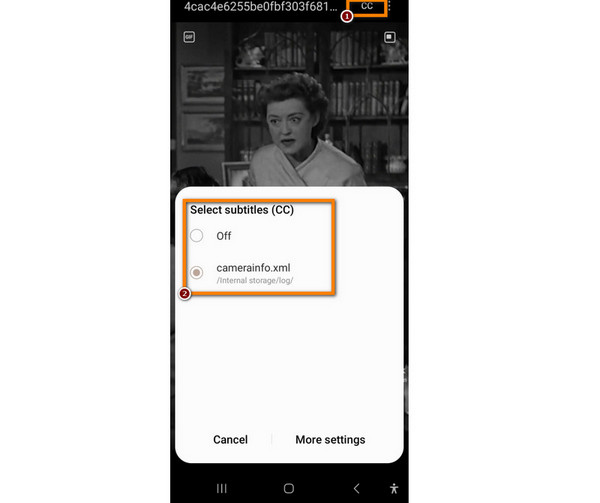
How to Change Audio in Samsung Video Player
With Samsung Video Player, you can also customize your audio preferences. Especially if your video has multiple audio options, you can switch between different audio tracks easily. To do it, follow the guide below.
Step 1.Open the video you want to view on your Samsung Video Player app.
Step 2.Next, tap the screen while the video plays to display the playback controls. Then, tap the Audio button to see a list of available audio tracks.
Step 3.If your video has multiple audio options, choose the one you prefer.
How to Change the Default Video Player in Samsung
While Samsung Video Player is the default player on Samsung devices, you can choose an alternative video player if you want. Here’s how to do it:
Step 1.Launch Google Play Store and search for your preferred alternative video player app.
Step 2.Now, navigate to your device’s Settings. Scroll down and select Apps.
Step 3.After that, find and choose Samsung Video Player. Tap the Set as Default or the Open by Default option.
Step 4.At last, choose the alternative video player you installed from the list of available apps.
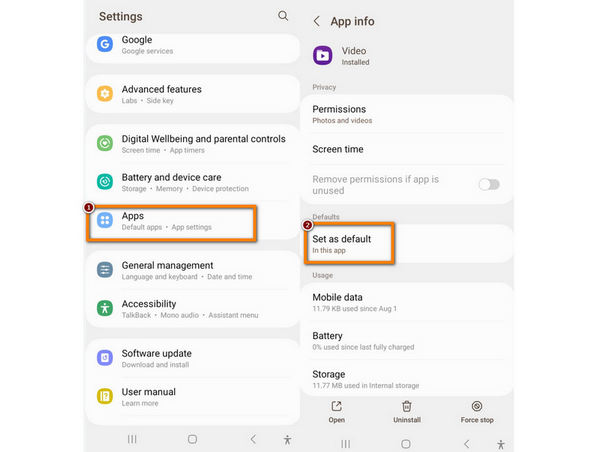
And that’s it! You’ve now learned how to use the Samsung Video Player. Play videos, add subtitles, change audio tracks, and change the default video player as you want with it.
Part 3. Samsung Video Player Settings
To personalize your video playback experience, here are the Samsung Video Player settings you need to know. The following are the settings you can see from the More options of the video player:
• Auto play next video – Play the next video automatically.
• Auto repeat videos – Play current video on repeat.
• Background play – Play the current video in the background.
• About Video Player – Learn more about the Samsung Video Player.
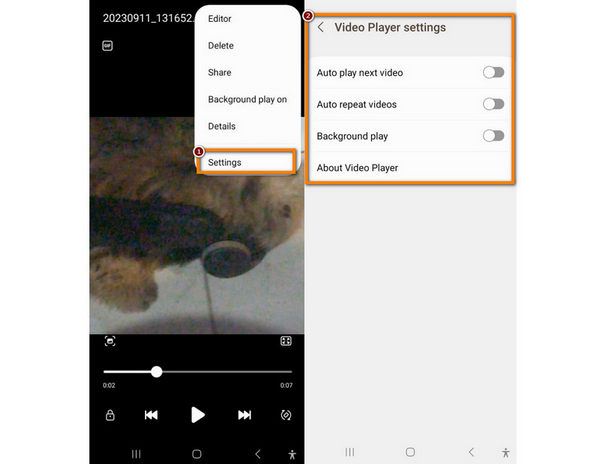
Part 4. Samsung Video Player Not Working
When your video player on Samsung is not working, various reasons could lead to it. Some common causes are app crashes, outdated versions, unsupported or corrupted formats, and more. To fix these issues, try the following methods below:
Tip 1. Restart Samsung Device
A simple restart can resolve app-related problems.
Tip 2. Update the Video Player
Ensure that your Samsung Video Player app is up to date. Visit the Google Play Store or Samsung Galaxy Store to check for updates.
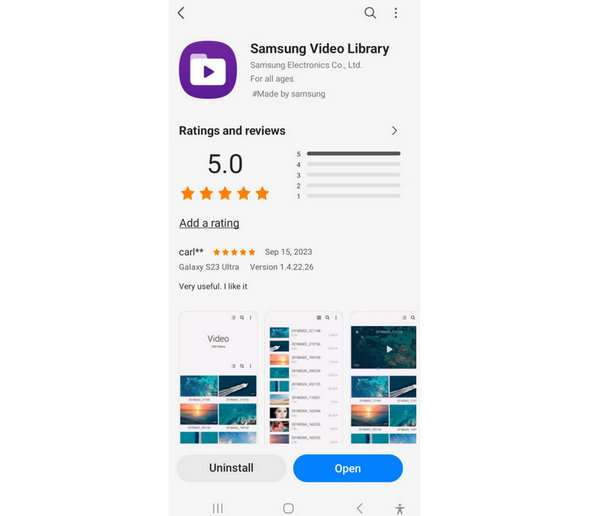
Tip 3. Check the Video File Format
Verify if the Samsung Video Player supports the video you want to play. Although it is compatible with various formats, some less common formats may not be supported.
Tip 4. Reinstall the App
If problems persist, you can uninstall and download Samsung Video Player again from the app store.
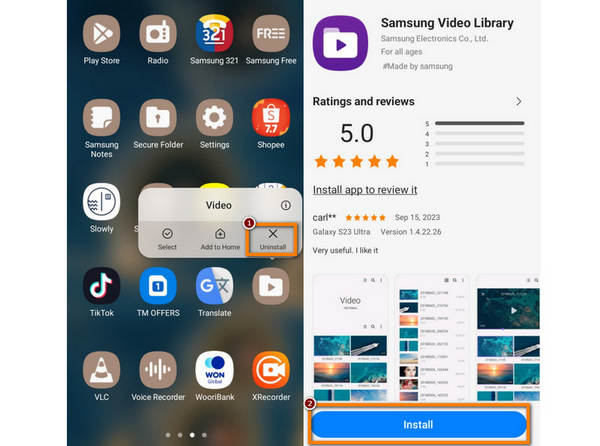
Tip 5. Clear Cache and Data
Go to your device’s settings and navigate to Apps or Application Manager. Then, find Samsung Video Player and then clear its cache and data. Restart the app afterward.
Part 5. How to Play Any Video in Samsung Phone
As we mentioned above, Samsung Video Player only supports some video formats. If you want to play other video formats in this application, you have 2 methods.
One is to get a video converter to transcode other video files into Samsung Video Player supported formats. In this, what you will need is a Samsung video converter.
Video Converter Ultimate is the tools you will need by enabling users to convert nearly any video file format into formats specifically optimized for playback on Samsung Galaxy phones and tablets. It achieves this through broad support for various output video types like MP4, MKV, AVI, MOV, 3GP, FLV, WMV, and more. Moreover, it offers convenient, device-specific presets that automatically adjust settings like resolution, codec, and bitrate, ensuring the converted videos play smoothly and with good quality on Samsung devices without requiring technical expertise from the user.
Step 1.First off, you gotta grab this program. It's super easy to download and install, whether you're on a Windows PC or a Mac. Just get it on your computer.
Free Download
For Windows
Secure Download
Free Download
for macOS
Secure Download
Once it's installed, open it up. You'll see a button that says Add Files on the main screen. Click that, and then find all those Samsung video files you want to convert to add.
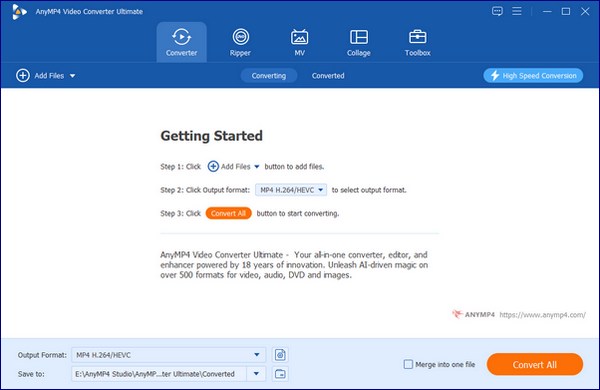
Step 2.Find Output Format dropdown menu near the bottom-left corner. You're picking the Samsung format that works for your specific device, whether it's a Samsung Galaxy, Samsung Note, Samsung Tab, or whatever!
You'll see a bunch of ready-to-go options inside that Samsung category. They're all set up for different Samsung models and usually use something like Samsung H.264.
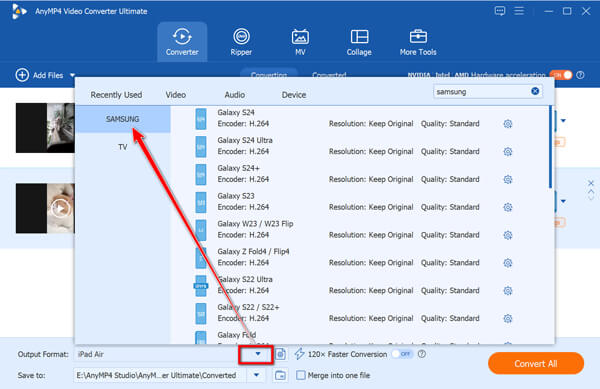
Step 3.Alright, almost there! Before you hit the big button, you can choose where you want all your newly converted Samsung videos to end up on your computer. Just look for the Save to option at the bottom.
Once that's set, smash that Convert All button! The software will then start doing its thing and converting your Samsung videos.

After all the settings are done, you can specify the Save to option where you want the converted files at the bottom of the interface to be saved on your computer.
Click the Convert All button. The software will begin converting your videos.
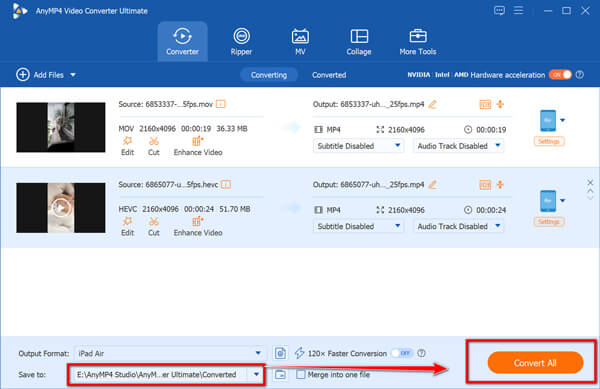
Step 4.Boom! Once it's all done, you'll have video files that are totally ready for your Samsung device. Now, you can easily get them onto your Samsung using an USB cable.
Part 6. 2 Samsung Video Player Alternatives
1. MX Player
MX Player is an alternative video player and a popular option for Samsung users. It offers many features, such as playback speed and gesture controls, subtitle support, and more. An excellent video playback that has a sleek and user-friendly interface. But note that MX Player isn’t available on Google Play Store. As a result, you need to download from a third-party site.
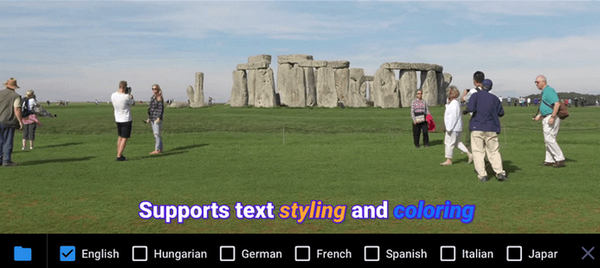
2. VLC
VLC is a well-known free and open-source video player. The notable feature of this app is its extensive video formats supported. It also offers playback speed controls, supports subtitles, and has audio and video equalizer. What’s more, users can watch videos over the internet using its Built-in streaming feature. However, some users find its user interface complex, and the app crashes.
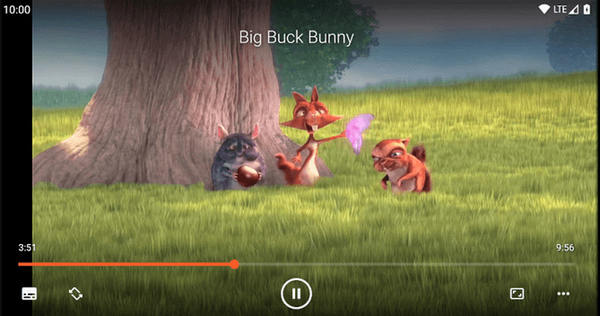
Part 7. FAQs About Samsung Video Player
-
Does Samsung have a video player?
Of course, yes. Samsung devices typically come pre-installed with the Samsung Video Player application for video playback.
-
Where is the video player on Samsung Galaxy?
The video player on Samsung Galaxy can be found in the Apps or Applications folder from the home screen.
-
Is MX Player better than Samsung video player?
MX Player is better if you prefer a video player with more advanced features and a customizable user interface. But if you are a casual video player user, you can be satisfied with your device’s default player. Choose a video player according to your preferences and needs.
-
How to put Samsung Video Player on your Home Screen?
Step 1. Swipe up from your Home screen to open your app drawer.
Step 2. Find the Video Player app.
Step 3. Tap and hold the Video Player app icon.
Step 4. Drag the icon to your desired spot on your Home screen and lift your finger to place it. -
How to change the language in Samsung Video Player?
The Samsung Video Player app’s language typically matches your phone’s system language. To change it, go to your phone’s Settings > General management > Language and input > Language, then select your preferred language. For in-video audio/subtitle language, check the video player’s options during playback.
Conclusion
By exploring this guide, you’ve got to know what Samsung Video Player is all about and how to use it. Moreover, you have discovered solutions to fix common problems that may occur in the app and its various alternatives. Also, if you want to play any video files on Samsung device, you can use a video converter to make it. That seems a better solution when you do not want to install some applications for some specific codec or container on your Samsung phone.

