Airplay не отображается на Mac – почему это происходит и как исправить
Используя AirPlay, вы можете передавать видео, музыку, подкасты и другие мультимедийные файлы с одного устройства Apple на другое по беспроводной сети. Таким образом, вы можете зеркально отображать экран iPhone или iPad на Mac и Apple TV. Но что, если AirPlay или зеркальное отображение экрана не работают на вашем устройстве? Иногда вы не можете найти значок AirPlay на Mac или устройстве iOS. В течение этого времени вы можете делать то, что показано в следующих параграфах.
Вот действенные способы исправить AirPlay не появляется на Маке. Просто читайте и следуйте.
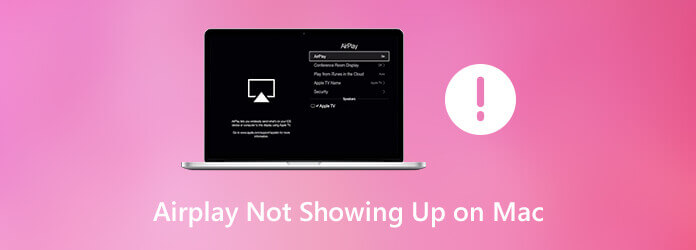
Это возможные причины отсутствия значка AirPlay на Mac. Вы можете проверить, совершаете ли вы ту же ошибку или нет.
Если вы понятия не имеете, почему AirPlay не отображается на Mac, вы можете попробовать следующие методы.
AirPlay не будет отображаться, если вы не включите зеркалирование AirPlay. Поэтому сначала убедитесь, что вы включили значок AirPlay в строке меню Mac. Выбирать Системные настройки из Яблоко раскрывающийся список в левом верхнем углу. выбирать Дисплеи а затем выбери Отображать. Включите галочку перед Показывать параметры зеркального отображения в строке меню, если они доступны.. Теперь вы можете сделать так, чтобы AirPlay отображался на Mac.
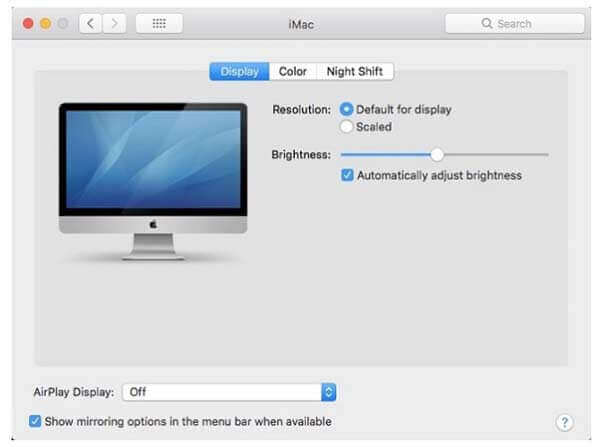
Отключите Wi-Fi на MacBook и других устройствах. Позже снова подключите свои устройства к той же сети Wi-Fi. Если ваш Apple TV использует Ethernet, вам необходимо проверить, правильно ли подключен кабель к маршрутизатору.
Это универсальное решение для устранения всех неработающих, пропавших и зависающих проблем на цифровых устройствах. Чтобы выключить Mac, вы можете выбрать «Выключить» в раскрывающемся списке Apple. Подождите несколько минут. Позже вы можете нажать кнопку питания, чтобы включить компьютер Mac. (См. о том, как обрезать скриншот на Mac )
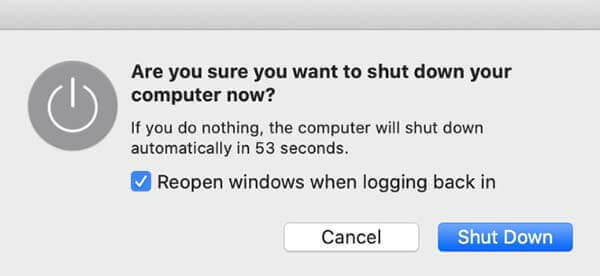
Чтобы найти отсутствующий значок AirPlay на Mac, вы можете перейти по адресу Системные настройки. Выбирать Безопасность и конфиденциальность. Затем нажмите Брандмауэр. Если доступен брандмауэр, отключите его. Блокировать все входящие соединения. Включать Автоматически разрешать подписанному программному обеспечению получать входящие соединения.. Позже нажмите ХОРОШО чтобы сохранить изменения. Это также работоспособный способ исправить то, что значок AirPlay не отображается на Mac.
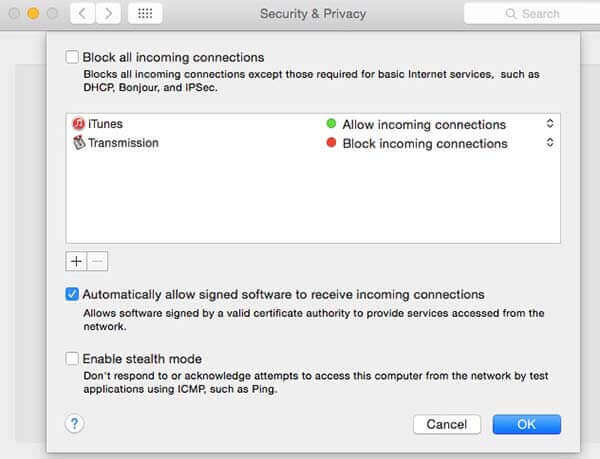
Людям, у которых установлен брандмауэр на MacBook или iMac, необходимо также проверить сеть Wi-Fi. Просто установите значение «Дом» или «Работа», чтобы исправить AirPlay, который не отображается на Mac.
Да. AirPlay может транслировать все окно на другое устройство. Вы можете дублировать видео или аудио с iPhone, iPad, Mac на Apple TV или другие телевизоры, совместимые с AirPlay 2, включая LG, Samsung, Sony и VIZIO.
Можете ли вы использовать AirPlay на всех компьютерах Mac?Нет. AirPlay поддерживается на iMac (середина 2011 г. или новее), Mac mini (середина 2011 г. или новее), MacBook Air (середина 2011 г. или новее) и MacBook Pro (начало 2011 г. или новее).
Как использовать AirPlay на Mac?Откройте видео, которое хотите транслировать с Mac на телевизор, совместимый с AirPlay 2. Нажмите кнопку AirPlay значок в правом нижнем углу видео. Разверните раскрывающийся список и выберите принимающее устройство. Введите необходимый код, который появится на экране телевизора. Если вы хотите остановить трансляцию с помощью AirPlay, вы можете нажать кнопку AirPlay значок там же. Просто выберите Отключите AirPlay подтвердить.
В общем, вы можете успешно исправить Airplay, не отображающийся на Mac, с помощью вышеуказанных методов. Убедитесь, что вы включили зеркалирование Airplay на Mac. Затем подключите устройства к одной сети Wi-Fi. После этого вы можете использовать Airplay для трансляции видео с экрана на любое поддерживаемое устройство.
В общем, вы можете исправить Airplay, не отображающийся на Mac с помощью вышеуказанных методов успешно. Убедитесь, что вы включили зеркалирование Airplay на Mac. Затем подключите устройства к одной сети Wi-Fi. После этого вы можете использовать Airplay для трансляции видео с экрана на любое поддерживаемое устройство.
Больше чтения
Snipping Tool для Mac – 8 лучших инструментов для захвата экрана для создания снимков на Mac
Если вы хотите сделать снимок экрана на своем MacBook, вы можете узнать больше о 8 удобных инструментах для обрезки изображений для Mac, позволяющих с легкостью делать снимки экрана в соответствии с вашими требованиями.
Почему мой снимок экрана не работает на Mac – вот лучшие методы, которые вы должны знать
Что делать, если вам не удалось сделать снимок экрана на своем Mac? Просто узнайте больше о 6 лучших решениях для исправления снимка экрана, не работающего на Mac, из этой статьи.
Где находится захват изображений на Mac
Где находится «Захват изображений» на Mac? Не можете найти приложение Image Capture на своем MacBook? Это руководство расскажет вам, как найти приложение Image Capture на вашем Mac.
5 несравненных способов воспроизведения Blu-ray на ПК и Mac
Планируете воспроизводить Blu-ray в VLC, но не знаете как? Узнайте, как это сделать, здесь. Кроме того, эта статья поможет вам раскрыть возможности использования других лучших игроков.
Запись видео