Audacity уже много лет является частью методов редактирования аудио. Он бесплатен и имеет открытый исходный код, что делает его доступным для профессионалов. На первый взгляд вы можете увидеть Audacity как сложную программу, но небольшая практика позволит вам без проблем использовать все ее функции. Если вы не знаете, с чего начать, мы научим вас использовать Audacity для записи компьютерного звука и как выполнять основные действия по устранению неполадок, когда приложение не работает.

Часть 1. Как записать звук с рабочего стола с помощью Audacity
Audacity — это настольное программное обеспечение, которое редактирует WAV, MP3 и другие аудиоформаты. Он предоставляет различные решения, такие как сжатие, эффекты, преобразование и т. д. Конечно, он также имеет встроенный рекордер для записи системного звука и голоса в режиме реального времени. Без лишних слов, вот подробная инструкция Audacity по записи:
Шаг 1.Программное обеспечение доступно для загрузки и установки на Windows, Mac и Linux. Прежде чем приступить к работе с программой, убедитесь, что на компьютере работает внутренний микрофон. Затем запустите приложение и нажмите кнопку Запись вкладка в верхней правой части интерфейса.
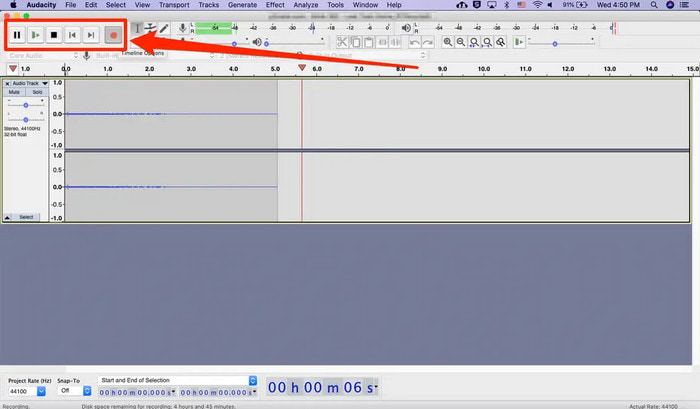
Шаг 2.Когда появится раскрывающийся список, вы можете проверить все записывающие устройства, доступные в списке. Выбрав нужное записывающее устройство, откройте меню Tracksat и нажмите Добавить новое для выбора типа трека. Если вы собираетесь выполнить простую запись, выберите «Моно» или «Стерео».
Шаг 3.Чтобы запланировать запись Audacity, нажмите Шифт + Р одновременно. Когда появится окно записи по таймеру, установите дату начала, время и другие настройки. Нажмите ХОРОШО чтобы сохранить новые настройки. Затем начните запись, нажав кнопку Записывать кнопка.
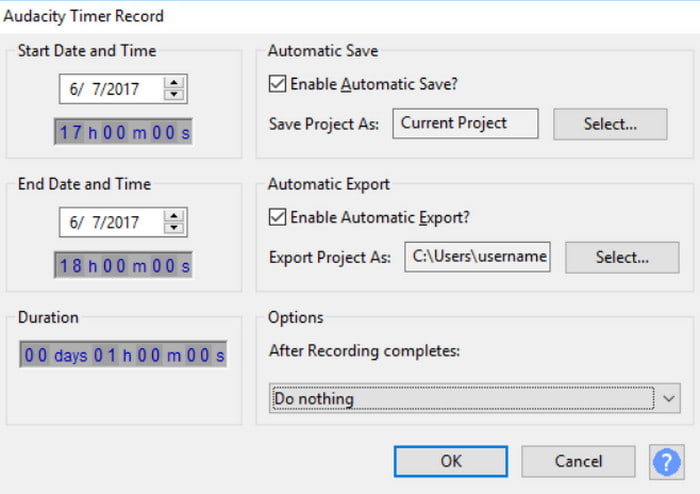
Шаг 4.Для других настроек записи перейдите в Настройка звука меню. Это позволит вам изменить настройки аудиохоста, каналов записи, устройства воспроизведения, эха, шумоподавления и многого другого. Сохраните новую запись или слушайте во время записи в Audacity.
Часть 2. Проблемы с записью Audacity и их решения
При использовании программного обеспечения для записи Audacity неизбежно возникнут ошибки. Независимо от используемой вами операционной системы, при захвате звука на вашем компьютере может возникнуть проблема. Но обратите внимание на эти отличные методы устранения неполадок, позволяющие устранить конкретные проблемы в Audacity.
Audacity не записывает
Почему Audacity не работает? Вы продолжаете нажимать кнопку REC, но запуска программного обеспечения нет. Возможно, вам потребуется разрешить Audacity изменить аудиохост на MME. Для этого перейдите в список аудиохостов приложения и выберите опцию MME. Дополнительные решения для исправления Audacity не записывает здесь.
Громкость записи Audacity слишком низкая
Если громкость не меняется даже после настройки уровней громкости по умолчанию, необходимо использовать микрофон с регулятором уровня записи. Альтернативно, используйте опцию «Усиление» в меню «Эффект» после записи, чтобы ограничить шум и сделать громкость более четкой.
Audacity продолжает запись в конце дорожки
Вы можете починить диктофон, перейдя в меню редактирования Audacity. В подменю «Предпочтения» выберите параметр «Запись на новую дорожку». Не забудьте не создавать пустую дорожку, поэтому Audacity по умолчанию не будет записывать звук в конце.
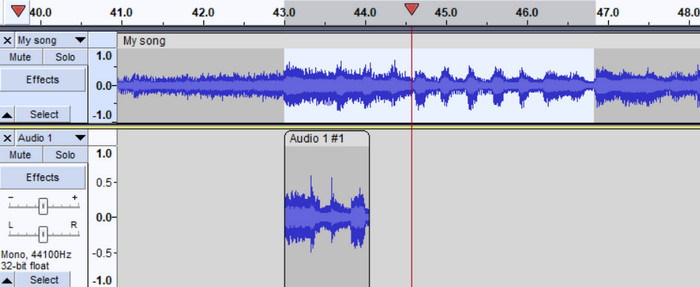
В Audacity записывающие устройства не найдены
Самый простой способ решить эту проблему — зайти в настройки вашего компьютера. Но сделать это можно только в том случае, если вы уже включили аудиохост для MME в Audacity. После этого выполните следующие действия:
Шаг 1.В настройках вашего компьютера найдите Система меню и перейдите к Звук раздел.
Шаг 2.Когда вы видите Связанные настройки меню, выберите пункт Панель управления звуком вариант. Выявить отключенные устройства из Запись вкладку и откройте окно «Свойства».
Шаг 3.Нажмите кнопку Использовать это устройство кнопку в списке «Использование устройства», затем нажмите ХОРОШО чтобы сохранить изменения. Перезагрузите и запишите микрофон и системный звук с помощью Audacity.
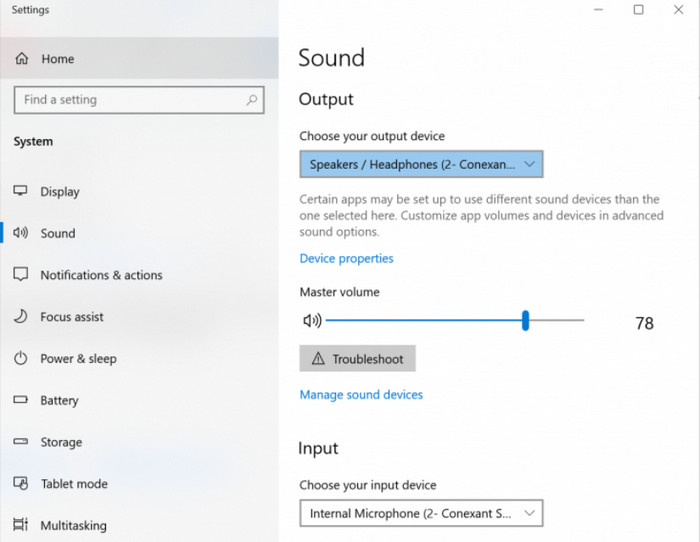
В Audacity нет звука при записи
Перейти к Предпочтения меню в Audacity и отметьте галочкой Воспроизведение других треков во время записи нового флажок. Это позволит вам выводить другие аудиофайлы во время записи нового. Если звука по-прежнему нет, проверьте внешние устройства и к каким портам они подключены.
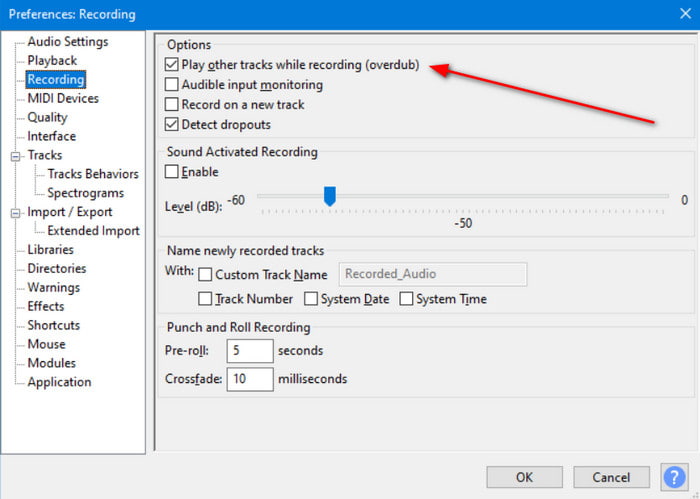
Audacity отстает во время записи
Рекомендуется соблюдать требования для установки Audacity. Это сделано для того, чтобы избежать нежелательных задержек при использовании программного обеспечения. Если зависание по-прежнему происходит даже при выполнении требований, обновите Audacity или переустановите его.
Часть 3. Альтернатива смелости
Один взгляд на Audacity, и вы можете сказать, что пройдет некоторое время, прежде чем вы ознакомитесь с его навигацией. Помимо этого, возможны проблемы при записи. Но чтобы вам было проще, попробуйте Blu-ray Master. Устройство записи экрана на Windows и Mac. Программное обеспечение представляет собой универсальный рекордер аудио, игрового процесса и прочего. Поскольку это простой, но профессиональный аудиорекордер, вам нужно только настроить параметры системного звука и микрофона, и тогда все готово. Кроме того, он позволяет сохранять выходной файл в форматах MP3, AAC, FLAC и других расширениях. Действительно, это именно та альтернатива Audacity, которую вы ищете. Вы также можете попробовать его бесплатно, нажав кнопку «Бесплатная загрузка».
- Усовершенствованный аудиорекордер для чистой внешней и внутренней записи.
- Настраиваемые параметры вывода, такие как формат вывода, частота дискретизации и т. д.
- Безлимитная запись звука без прерывания активности.
- Для вебинаров, встреч и т. д. предоставляются дополнительные решения для записи.
Бесплатная загрузка
Для Windows
Безопасная загрузка
Бесплатная загрузка
для MacOS
Безопасная загрузка
Шаг 1.Загрузите программное обеспечение с официального сайта и завершите его установку. Запустите программу записи экрана и выберите Диктофон из главного меню.
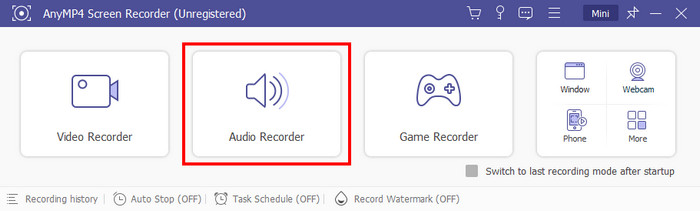
Шаг 2.Включите Системный звук и Микрофон параметры. Для дальнейшей настройки нажмите кнопку Настройки кнопка со значком шестеренки. Перейти к Выход меню и выберите новый аудиоформат, кодек, качество и т. д. В отличие от настроек Audacity для записи голоса, Screen Recorder предлагает проверку звука в реальном времени для всех внешних устройств.
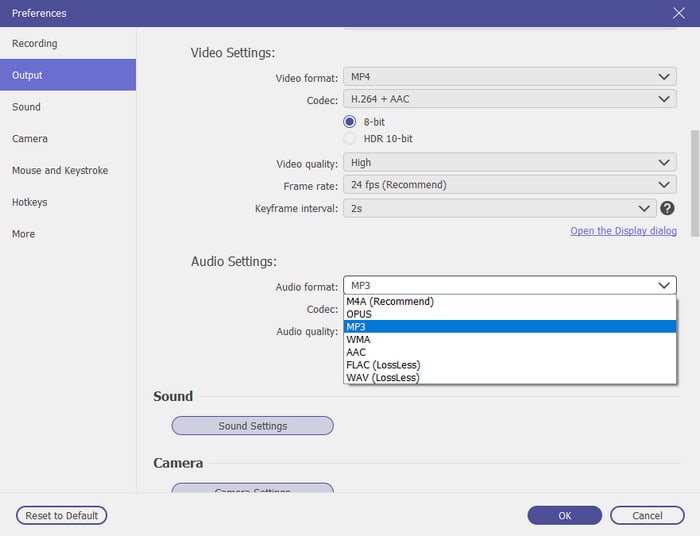
Шаг 3.Когда вы будете готовы, нажмите кнопку РЭЦ кнопку, чтобы начать запись. С помощью виджета на экране вы можете быстро приостановить или остановить запись. Затем обрежьте новую запись и экспортируйте ее в папку.
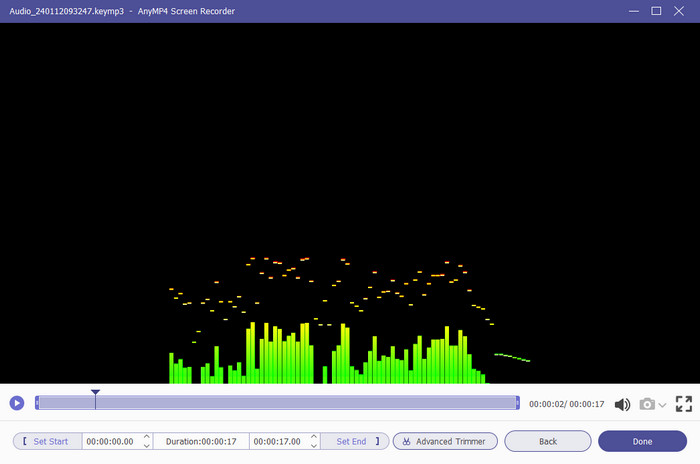
Часть 4. Советы по улучшению записи голоса в Audacity
Конечно, вы узнаете больше об Audacity для многодорожечной записи и редактирования. Но чтобы улучшить запись голоса, вот несколько советов, которые вам помогут, в том числе как записывать то, что вы слышите в Audacity:
1. Всегда используйте параметр «Профиль шума», чтобы минимизировать фоновый шум. Это отличное решение, если вокруг не слишком тихо. Вы можете найти профиль шума в раскрывающемся меню «Эффект», что позволяет удалить частоты из записи.
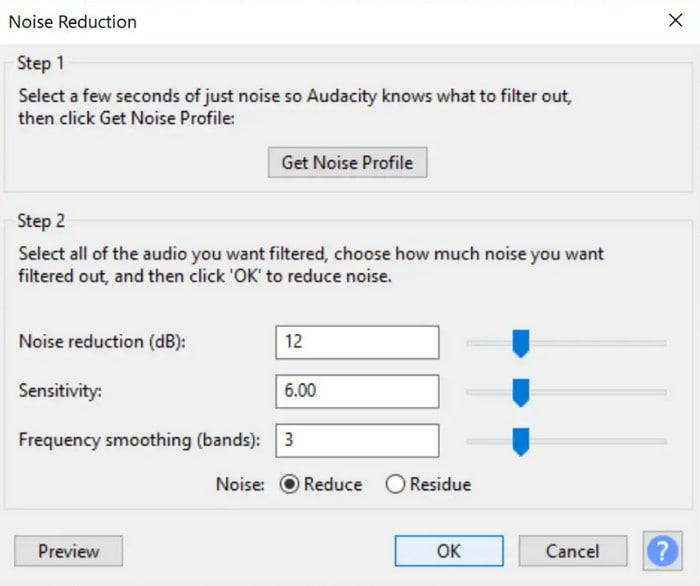
2. Если записанный голос или звук имеет слишком много фонового шума, это решение может помочь. Он может отделять форму сигнала нежелательной частоты с помощью различных средств шумоподавления Audacity во время записи. Возможно, вам придется потратить некоторое время на метод проб и ошибок.
3. Для эффективной записи голоса Audacity вы можете использовать нормализатор, чтобы удалить любое смещение постоянного тока без регулировки амплитуды. Он балансирует каналы слева и справа и даже стереодорожки. Он также позволяет редактировать эхо Audacity во время записи.
4. Используйте аудиокомпрессор в Audacity чтобы увеличить громкость голоса, если он слишком тихий. С помощью этой опции вы можете управлять общим качеством с помощью таких параметров, как порог, минимальный уровень шума, время атаки, соотношение, время восстановления и т. д.
5. В Audacity имеется эквалайзер для управления звуковым содержанием, включая низкие, средние и высокие частоты. Это полезное решение, если в записи есть мужской и женский голос.
Часть 5. Часто задаваемые вопросы о записи звука в Audacity
-
Подходит ли Audacity для записи звука?
Да. Audacity может бесплатно записывать звук с рабочего стола и микрофон. Благодаря многочисленным обновлениям программа стала более надежной в обеспечении превосходного качества продукции с использованием различных инструментов записи для повышения качества.
-
Кто-нибудь еще использует Audacity?
Запись звука рабочего стола с помощью Audacity по-прежнему актуальна. Однако, поскольку на рынке появляется все больше программного обеспечения, пользователи неизбежно переключаются с одного приложения на другое.
-
Каковы недостатки Audacity?
Одним из его недостатков является сложный интерфейс. Некоторые пользователи считают его устаревшим из-за перегруженности инструментов. Еще одна вещь — ограниченная техническая поддержка: если вы хотите научиться записывать одновременно 2 USB-микрофона в Audacity, вам нужно будет спросить об опыте других пользователей.
-
Подходит ли Audacity для новичков?
Рекомендуется новичкам, особенно тем, кто стремится к профессиональной записи и микшированию звука. Audacity стал наиболее доступным инструментом для этого типа редактирования аудио, в том числе кроссплатформенным, с открытым исходным кодом и бесплатным.
Подведение итогов
Теперь вы можете записывать компьютерный звук с помощью Audacity на Mac или Windows. Поскольку этот инструмент предоставляет все необходимое для создания звука, здесь вы найдете подробные инструкции и несколько полезных советов по созданию высококачественных записей. Кроме того, вы открыли для себя лучшую альтернативу Audacity для более доступной и профессиональной аудиозаписи. Нажмите кнопку «Бесплатная загрузка» Blu-ray Master Screen Recorder, чтобы опробовать его на своем компьютере.
Бесплатная загрузка
Для Windows
Безопасная загрузка
Бесплатная загрузка
для MacOS
Безопасная загрузка
Другие материалы от Blu-ray Master
- Пошаговое руководство по правильному объединению аудиодорожек в Audacity
- Руководства по использованию Audacity для удаления фонового шума в аудио
- 3 проверенных метода записи звука на iPhone и iPad
- Как добавить звук в запись экрана в автономном и онлайн-режиме
- Лучший рекордер экрана и звука Zoho для докладчиков и участников
- 3 проверенных метода записи звука на iPhone и iPad


