Конвертировать QuickTime MOV в MP4
Хотите напрямую экспортировать QuickTime в MP4 но получить только выходной формат MOV?
Когда вы экспортируете видео через QuickTime, у вас больше нет опции MP4 в функции экспорта, там предлагается только формат MOV. Конечно, вы можете легко просматривать и редактировать файлы MOV в macOS. Но во многих случаях вы предпочитаете сохранять QuickTime в формате MP4. Вопрос в том, как заставить QuickTime экспортировать MP4?
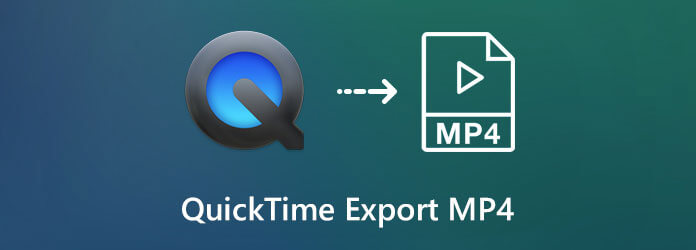
QuickTime Player имеет функцию записи экрана, позволяющую фиксировать различные действия, происходящие на вашем компьютере. Но на данный момент он позволяет экспортировать фильм QuickTime только в MOV. Учитывая ваши потребности, мы хотели бы поделиться 3 эффективными способами помочь вам экспортировать или конвертировать QuickTime в MP4.
Как заставить QuickTime Player записывать в MP4 вместо MOV?
После того, как вы сделаете снимок экрана моего компьютера с помощью функции записи экрана QuickTime, вам может потребоваться сохранить видео QuickTime в формате MP4. Но, как мы упоминали выше, QuickTime не предлагает вам опцию MP4. Здесь, в первой части, мы хотели бы поделиться простым способом экспорта MP4 из QuickTime. Для этого вы можете воспользоваться следующим руководством.
Вы можете воспользоваться обычным способом остановить и экспортировать видео в QuickTime. Нажмите Файл в верхней строке меню, а затем выберите Экспорт вариант из раскрывающегося списка.
Выбрать iPad, iPhone, iPod touch и Apple TV… возможность экспортировать фильм QuickTime или файл записи экрана.
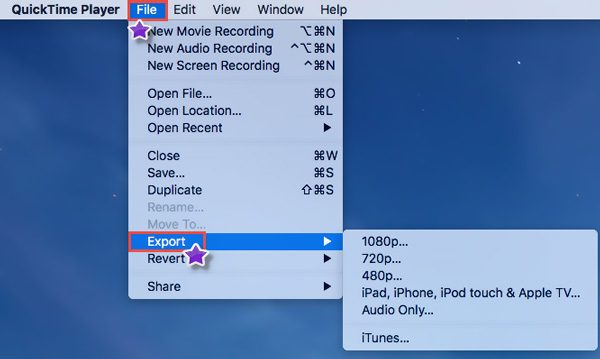
Теперь вы можете следовать инструкциям, чтобы сохранить QuickTime в М4В формат. Технически M4V — это формат MP4. Вы можете просто изменить .m4v на .mp4, чтобы преобразовать QuickTime M4V в MP4 без потери качества.
Фактически, вам не нужно конвертировать запись экрана QuickTime в MP4. Вы можете напрямую захватить экран вашего компьютера с помощью другого устройства записи экрана, а затем напрямую сохранить захваченное видео в виде файла MP4. Здесь мы настоятельно рекомендуем популярное программное обеспечение для захвата экрана, Устройство записи экрана чтобы вы могли записывать все, что отображается на экране компьютера, с высоким качеством.
По сравнению с функцией записи экрана в QuickTime, этот Screen Recorder может предложить вам лучшие возможности записи изображения и звука. Во-первых, вы можете выбрать подходящую версию и бесплатно установить ее на свой компьютер.
Запустите это программное обеспечение для записи экрана и выберите Видеомагнитофон функция захвата экрана вашего компьютера.
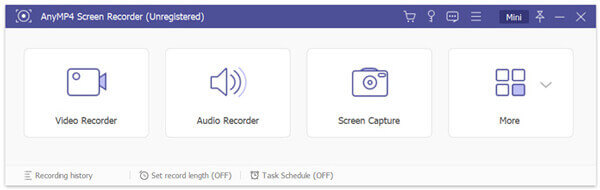
Прежде чем выполнять запись фильма в формате QuickTime, вы можете свободно настроить область записи экрана. Более того, вы можете записывать звук с системной звуковой карты, микрофона или того и другого.
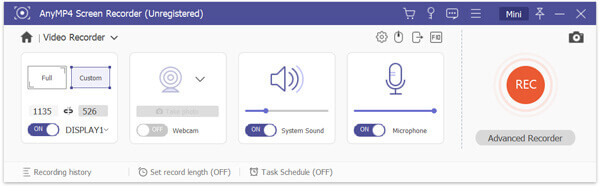
Если вы хотите сделать снимок экрана, вы можете просто нажать кнопку РЭЦ кнопку, чтобы начать запись экрана. Вы можете приостановить, перезапустить или остановить процесс захвата в зависимости от ваших потребностей.
Когда запись закончилась, вам разрешили просмотреть захваченное видео и отредактировать его. В этом устройстве записи экрана предусмотрены некоторые базовые функции редактирования, вы можете редактировать записанное видео по своему усмотрению. Затем нажмите кнопку Сохранять кнопку, чтобы сохранить его как файл MP4.
Помимо MP4, он также позволяет экспортировать записи в другие популярные форматы, включая MOV, AVI, FLV и другие. Более того, это программное обеспечение для записи экрана позволяет записывать только звуковую дорожку и делать снимки экрана. Вы можете бесплатно скачать его и попробовать.
Это также позволяет вам записать видео в iMovie и QuickTime на Mac для сохранения видео в формате MP4.
Когда вы получаете фильм QuickTime MOV, вы также можете преобразовать его в MP4. Если вы предпочитаете бесплатный способ конвертации, вы можете попробовать онлайн-конвертер. Здесь мы познакомим вас с популярными Бесплатный онлайн-конвертер видео для преобразования QuickTime MOV в MP4.
Откройте браузер и перейдите на официальный сайт этого бесплатного онлайн-видео конвертера. Когда вы туда доберетесь, нажмите кнопку Запустить бесплатный конвертер Кнопка для запуска этого бесплатного конвертера QuickTime в MP4.
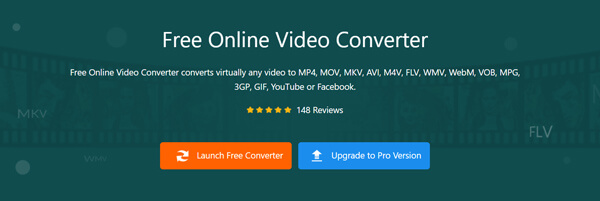
На экране появится всплывающее окно, в котором вы сможете выбрать видео QuickTime MOV, которое хотите конвертировать.
Убедитесь, что выходной формат МП4 а затем нажмите кнопку Конвертировать Кнопка, чтобы начать преобразование QuickTime MOV в MP4.
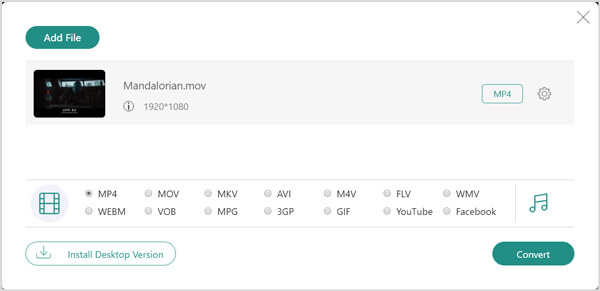
Перед окончательным преобразованием QuickTime в MP4 вы можете выбрать подходящую папку назначения для преобразованного файла. После этого процесс конвертации начнется немедленно.
Вопрос 1. Теряет ли качество конвертация QuickTime MOV в MP4?
Нет. Преобразование QuickTime в MP4 не приведет к значительной потере качества, которую можно заметить визуально.
Вопрос 2. Может ли VLC конвертировать MOV в MP4?
Да, вы можете положиться на VLC для преобразования QuickTime MOV в MP4. Когда вы открываете фильм QuickTime в VLC, вы можете выбрать раздел «Профиль» и выбрать «Видео-H». 264+MP3 (MP4) в качестве выходного формата.
Вопрос 3. Как использовать функцию записи экрана QuickTime?
Откройте QuickTime Player, нажмите «Файл» в строке меню, а затем выберите параметр «Новая запись экрана». На экране появится окно записи экрана. Вы можете нажать красную кнопку записи, чтобы использовать эту функцию. (Запись экрана QuickTime не работает?)
Как преобразовать запись экрана QuickTime в MP4? После записи этого поста вы сможете найти 3 простых метода экспорта или преобразования QuickTime MOV в MP4. Если у вас еще остались вопросы по поводу Экспорт QuickTime MP4, вы можете оставить нам сообщение.
Больше чтения
Как записать фильмы QuickTime (.MOV/.MPEG/.AVI/.WAV и т. д.) на DVD на Mac и ПК?
В вашей локальной медиатеке есть много коллекций фильмов в формате QuickTime, и вы хотите записать их на DVD? Вам нужен профессиональный DVD Creator, который сможет конвертировать все форматы фильмов QuickTime в DVD на Mac или ПК.
6 БЕСПЛАТНЫХ решений для конвертации DVD в MOV на компьютере с Windows/Mac
Чтобы воспроизводить и распространять DVD на большем количестве платформ и проигрывателей, хорошим методом является преобразование DVD в MOV. Вот 6 БЕСПЛАТНЫХ конвертеров DVD в MOV для конвертации DVD в MOV на компьютере Mac/Windows.
Все, что вам нужно знать о PotPlayer и лучшей альтернативе
Прежде чем загружать PotPlayer на Windows, вам следует внимательно прочитать наш объективный обзор мультимедийного проигрывателя, а затем принять лучшее решение.
Как открывать и воспроизводить видео FLV в Windows 10? Можно ли воспроизвести файл FLV в проигрывателе Windows Media 12? Вот лучшие способы, которые вы должны знать.