Карты Google предоставляют веб-картографическую службу, с помощью которой вы можете в реальном времени получать GPS-навигацию, информацию о пробках и транзите. Если вы хотите поделиться своим местоположением с друзьями или дать другим указания, сделать снимок экрана Карт Google — это простой и простой способ. В этой статье мы хотели бы показать вам способы скриншот Google Карты на Windows, Mac, iPhone и Android с легкостью.
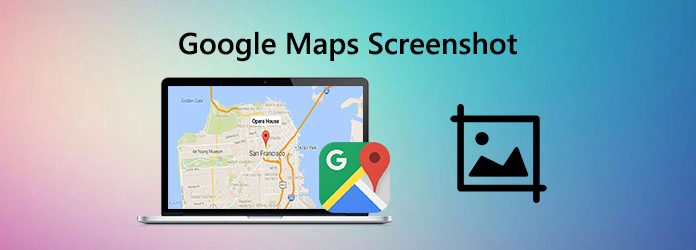
Часть 1. Как сделать скриншот Карт Google на Windows и Mac
По умолчанию вы можете получать снимки экрана Карт Google на Windows и Mac с помощью встроенной функции создания снимков экрана. Но если вам нужно отредактировать снимки экрана Карт Google, вы можете попробовать расширенный инструмент для захвата экрана.
Вариант 1. Использование клавиатуры
Для Windows:
- Нажимать PrtSc и весь экран будет скопирован в буфер обмена.
- Запустите программу Paint. Затем нажмите Ctrl+V в то же время скриншот Google Maps будет вставлен в программу Paint.
- Наконец, сохраните снимок экрана, нажав Ctrl+S.
Для Mac:
Чтобы сделать снимок всего экрана, нажмите Команда(⌘)+Shift+3.
Чтобы сделать скриншот определенного участка экрана, нажмите Команда(⌘)+Shift+4, щелкните и перетащите курсор, чтобы сделать выбор. Нажмите Escape (esc), чтобы отменить.
Чтобы сделать скриншот окна или меню, нажмите Command(⌘)+Shift +4 и пробел. Выберите нужное окно. Нажмите пробел еще раз, чтобы вернуться в режим выбора, или esc, чтобы отменить. Если вы видите миниатюру в углу экрана, щелкните ее, чтобы отредактировать снимок экрана.
После создания скриншота выбранный вами файл .png будет ждать вас на рабочем столе.
Вариант 2. Использование профессионального инструмента с функциями редактирования.
Вы также можете делать снимки экрана с помощью профессионального инструмента скринкаста под названием Мастер записи экрана Blu-ray который позволяет вам без суеты сделать снимок экрана на Картах Google. Это также позволяет вам легко редактировать скриншоты. Вы можете нарисовать на скриншоте прямоугольник, стрелку, линию и т. д., добавить к картинке подписи и многое другое. Следуйте инструкциям, чтобы сделать снимок экрана с помощью этого инструмента.
- Сделайте снимок экрана на Картах Google с высоким качеством изображения.
- Получите снимки экрана Карт Google в полноэкранном режиме или в индивидуальной области.
- Сохраняйте снимки экрана в любом формате изображения, например JPG, PNG и других.
- Мощные функции редактирования для редактирования снимков экрана и добавления к ним различных элементов.
- Записывайте онлайн-видео, игровой процесс, веб-камеру, аудиозвонки, музыку и многое другое.
Бесплатная загрузка
Для Windows
Безопасная загрузка
Бесплатная загрузка
для MacOS
Безопасная загрузка
Шаг 1.Скачать бесплатно Blu-ray Master Screen Recorder
Бесплатно загрузите это программное обеспечение на свой компьютер. Запустите его, следуя инструкциям на экране.
Выберите подходящую версию, чтобы бесплатно загрузить и установить этот инструмент для захвата экрана на свой компьютер. Затем запустите его на своем компьютере и выберите Скриншот возможность бесплатно делать снимки экрана Google Maps.

Шаг 2. Сделайте скриншот Google Maps
Откройте Карты Google и перейдите к той части, которую вы хотите запечатлеть. Затем перетащите и отпустите мышь, чтобы сделать снимок экрана Карт Google. Вы можете сделать скриншот всего экрана или определенной области в зависимости от ваших потребностей.

Шаг 3. Редактировать скриншот
Это программное обеспечение также предоставляет вам несколько инструментов для редактирования снимков экрана, которые помогут вам добавить линию/фигуру, текст, цвет распыления и т. д. на снимок экрана.

Шаг 4.Сохраните скриншот
В конце нажмите кнопку Сохранять значок, чтобы сохранить снимок экрана непосредственно на свой компьютер.
Часть 2. Как сделать скриншот Google Maps на iPhone
Сделать снимок экрана Google Maps на iPhone очень просто. Вот как это сделать:
Шаг 1. Откройте Карты Google и найдите нужную информацию.
Шаг 2. Для пользователей iPhone 8 и более ранних версий нажмите и удерживайте верхнюю или боковую кнопку. Затем нажмите кнопку «Домой» и отпустите их обе.
На iPhone X и новее нажмите и удерживайте боковую кнопку на правой стороне iPhone. Затем нажмите кнопку увеличения громкости с левой стороны, а затем отпустите кнопки.
Часть 3. Как сделать скриншот Google Maps на Android
Для пользователей Android выполните следующие действия:
Шаг 1. Откройте Карты Google и найдите информацию, которую хотите записать.
Шаг 2. Нажмите и удерживайте кнопки питания и уменьшения громкости одновременно, чтобы получить снимок экрана Google Maps.
Часть 4. Часто задаваемые вопросы о скриншотах Google Maps
-
Как создать снимок экрана в Windows 10?
Чтобы сделать снимок экрана в Windows, просто нажмите Win+Shift+S. Эта горячая клавиша открывает небольшое меню обрезки в верхней части экрана. Затем выберите тип снимка экрана, который вы хотите сделать.
-
Куда хранятся скриншоты на Mac?
По умолчанию снимки экрана Mac автоматически сохраняются на рабочем столе под названием «Снимок экрана [дата] в [время].png». В macOS Mojave или более поздней версии вы можете изменить местоположение сохраненных снимков экрана по умолчанию в меню «Параметры» приложения «Снимок экрана». Вы также можете перетащить миниатюру в папку или документ.
-
Как скопировать снимок экрана в буфер обмена на Mac?
Чтобы скопировать снимок экрана в буфер обмена, нажмите и удерживайте клавишу Control, пока делаете снимок экрана. Затем вы можете вставить скриншот в другое место. Или используйте универсальный буфер обмена, чтобы вставить его на другое устройство Apple.
-
Как выбрать место для сохранения скриншотов Mac?
Нажмите Command + Shift + 5 на клавиатуре, чтобы открыть панель инструментов для создания снимков экрана. Затем нажмите «Параметры». Выберите «Рабочий стол», «Документы», «Буфер обмена», «Почта», «Сообщения» или «Предварительный просмотр» в разделе «Сохранить», чтобы указать место сохранения.
-
Могу ли я записывать карты Google?
Да, вы можете использовать вышеупомянутый Мастер записи экрана Blu-ray чтобы помочь вам записывать действия на экране на Картах Google.
Больше чтения

