3 способа записи экрана на iPhone
Хотите ли вы записать свою любимую игру Apple Arcade, когда она приближается к своей кульминации, или хотите помочь близкому человеку настроить новый телефон, техника записи экрана вашего iPhone проста. Но бывают случаи, когда запись со звуком предпочтительнее. Вы по-прежнему можете делать снимки экрана и использовать их функции для создания эскизов и комментариев на экране. Единственное условие — на вашем iPhone, iPad или iPod Touch должна быть установлена iOS 11 или более поздняя версия.
Поэтому, если вам необходимо экран, запиши свой экран на iPhone, вы находитесь на подходящем ориентире, чтобы сделать это возможным. В этой статье мы рассмотрим, как записать экран на iPhone для предварительной и последующей обработки. Кроме того, мы предоставим вам сторонний инструмент, который поможет вам записать экран с высококачественным выводом. Наконец, давайте посмотрим, как мы можем записать звук на аудиоинтернет-устройство нашего устройства.
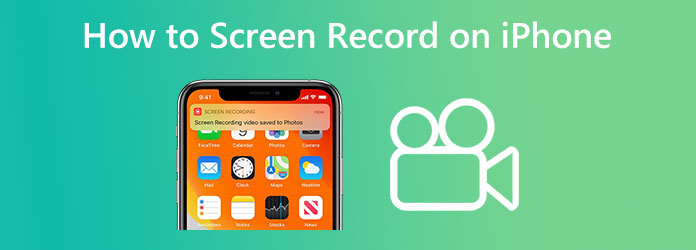
Получите свой iPhone Настройки приложение открыто. Чтобы найти это приложение, если вы не знаете, где оно находится, проведите пальцем вниз от центра главного экрана вашего устройства и воспользуйтесь строкой поиска. Далее выберите Центр управления спускаясь по странице.
Выбирать Запись экрана, затем нажмите на зеленый Плюс значок рядом с ним. Вы можете удерживать и перетаскивать значок линии рядом с любым элементом управления, чтобы переместить его вверх или вниз по списку включенных элементов управления, сдвигая Запись экрана вариант внизу. Это также изменит положение значков функций в вашем Центр управления.
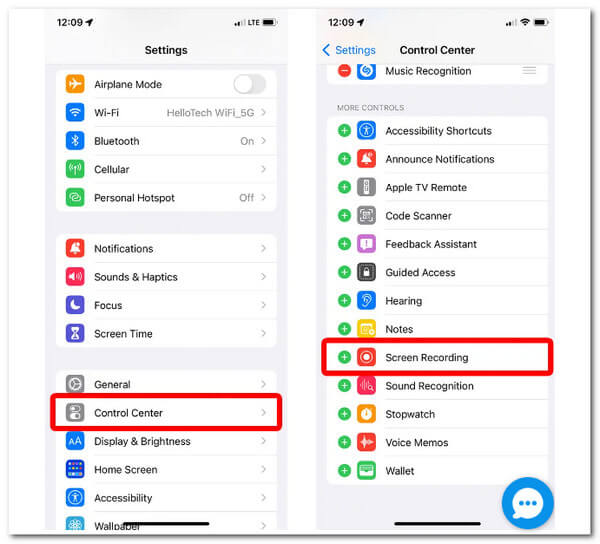
После этого запустите Центр управления. Это можно сделать, прокрутив вниз правый верхний угол экрана на iPhone X или более поздней модели. Чтобы получить доступ к Центру управления на более старом iPhone, прокрутите вверх нижнюю часть экрана. Помните, что перейдите к этим инструкциям Apple, чтобы определить, какой тип iPhone у вас.
А Запись экрана появится значок. Этот значок представляет собой большую точку, заключенную в круг. Этот индикатор станет красным, как только вы коснетесь его, и через три секунды ваш iPhone начнет запись экрана.
![]()
Наконец, выберите «Остановить запись», коснувшись красной полосы в верхней части экрана. После открытия Центра управления можно еще раз нажать значок записи экрана.
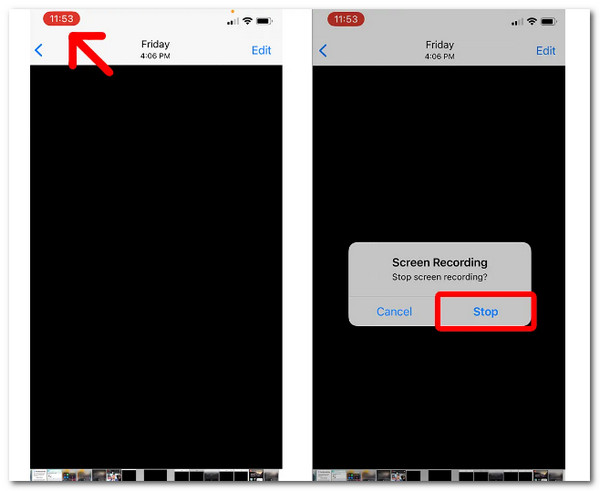
Хотите просмотреть и отредактировать свое последнее видео? Он находится в приложении «Изображения» в Фотопленке вашего iPhone. После этого вы можете изменить видео на своем iPhone, добавив фильтры, обрезав начало или конец и сохранив результат как новый клип. Вот вам полезный бонусный процесс.
Нажмите на видео после открытия Фотопленка альбом в. Фото приложение. В правом верхнем углу экрана выберите Редактировать.
Вы можете просмотреть визуальную историю видео в нижней части экрана. Нажмите и перетащите стрелку рядом с кнопкой «Воспроизвести» вправо, чтобы обрезать начало видео. Оно должно стать желтым. Нажав и перетащив стрелку влево, Подрезать конец.
Чтобы просмотреть обновленную версию, нажмите кнопку Играть кнопка. Стрелки можно регулировать несколько раз, пока вы не будете довольны.
Те же кнопки, которые вы бы использовали для редактирования фотографии в Фото Приложение можно использовать для изменения фильтров.
Когда вы будете готовы сохранить измененное видео, нажмите «Готово»: «Сохранить как новый клип».

Это процесс использования невероятной функции записи экрана iPhone. Мы видим, что это возможно, если эта функция активирована в ваших настройках. Эта функция также обеспечивает высококачественный вывод.
В следующей части мы покажем вам, как можно записывать звук на iPhone для внутреннего и внешнего звука. Запись внутреннего звука на телефоне полезна, особенно когда встреча происходит посредством телефонных звонков. Это поможет нам сохранить каждую деталь встречи, не упуская даже важной информации. С другой стороны, запись внешнего звука принесет пользу личным встречам в конференц-зале. Для этого давайте посмотрим, как мы можем это сделать.
Приложение «Голосовые заметки» позволяет использовать iPhone в качестве портативного диктофона для записи различных аудиофайлов, включая личные заметки, лекции в классе, музыкальные вдохновения и многое другое. Вы можете усовершенствовать свои записи с помощью таких инструментов редактирования, как вырезание, замена и возобновление.
Нажмите Записывать кнопку, чтобы начать запись.
Переместите микрофон ближе или дальше от того, что вы записываете, чтобы изменить уровень записи.
Чтобы завершить запись, нажмите кнопку Останавливаться кнопка.
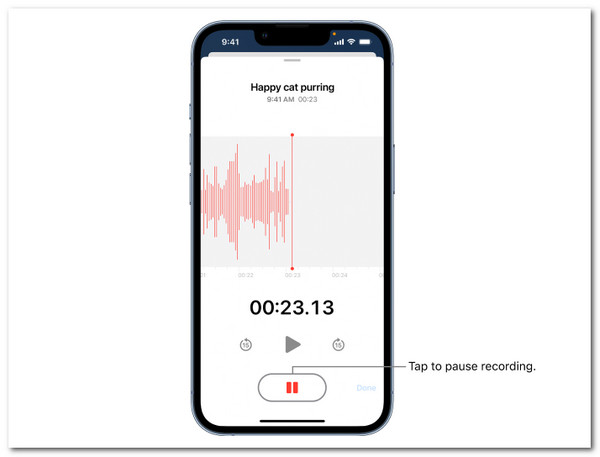
Следуйте этому посту, чтобы записать звук на свой iPhone в руководстве.
Следующая ситуация поможет вам понять, как записывать внутренний звук на вашем iPhone. Сюда входят телефонные звонки для вашей встречи в Zoom, MS Teams, Messenger и т. д. Давайте посмотрим, как мы можем это сделать. Вы можете начать с выполнения шагов 1–4 из первой части этой статьи.
Перейти к вашей Центр управления и нажмите кнопку Запись икона.
Когда мы записываем внутренний звук, удерживайте его пальцем, а не просто касайтесь значка записи экрана в Центре управления. Далее нажмите Начать запись коснувшись значка микрофона. Скорее всего, значок находится в нижней части экрана.
Пусть процесс записи продолжается до тех пор, пока вы не зафиксируете все, что вам нужно знать. После этого вы можете нажать кнопку Остановить запись Нажмите кнопку, и она автоматически сохранит запись экрана этого внутреннего звука в папке «Фотопленка».
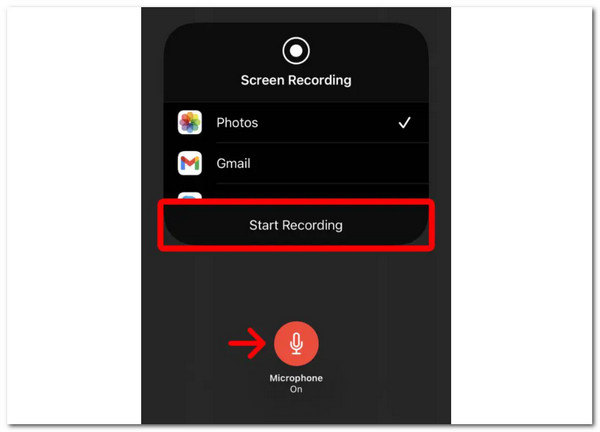
Это простые шаги, которые мы должны выполнить при записи внутреннего и внешнего звука на наших iPhone. Это просто и выполнимо в любое время.
Бывают случаи, когда встроенные функции записи iPhone выходят из строя по неизвестным причинам. Вот почему лучше всего использовать стороннее приложение для записи, которое поможет нам записать экран нашего iPhone без звука. При этом Blu-ray Master выбрал Устройство записи экрана это подходящий инструмент, который мы можем использовать. Этот инструмент обладает высококлассными функциями, которые дадут потрясающие результаты.
Одно можно сказать наверняка об этом инструменте: с помощью функции Screen Recorder вы можете записывать все, что происходит на экране вашего компьютера. Лучший видеомагнитофон в вашем списке может записывать интернет-конференции, создавать обучающие программы по играм, снимать фильмы с рабочего стола и многое другое. Для этого давайте посмотрим, как это может помочь.
Ключевая особенность:
Запуск Устройство записи экрана и выберите Телефонный рекордер опция из основного интерфейса.
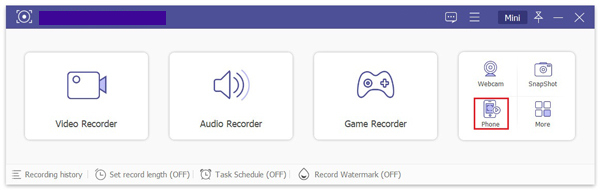
В окне «Запись телефона» вы можете выбрать тип устройства. Однако в настоящее время программное обеспечение поддерживает запись экрана только на устройствах iOS, поэтому вы можете записать экран своего iPhone или iPad, только выбрав iOS-рекордер вариант.
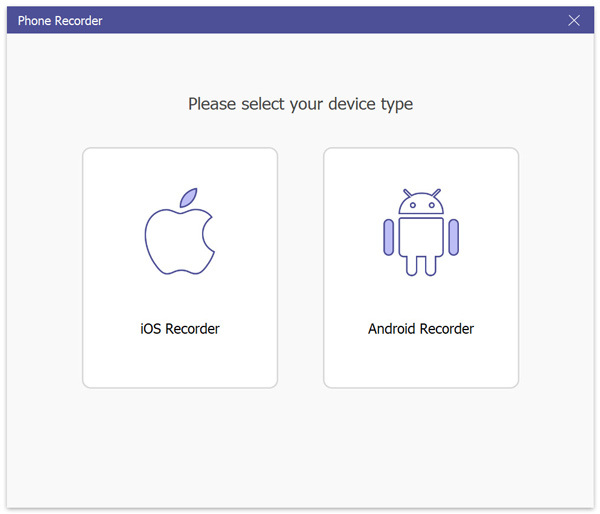
Если вы хотите сделать снимок экрана вашего устройства iOS, выберите Дублирование экрана. Затем следуйте инструкциям на экране вашего устройства iOS, чтобы подключить его к компьютеру. Перед подключением убедитесь, что ваше устройство и компьютер подключены к одной и той же WLAN.
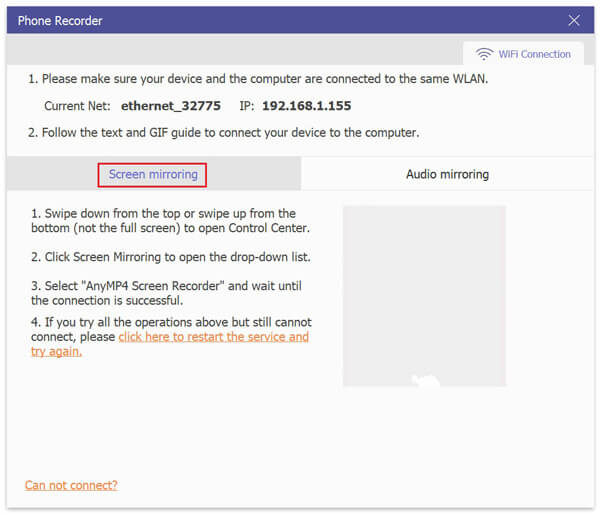
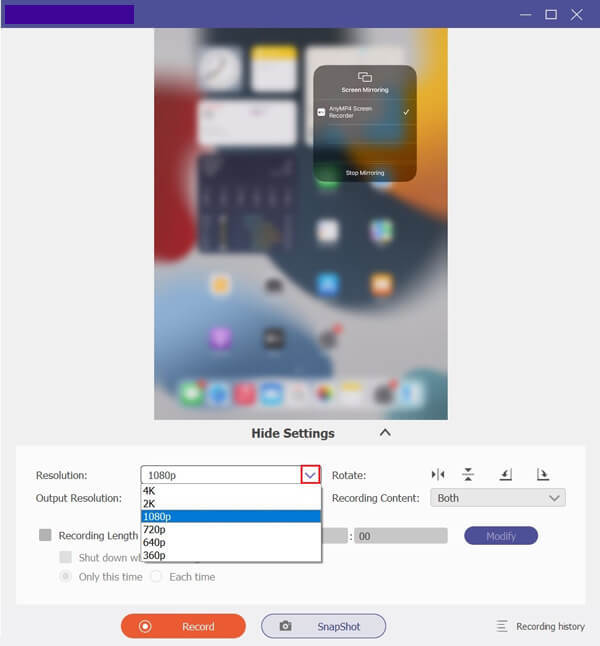
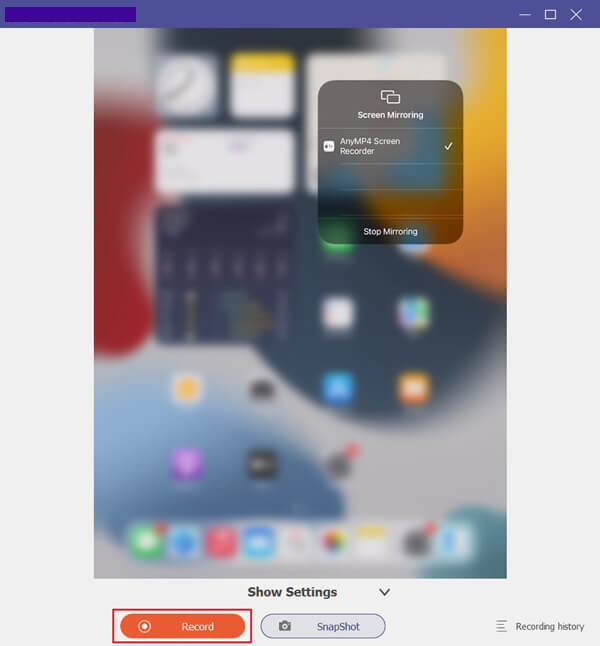
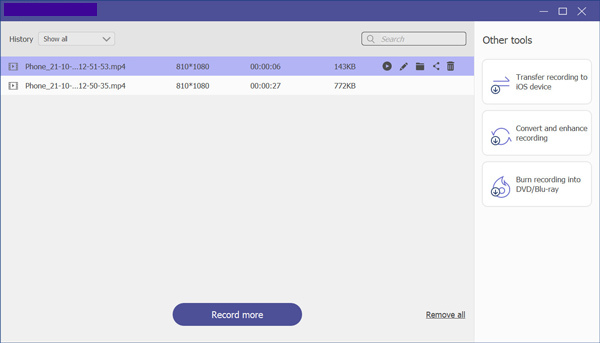
Вот оно, невероятное программное обеспечение, с помощью которого мы можем записывать экран нашего iPhone с помощью рабочего стола. Это отличный способ сделать процесс возможным и контролировать запись. Это также автоматически сохранит запись на вашем компьютере, чтобы предотвратить проблему с заполнением хранилища на iOS.
Помимо совместного использования и записи экрана iPhone на ПК, вы также можете запись экрана на Mac и Windows компьютер без зеркалирования.
Могу ли я просмотреть запись на своем iPhone, даже если моя камера включена?
Да. Запись экрана на iPhone с открытой камерой возможна. Это означает, что теперь вы можете записывать встречу в Zoom, Messenger и других приложениях для видеозвонков, даже если вы показываете свое лицо через камеру.
Уведомляет ли он остальных, когда я записываю наши разговоры с экрана?
Нет. Использование встроенной функции iOS и стороннего устройства записи экрана не приведет к уведомлению других участников разговора при записи экрана. Однако их средства связи, такие как Zoom, имеют встроенное устройство записи экрана, которое уведомляет участников встречи о начале записи встречи.
Могу ли я записать фильм на Netflix на своем iPhone?
Нет. Запись экрана во время воспроизведения фильма на Netflix невозможна. Запись может продолжаться, но на выходе будет только черный экран. Эта ситуация происходит потому, что конфиденциальность и безопасность Netflix сильны. Это гарантирует, что будет укрепляться уважение и предотвращаться пиратские фильмы.
Каждая деталь, описанная в этой статье, — это то, чему нам нужно следовать, и мы должны знать это, когда собираемся выполнить запись экрана нашего iPhone. Мы видим, что запись экрана нашего iPhone с внутренним звуком будет возможна с использованием встроенных функций iOS и инструментов Blu-ray Master Screen Recorder. В этой статье также показаны удивительные возможности, которые может дать нам использование стороннего инструмента. Это поможет нам управлять процессом записи экрана без ущерба для качества ваших результатов.
Больше чтения
Бесплатные способы простого захвата экрана в Windows 10/8/7
Независимо от того, хотите ли вы делать снимки экрана или записывать действия на экране своего компьютера, вы можете получить подробные инструкции по захвату экрана Windows 11/10/8/7.
2 проверенных метода записи звука Discord на ПК и Mac
Ищете способ записывать аудиочаты и разговоры в Discord? Вы попали по адресу, поскольку здесь мы поделимся двумя простыми способами записи звука в Discord.
Конкретное руководство по записи Google Hangouts в различных случаях
Это пошаговое руководство, которое поможет вам научиться записывать видеозвонки и встречи Google Hangouts, чтобы вы могли легко сохранять важную информацию.
2 самых простых способа записи звонков Skype на ПК и Mac
Если вы используете Skype для общения с друзьями или коллегами и хотите сохранить важные чаты, прочитайте это руководство и изучите самые простые методы.
Запись видео