3 простых способа записи экрана на Mac
Хотите записывать видео на Mac? Возможно, вы захотите записать особый момент фильма, сделать короткую видеозаметку или просто снять себя на веб-камеру. Вы знаете как просмотреть запись на Mac?
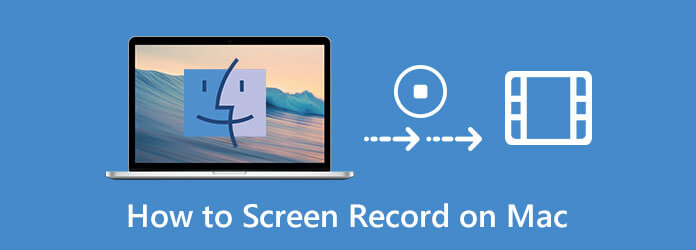
На самом деле записать видео на Mac очень просто. В macOS есть встроенная программа записи экрана, которая поможет вам записывать экран на Mac. В этом посте мы хотели бы поделиться тремя простыми способами помочь вам. записывать видео на Mac.
Самый простой способ просмотреть запись на вашем Mac — использовать встроенное приложение QuickTime Player. QuickTime — это не просто медиаплеер. Он также имеет базовую функцию записи экрана для записи быстрых видеороликов с вашего экрана. Следующее руководство покажет вам, как вести запись экрана на Mac с помощью QuickTime.
Идти к Искатель и выбери Приложения, затем выберите и откройте QuickTime-плеер из списка приложений.
Нажмите Файл в верхней строке меню, а затем выберите Новая запись экрана из раскрывающегося списка.
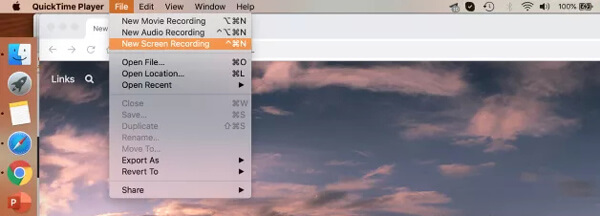
На экране появится окно записи экрана. Вы можете нажать на стрелку рядом с кнопкой «Запись», а затем настроить параметры записи экрана в соответствии с вашими потребностями в раскрывающемся меню.
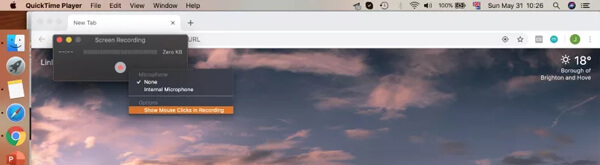
Вам разрешено снимать весь экран Mac или часть экрана. Если вы хотите записать видео на Mac, просто нажмите на значок Начать запись кнопка.
Захваченное видео откроется автоматически после остановки процесса записи. После этого вы можете нажать кнопку Редактировать в строке меню для редактирования файла записи.
После редактирования вы можете нажать Файл в верхней строке меню, а затем выберите Сохранять возможность сохранить записанное видео на вашем Mac.
Более подробная информация о Запись экрана QuickTime здесь.
Если вы используете последние версии macOS, например macOS Sonoma или более позднюю, вы можете записывать видео с экрана MacBook Air, MacBook Pro и iMac с помощью функции «Снимок экрана».
Нажимать Команда + Шифт + 5 на клавиатуре, чтобы открыть Скриншот на Маке.
Вы увидите, что внизу экрана появляется панель управления. Он позволяет вам сделать снимок экрана или записать видео на Mac. На этом этапе вы можете настроить область записи экрана в соответствии с вашими потребностями.
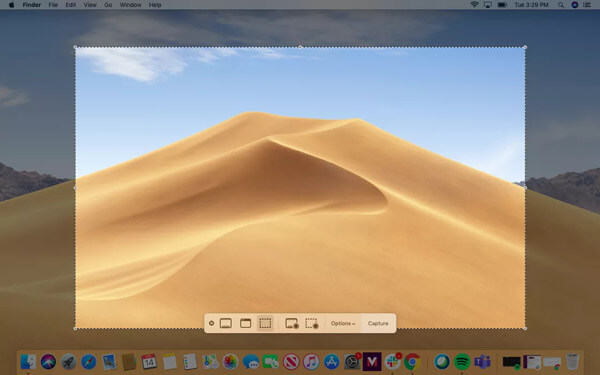
Нажмите на Параметры чтобы установить свои предпочтения. Вы можете установить определенные параметры по своему усмотрению.
Нажмите Записывать чтобы начать запись экрана на вашем Mac. Если вы хотите завершить запись, вы можете просто щелкнуть значок «Стоп» и установить флажок. куда идет скриншот.
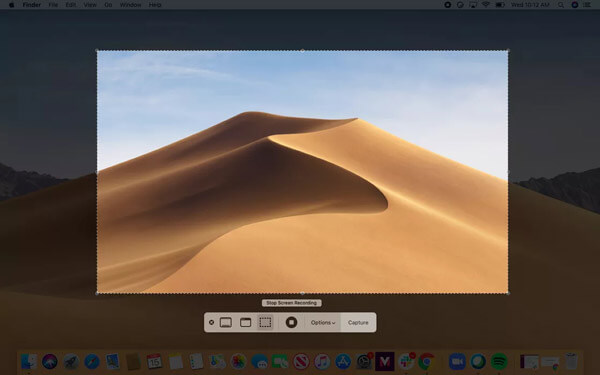
Для записи экрана на Mac вы также можете положиться на профессиональный видеомагнитофон. Здесь мы настоятельно рекомендуем мощное программное обеспечение для записи экрана Mac, Устройство записи экрана для захвата экрана и звука с высоким качеством. Он имеет возможность записывать видео с высоким разрешением, вплоть до 4K. Более того, он позволяет захватывать звук с системной звуковой карты.
Если вы хотите записать запись экрана на Mac, вы можете дважды нажать кнопку загрузки выше, чтобы бесплатно установить ее на свой Mac.
Запустите этот видеомагнитофон Mac и выберите Видеомагнитофон особенность. Он также позволяет записывать только звук и делать снимки экрана.
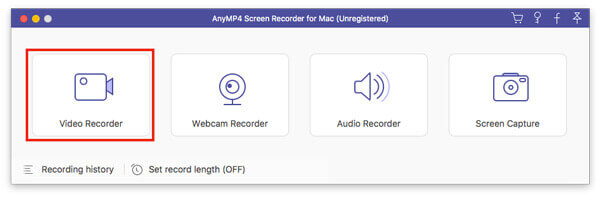
Когда вы входите в основной интерфейс Video Recorder, вы можете настроить область записи экрана и источник записи звука в соответствии с вашими потребностями. Он позволяет захватывать звук с системной звуковой карты и микрофона. Если вы хотите записать свое лицо, здесь вы можете включить Веб-камера особенность.
После всех этих операций можно просто нажать на кнопку РЭЦ Кнопка, чтобы начать запись экрана на Mac. Вам предоставляется полный контроль над записью экрана. Вы можете свободно приостанавливать, перезапускать или останавливать процесс записи.
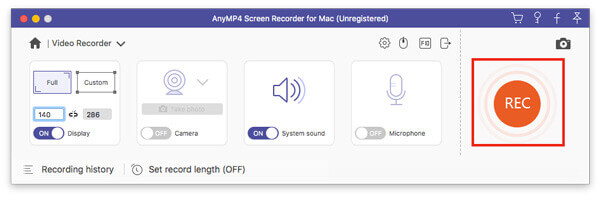
Вы перейдете в окно предварительного просмотра, где сможете проверить файл записи экрана и отредактировать его, как только вы остановите запись. После редактирования просто нажмите кнопку Сохранять кнопку, чтобы сохранить его на своем компьютере.
Записанное видео будет автоматически сохранено в МП4 формат. Если вы предпочитаете другой формат вывода, вы можете нажать кнопку Настройка записи значок для входа Предпочтения окно, чтобы изменить его.
Вопрос 1. Как бесплатно записать экран Mac онлайн?
Помимо упомянутых выше видеомагнитофонов для Mac, вы также можете воспользоваться бесплатными онлайн-инструментами, которые помогут вам захватить экран вашего Mac. Если вы хотите записывать видео на Mac, вы можете воспользоваться популярным Бесплатный онлайн-рекордер экрана попытка. Он имеет возможность записывать HD-видео на Mac. Более того, он способен захватывать звуковую дорожку из системного звука и микрофона.
Вопрос 2. Как записать себя на экране Mac?
Если вы хотите снять себя на Mac, вы можете включить веб-камеру, а затем использовать устройство записи экрана, указанное выше, для захвата экрана вашего Mac.
Вопрос 3. Как просмотреть запись на iPhone?
В iOS предусмотрена встроенная функция записи экрана. Если вы хотите записать видео на iPhone, вы можете на него положиться. Вы можете зайти в «Настройки», а затем добавить эту функцию записи экрана в Центр управления. Чтобы просмотреть запись на iPhone, вы можете просто открыть Центр управления и с его помощью легко начать запись.
Вопрос 4. Как записать собрание Zoom на Mac?
Если вы являетесь организатором собрания Zoom, вы можете напрямую нажать кнопку «Запись», чтобы сохранить все содержимое собрания на своем компьютере. Как участнику вам необходимо получить право на запись в Zoom. Или вы можете использовать устройство записи экрана выше, чтобы записывать собрания Zoom без каких-либо ограничений.
Интересный как просмотреть запись Mac? Ищете хороший рекордер экрана Mac? Вы можете получить 3 полезных видеомагнитофона, которые помогут вам захватывать экран вашего Mac со звуком. Если у вас все еще есть вопросы о записи экрана Mac, вы можете оставить нам сообщение.
Больше чтения
Почему мой снимок экрана не работает на Mac – вот лучшие методы, которые вы должны знать
Что делать, если вам не удалось сделать снимок экрана на своем Mac? Просто узнайте больше о 6 лучших решениях для исправления снимка экрана, не работающего на Mac, из этой статьи.
Где находится захват изображений на Mac
Где находится «Захват изображений» на Mac? Не можете найти приложение Image Capture на своем MacBook? Это руководство расскажет вам, как найти приложение Image Capture на вашем Mac.
Snipping Tool для Mac – 8 лучших инструментов для захвата экрана для создания снимков на Mac
Если вы хотите сделать снимок экрана на своем MacBook, вы можете узнать больше о 8 удобных инструментах для обрезки изображений для Mac, позволяющих с легкостью делать снимки экрана в соответствии с вашими требованиями.
Как записать звук на iPhone без потери качества
Ищете способ записи звука на свой iPhone? Вы попали по адресу, поскольку мы поделимся тремя способами выполнить работу без потери информации.