OBS (Open Broadcast Software) — это бесплатное программное обеспечение для потокового вещания и записи игр, которое работает по всему миру. Вы можете транслировать и записывать игровой процесс на Twitch за одну остановку. Вы можете выбрать режимы захвата игры OBS, захвата дисплея и захвата окна. Однако OBS не может работать нормально из-за проблемы с перегрузкой кодировки OBS.
Когда вы транслируете игровой процесс или другие видео с помощью OBS, появляется сообщение «Кодирование перегружено! Рассмотрите возможность снижения настроек видео или использования более быстрой настройки кодирования». Тем временем ваше транслируемое видео становится зависающим и заикающимся. Это означает, что OBS не может кодировать видео с предыдущими настройками. Что можно сделать, чтобы вернуть OBS в нормальное состояние? Вот ваши решения.
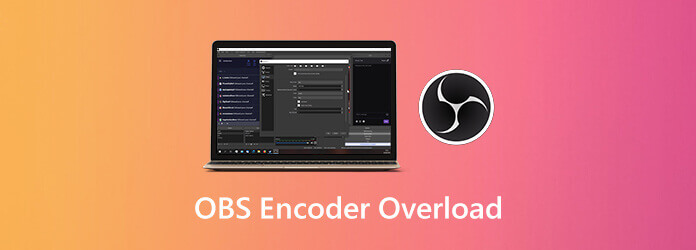
Часть 1. Почему кодировка OBS перегружена
Ниже приведены возможные причины проблем с перегрузкой кодирования OBS. Вы можете узнать, почему и как исправить перегрузку кодировки в OBS здесь.
- Процессор перегружается из-за кодирования OBS.
- Недостаточно места для запуска OBS.
- Конфликты программного обеспечения. Если вы запустите в фоновом режиме другое программное обеспечение для потоковой передачи, это приведет к перегрузке OBS.
- Высокое разрешение экрана перегружено на компьютерах с низкой мощностью процессора.
- В диспетчере задач OBS установлен низкий приоритет.
Часть 2. Перегрузка кодировщика OBS? Попробуйте новый рекордер экрана
Если на вашем компьютере всегда возникает проблема с перегрузкой кодирования OBS, вы можете вместо этого выбрать альтернативу OBS для записи видео с экрана. Это Мастер записи экрана Blu-ray это требует низкой загрузки процессора. Вы можете записывать во время игры без задержек. По сравнению с OBS программа имеет малогабаритный интерфейс. Вы можете быстро найти все инструменты записи и расширенные функции. Таким образом, он дружелюбен к новичкам.
- Записывайте видео и аудио с экрана с низкой загрузкой процессора.
- Получите аппаратное ускорение для записи прямой трансляции и геймплей без проблем.
- Добавляйте наложение веб-камеры, аннотации, комментарии и другие изображения в реальном времени.
- Запись экрана по расписанию с автоматическим запуском и остановкой.
- Быстро просматривайте и обрезайте файлы видео/аудиозаписи.
- Интуитивно понятный и хорошо продуманный интерфейс.
Бесплатная загрузка
Для Windows
Безопасная загрузка
Бесплатная загрузка
для MacOS
Безопасная загрузка
Если вы просто хотите записать видео с экрана со звуком, вы можете посмотреть Бесплатная онлайн-запись экрана Blu-ray Master. Поддерживается бесплатная запись видео в формате WMV со скоростью до 24 кадров в секунду онлайн.
Часть 3. Как исправить проблемы с перегрузкой кодирования OBS
Это все действенные способы устранения неполадок, связанных с перегрузкой кодирования OBS во время потоковой передачи на вашем компьютере. Вы можете сделать так, как показано в следующих параграфах.
1. Уменьшите разрешение вывода OBS.
Чем более высокое разрешение видео вы выберете, тем больше будет нагрузка на процессор. Высокая загрузка ЦП является основной причиной перегрузки кодировщика OBS. Таким образом, у вас было лучшее разрешение масштабирования, чтобы снизить нагрузку на процессор.
Шаг 1.Выбирать Настройки в правом нижнем углу OBS.
Шаг 2.Перейдите к видео раздел.
Шаг 3.Выбирать Выходное (масштабированное) разрешение и выберите более низкое разрешение из раскрывающегося списка.
Шаг 4.Нажмите Применять с последующим ХОРОШО чтобы сохранить изменения.
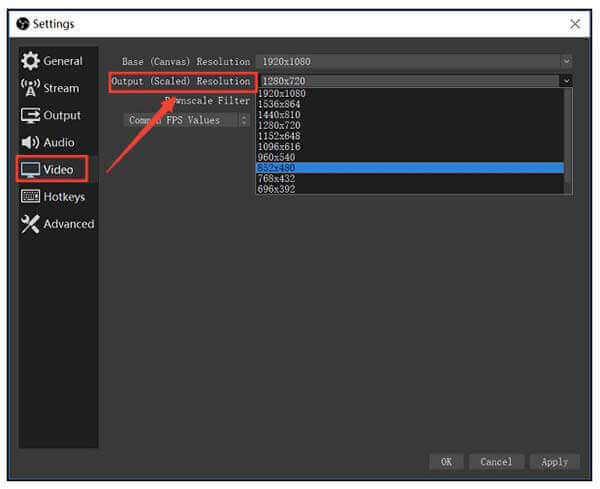
2. Уменьшите частоту кадров видео.
Чтобы исправить ошибку перегрузки кодирования OBS, вы можете уменьшить частоту кадров ниже 30. В результате можно эффективно снизить использование графического процессора.
Шаг 1.Выбирать Настройки в ОБС.
Шаг 2.Нажмите видео на левой панели.
Шаг 3.Выбирать Общие значения FPS и разверните его список.
Шаг 4.Выберите 30 или даже меньше в качестве ОБС разрешение видео.
Шаг 5.Нажмите Применять а потом ХОРОШО чтобы сохранить изменения.
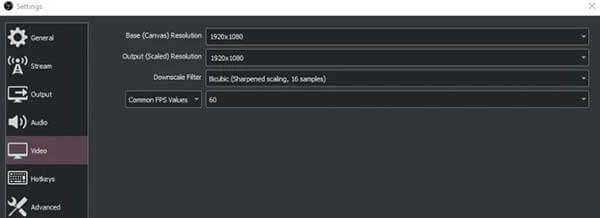
3. Отрегулируйте предустановку кодировщика OBS.
Видеокодер OBS по умолчанию — x264. Чтобы сбалансировать загрузку процессора и качество видео, вы можете установить более быструю предустановку. Таким образом, OBS потребляет меньше ресурсов ЦП. Это также хороший способ исправить высокую кодировку OBS.
Шаг 1.Запустите OBS и найдите Настройки раздел.
Шаг 2.Отправляйтесь в Выход раздел.
Шаг 3.Найдите Потоковое вещание раздел.
Шаг 4.Включите галочку перед Включить расширенные настройки кодировщика.
Шаг 5.Выбирать очень быстро рядом с Предустановка кодировщика. Таким образом, OBS может сократить загрузку процессора и исправить перегрузку кодирования.
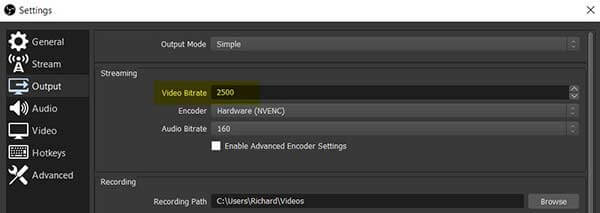
4. Включите аппаратное кодирование в OBS.
Если вас не беспокоит качество выходного видео, вы также можете использовать аппаратное ускорение, чтобы снизить нагрузку на процессор. Следовательно, ошибку OBS, связанную с перегрузкой кодировки, можно быстро исправить.
Шаг 1.Выбирать Выход в Настройки ОБС окно
Шаг 2.Выбирать Передовой из Режим вывода список
Шаг 3.Выберите подходящий вариант рядом с Кодер, нравиться Быстрая синхронизация H.264 и более.
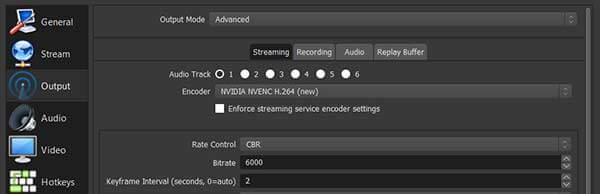
5. Установите для OBS более высокий приоритет.
Более высокие приоритеты означают более высокие ресурсы ЦП. Таким образом, возможность перегрузки кодирования OBS может быть значительно уменьшена.
Шаг 1.Нажмите и удерживайте
Шаг 2.>Щелкните правой кнопкой мыши по OBS в Процессы вкладка. Выбирать Перейти к деталям чтобы перейти к OBS на вкладке «Подробности».
Шаг 3.Щелкните правой кнопкой мыши OBS. Выбирать Установить приоритет а потом Выше нормального для потоковой передачи видео без перегрузки кодера.
Примечание. Не рекомендуется устанавливать приоритет «Высокий» или «В реальном времени» для потоковой передачи OBS. В противном случае другие запущенные программы аварийно завершат работу или вообще перестанут работать.
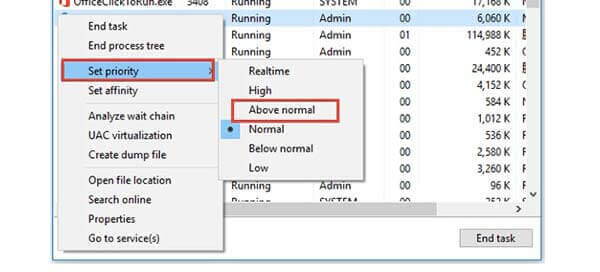
Часть 4. Часто задаваемые вопросы о предупреждении OBS о высоком кодировании
-
Есть ли какие-нибудь другие способы заставить ваш компьютер работать быстрее?
Хотя мощность ЦП фиксирована, вы все равно можете оптимизировать свой компьютер, повысив его производительность. Закройте приложения, которые вы не используете в фоновом режиме. Тем временем удалите ненужные большие файлы, чтобы освободить место на диске. Проблема перегрузки кодирования OBS может быть вызвана ограниченным пространством для хранения.
-
Могу ли я отключить игровой режим, чтобы исправить высокую кодировку в OBS?
Да. Когда вы включаете игровой режим в OBS, вы можете получить небольшой ресурс процессора для потоковой передачи и записи. Чтобы выключить игровой режим, удерживайте и нажмите Окна и я ключи. Введите игровой режим в строке поиска. Затем нажмите Управление игровым режимом для оптимизации вашего ПК для игр. Позже выключите Игровой режим во всплывающем окне.
-
Будет ли работать, если я обновлю оборудование?
Да. Если вы не можете одновременно транслировать и записывать с помощью OBS, вам нужно сменить надежный процессор с 6 или 8 ядрами. Ваш компьютер также будет работать быстрее, чем раньше.
Подведение итогов
Можете ли вы исправить ошибку перегрузки кодировки OBS сейчас? Если нет, вы можете отправить электронное письмо, чтобы связаться с нами, или оставить сообщение ниже. Просто не стесняйтесь описать проблему, с которой вы столкнулись во время потоковой передачи или записи с помощью OBS. Кстати, вы можете попробовать онлайн-запись экрана или загрузить бесплатную пробную версию, чтобы попробовать.

