QuickTime Player — это предустановленное мультимедийное приложение на Mac, разработанное Apple. Вы можете использовать QuickTime для воспроизведения мультимедийных файлов и записи видео с экрана. На самом деле вы можете записывать не только экран Mac, но и сенсорный экран iPhone, iPad и iPod. Это бесплатно и легко записывать на Mac с помощью QuickTime. Однако, как и другие устройства записи экрана, запись QuickTime не всегда идеальна. Вы все еще можете столкнуться со многими QuickTime не работает на Mac ошибки.
В этой статье собраны некоторые часто задаваемые вопросы о том, что QuickTime Player не работает или не записывает. Вы можете прочитать и проверить, чтобы исправить ошибки QuickTime. Если вы не можете найти работоспособное решение, вы также можете записать экран с помощью другого программного обеспечения для записи экрана. Для пользователей Mac существуют профессиональные и бесплатные устройства записи экрана.
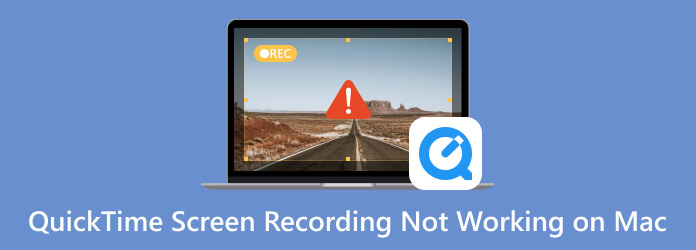
Часть 1. Используйте альтернативу QuickTime для записи экрана на Mac
Если вы хотите записывать обучающие видеоролики на Mac, QuickTime — не идеальный инструмент для записи экрана. Чтобы показать аудитории ключевые моменты и другие детали, необходимы некоторые инструменты рисования в реальном времени, такие как текст, линия, перо, стрелка, эффект мыши и многое другое. Для людей, которые хотят создавать онлайн-курсы, Устройство записи экрана это ваш разумный выбор. Вы можете записывать и редактировать видео с экрана в режиме реального времени.
Более того, вы можете записывать игровой процесс, онлайн-звонки, конференции и другие прямые трансляции без задержек. Устройство записи экрана имеет новейшее аппаратное ускорение. Таким образом, ваш Mac не выйдет из строя и не перегрузится во время записи. Что ж, вы можете обойти QuickTime, который не работает на Mac, и получить лучший выбор здесь.

- Записывайте видео, аудио и видео с экрана Mac без потери качества.
- Настройте параметры качества записи, включая частоту кадров, разрешение и т. д.
- Включите эффекты мыши, чтобы добавить аннотации и комментарии к файлу записи.
- Устанавливайте задачи по расписанию, обрезайте видео/аудиозапись, настройте горячие клавиши и указывайте настройки записи.
- Получите несколько форматов вывода видео и варианты обмена.
Бесплатная загрузка
Для Windows
Безопасная загрузка
Бесплатная загрузка
для MacOS
Безопасная загрузка
Ниже приведено подробное сравнение Screen Recorder и QuickTime Screen Recording. Более подробную информацию об их различиях вы получите из следующей таблицы.
| Устройство записи экрана | Запись экрана QuickTime | |
| Обрезка видео | √ | × |
| Форматы записи | MP4/MKV/MOV/AVI и многое другое. | МОВ |
| Внутренний захват звука | √ | × |
| Качество записи | До 4К | До 1080p |
| Обрезка видео | √ | × |
| Обрезка видео | √ | × |
Если вы ищете бесплатную альтернативу QuickTime, вы можете просмотреть запись с помощью Бесплатная онлайн-запись экрана Blu-ray Master. Это бесплатная программа записи экрана 100%. Вы можете бесплатно записывать видео с экрана на Mac в формате WMV со скоростью до 24 кадров в секунду.
Часть 2. QuickTime не работает на Mac. Проблемы и решения
1. QuickTime Player неожиданно закрылся
Когда вы используете QuickTime для записи экрана на Mac, он внезапно перестает работать. Чтобы устранить ошибку неожиданного выхода из QuickTime Player, вы можете проверить, достаточно ли места на вашем компьютере Mac. Позже открыть Дисковая утилита. Выберите свой жесткий диск и нажмите Ремонт с последующим Восстановить права доступа к диску.
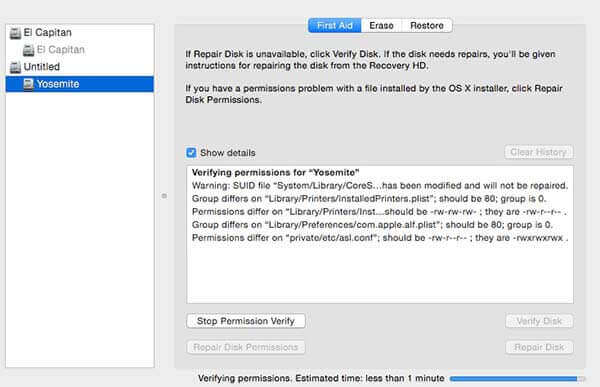
2. QuickTime не может остановить запись.
Когда вы пытаетесь остановить запись экрана в QuickTime, QuickTime просто выскакивает с сообщением «Невозможно записать». Попробуйте записать еще раз». На самом деле, это Запись экрана QuickTime Ошибка «Не работает на Mac» всегда возникает при записи видео с экрана Mac с внешним звуком. Следовательно, вы можете изменить источник входного звука на внутренний микрофон. Или вы можете попробовать новый внешний микрофон.
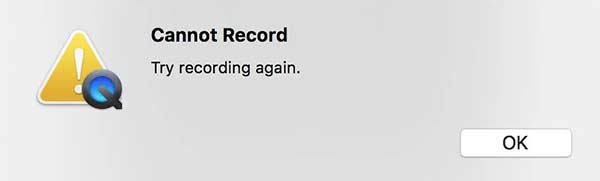
3. QuickTime не может распознать подключенный iPhone/iPad.
Даже если вы подключаете свой iPhone или iPad к компьютеру Mac, он не отображается в QuickTime, и вы не удается записать звук на вашем iPhone. Что делать, если вы зеркалируете iPhone на Mac, но QuickTime не работает? Чтобы ваше устройство iOS было узнаваемо, обязательно используйте кабель Apple Lightning для подключения iPhone к Mac. Закройте Micro Snitch и другие подобные приложения на Mac. Если ошибка QuickTime не работает, вы можете обновить Mac, чтобы решить проблему.

4. QuickTime завис на завершении записи
После завершения записи экрана QuickTime надолго застрял на индикаторе выполнения «Завершение записи». Если вы не хотите потерять записанное видео, вы можете открыть Терминал первый. Введите top-u и нажмите Входить. Найдите идентификатор процесса QuickTime и запишите его. Вернитесь в Терминал. Введите sudo kill [PID] и нажмите Входить. Позже откройте QuickTime на Mac. Вы можете найти видео, записанное в QuickTime, в папке $HOME/Library/Containers/com.apple.QuickTimePlayerX/Data/Library/Autosave Information/Unsaved QuickTime Player Document.qtpxcomposition/Screen\ Recording.mov.
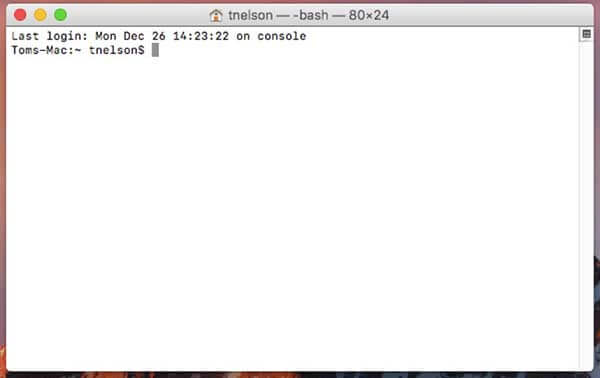
5. QuickTime зависает во время записи
Если запись экрана QuickTime внезапно зависает, вам необходимо обновить операционную систему Mac. Проверьте, есть ли доступные обновления. Ваш компьютер Mac не может работать должным образом из-за нехватки оперативной памяти.
6. Операцию не удалось завершить в QuickTime.
Вы можете увидеть сообщение «Операция не может быть завершена», когда начинаете новую запись с помощью QuickTime. Проблема отсутствия записи QuickTime на Mac всегда возникает на iOS 10.3 и macOS 10.12. Таким образом, вы можете перезагрузить, сбросить или обновить iOS/Mac.
Часть 3. Часто задаваемые вопросы о том, что QuickTime не работает на Mac
-
Как исправить QuickTime, не работающий в Chrome?
Если вы не можете смотреть видео онлайн после установки расширения QuickTime, вы можете ввести chrome://flags/#enable-npapi в адрес браузера. Прокрутите вниз и нажмите Включить НПАПИ. Позже вы можете нажать Перезапустить сейчас чтобы запустить Chrome. Вы можете ввести Chrome://Plug-ins в адресную строку и нажать Enter, чтобы проверить.
-
Как исправить QuickTime Player не может открыть MP4?
Чтобы устранить ошибку воспроизведения QuickTime MP4, вы можете установить кодек QuickTime MP4. Или вы можете установить QuickTime 7 Pro для обработки файлов MP4. Если это не работает, вы можете преобразовать MP4 в формат MOV, чтобы воспроизвести видео в формате QuickTime.
-
Как исправить ошибку QuickTime 2041?
Когда вы увидите «Ошибка 2041 — в фильме найден недопустимый образец описания». на вашем компьютере под управлением Windows или Mac вам необходимо использовать антивирусное программное обеспечение для удаления вирусов и вредоносных программ. Позже удалите конфликтующие кодеки и загрузите правильные кодеки для QuickTime. Вы также можете обновить QuickTime или конвертировать видео в формат QuickTime.
Подведение итогов
Это все, чтобы исправить Запись экрана QuickTime не работает на Mac в разных аспектах. Вы можете узнать, почему и как устранить ошибки QuickTime при записи с помощью QuickTime. Если вышеуказанные методы бесполезны и вы хотите быстро записать видео с экрана, в качестве альтернативы вы можете использовать Screen Recorder или Free Online Screen Recorder.
Еще из Blu-ray Master
- Как записать фильм QuickTime на DVD на Mac и Windows
- Лучший способ конвертировать DVD в файл MOV на Windows и Mac
- Исправить снимок экрана, не работающий на Mac – 6 лучших советов, которые вы должны знать
- [Решено] Как бесплатно обрезать снимок экрана на MacBook
- Полное руководство по созданию снимков экрана iPhone на iOS 17 и более ранних версиях
- QuickTime Export MP4 – конвертируйте QuickTime MOV в MP4

