Запись разговора на FreeConferenceCall
FreeConferenceCall позволяет пользователям бесплатно проводить аудио- и видеоконференции. Вы можете посетить FreeConferenceCall.com, чтобы организовать бесплатные конференц-звонки и присоединиться к ним. FreeConferenceCall.com предлагает настольную и мобильную версии. Таким образом, бесплатные конференц-связь могут получить не только пользователи Windows и Mac, но также пользователи iOS и Android.
Почему вам нужна запись на FreeConferenceCall.com? Есть несколько причин. Во-первых, вы можете записывать звонки FreeConferenceCall.com для обучения новых сотрудников. Нет необходимости объяснять одно и то же снова и снова. Более того, вы можете просмотреть записанное видео- и аудиозвонок FreeConferenceCall, если не примете на него участие.
Проблема в том, как записать FreeConferenceCall.com. Сама FreeConferenceCall предлагает функцию записи видео и звука с экрана. Или вы можете использовать стороннюю программу записи экрана, чтобы записать разговор на FreeConferenceCall.com с дополнительными функциями. Просто прочитайте и получите подробные инструкции.
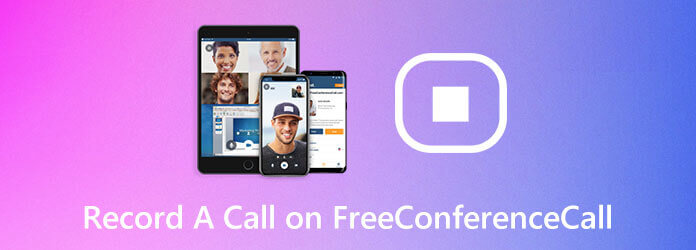
Мастер записи экрана Blu-ray способен записывать любые видео и аудио конференции с FreeConferenceCall.com и других сайтов. При записи вызовов FreeConferenceCall вы можете добавлять редактирование в реальном времени, например текст, выноску, выделение и многое другое. Кроме того, вы можете включить эффект мыши во время записи на FreeConferenceCall.com. Все ваши клики отслеживаются.
Программное обеспечение для записи FreeConferenceCall может приостанавливать и возобновлять запись. Также имеется встроенный триммер видео/аудио. Таким образом, вы можете удалить ненужные клипы перед экспортом. Широкая поддержка сохранения и совместного использования результатов также надежна. Таким образом, вы можете записывать, редактировать, сохранять и делиться конференц-связями FreeConferenceCall.com за один раз.
Бесплатно скачайте, установите и запустите Blu-ray Master Screen Recorder. Выбирать Диктофон для записи разговоров FreeConferenceCall.com. Или вы можете выбрать Видеомагнитофон для записи видеоконференции FreeConferenceCall.com.
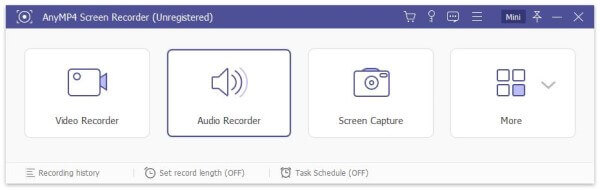
Включать Системный звук для записи входящего звука на FreeConferenceCall.com. Если вы хотите записать свой голос, вы можете включить Микрофон также.
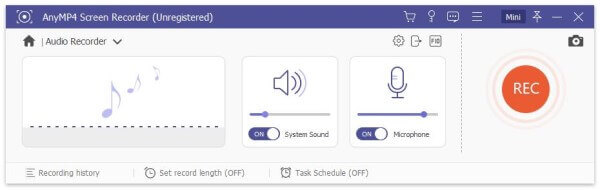
Нажмите РЭЦ чтобы начать запись разговора на FreeConferenceCall.com. Вы будете в Предварительный просмотр окно после нажатия Останавливаться. При необходимости воспроизведите и обрежьте файл записи разговора. Наконец, нажмите Сохранять чтобы экспортировать запись разговора с FreeConferenceCall.com.
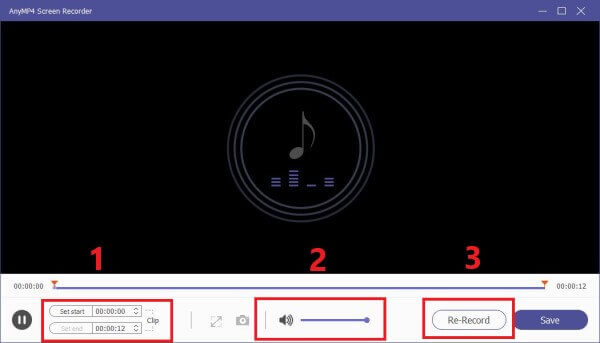
Если вы не возражаете против качества вывода, вы можете использовать Бесплатная онлайн-запись экрана Blu-ray Master или его Бесплатный онлайн-аудиозапись бесплатно записывать видео- и аудиозвонки на FreeConferenceCall.com. (Найти лучший лектор записывающее устройство здесь)
Поскольку FreeConferenceCall.com предлагает веб-версию, настольную и мобильную версию, вы можете получить 3 связанных способа записи на FreeConferenceCall.com. Пользователи FreeConferenceCall.com iPhone и Android могут напрямую использовать команды с клавиатуры телефона.
Подключитесь как организатор в приложении Free Conference Call.
Нажимать *, 9 и 1 чтобы начать запись звонка FreeConferenceCall.com.
Вы можете нажать те же команды на клавиатуре телефона, чтобы остановить запись на FreeConferenceCall.com.
Если вы проводите конференц-связь в режиме реального времени, вы можете сделать следующее.
Посетите FreeConferenceCall.com и войдите в свою учетную запись FreeConferenceCall.
Отправляйтесь в Стена встреч, а затем нажмите Веб-элементы управления на вершине.
Нажмите Записывать для запуска и остановки записи звонков FreeConferenceCall.com.
Что касается пользователей настольных компьютеров FreeConferenceCall.com, вы можете воспользоваться этим руководством по записи конференц-связи.
Запустите программу бесплатной конференц-связи.
Запустите совместное использование аудио, видео или экрана в зависимости от ваших потребностей.
Нажмите Записывать на панели управления собранием для записи звонков на FreeConferenceCall.com.
Вы можете нажать ту же кнопку еще раз, чтобы завершить процесс записи разговора FreeConferenceCall.com.
Возможно, вы захотите записать сеанс GoToMeeting как участник.
Где сохраняются записи FreeConferenceCall.com?
Перейти к вашей Информация об аккаунте страница. Разверните Профиль список, затем выберите История и записи. Вы можете найти все записанные звонки FreeConferenceCall.com.
Как поделиться записанными файлами FreeConferenceCall?
FreeConferenceCall.com позволяет пользователям воспроизводить, делиться, загружать, удалять и блокировать любую запись. Просто перейдите к месту записи, чтобы получить доступ к этим опциям.
Будет ли истекать срок действия записанных звонков FreeConferenceCall.com?
Нет. Срок действия вашей учетной записи FreeConferenceCall.com и всех записанных файлов никогда не истечет.
В общем, вы можете успешно записаться на FreeConferenceCall.com, выполнив описанные выше шаги. Функция записи FreeConferenceCall.com по умолчанию позволяет пользователям записывать весь разговор. Если вы хотите изучить более продвинутые функции, вы можете бесплатно загрузить Blu-ray Master Screen Recorder и попробовать.
Больше чтения
[Решено] Как исправить проблемы со звуком при захвате экрана Movavi
В Movavi Screen Capture возникли проблемы? В этом посте представлены подробные решения по устранению проблем со звуком при записи при использовании Movavi Screen Capture.
Руководство по исправлению перегрузки кодировки OBS во время записи или потоковой передачи
Что вы можете сделать, чтобы исправить перегрузку кодировки OBS? Из этой статьи вы можете получить 5 проверенных способов простого устранения неполадок с высоким кодированием в OBS. Просто прочитайте и проверьте.
Как остановить запись экрана в QuickTime [решено]
Как остановить запись экрана QuickTime? В этой статье вы найдете решения, позволяющие легко остановить запись экрана QuickTime.
Как записать звук на iPhone без потери качества
Ищете способ записи звука на свой iPhone? Вы попали по адресу, поскольку мы поделимся тремя способами выполнить работу без потери информации.