Лучшие 3 способа записать презентацию PowerPoint со звуком
Хотите сделать снимок экрана своего компьютера, чтобы продемонстрировать процесс в рамках презентации PowerPoint? Вы знаете как записать презентацию PowerPoint?
Для разных нужд вам необходимо записать презентацию в PowerPoint. В некоторых случаях вы также хотите записать PowerPoint как видео. Фактически, PowerPoint оснащен функцией записи экрана для захвата экрана.
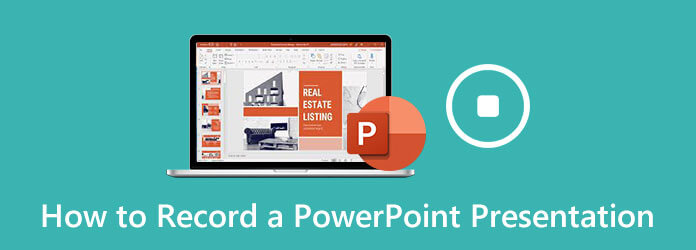
В этом посте мы расскажем вам 3 простых способа записать презентацию PowerPoint. Хотите ли вы записать видеоклип для PowerPoint или просто записать презентацию PowerPoint в виде видео, вы можете найти правильный способ сделать это.
В PowerPoint реализована базовая функция записи экрана. Если вы хотите захватить экран компьютера и соответствующий звук для презентации PowerPoint или просто записать PowerPoint в виде видео, вы можете положиться на эту запись экрана.
Откройте PowerPoint, нажмите кнопку Вставлять вкладку, а затем выберите Запись экрана особенность.
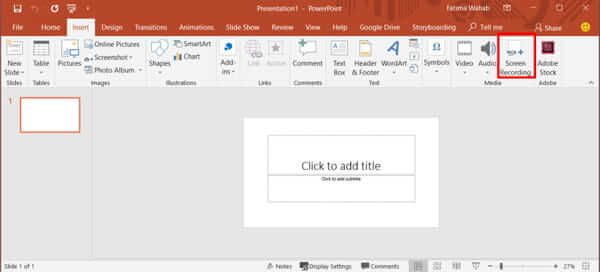
Теперь вы можете нажать Выберите область для настройки области записи экрана. Эта функция записи экрана позволяет записывать презентацию PowerPoint со звуком.
Если вы хотите начать запись презентации PowerPoint, вы можете просто нажать на значок Записывать кнопка. Когда вы закончите запись, вы можете нажать Файл а затем выбери Сохранять чтобы сохранить файл записи на своем компьютере.
Запись экрана PowerPoint не работает? Вот решения.
Вам также разрешено записывать презентацию из PowerPoint с помощью вкладки «Слайд-шоу». Следующее руководство подробно покажет вам, как записать презентацию PowerPoint с его помощью.
Чтобы записать презентацию PowerPoint, вы можете открыть PowerPoint и затем выбрать Слайд-шоу вкладка. В раскрывающемся списке выберите пункт Запись слайд-шоу вариант. Затем вы можете начать запись с начала или текущего слайда в зависимости от ваших потребностей.
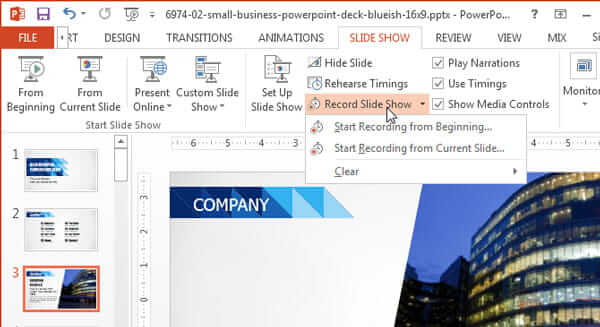
Появится диалоговое окно с предложением начать запись презентации в PowerPoint. На этом этапе вы можете отметить галочкой Тайминги слайдов и анимации или Повествования и лазерная указка.
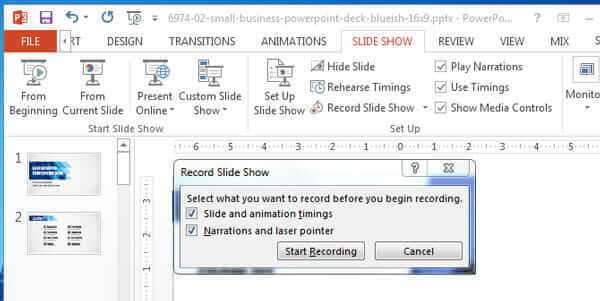
После всех этих операций можно приступать к записи презентации в PowerPoint. Вам разрешено записывать голосовые комментарии. Во время записи презентации PowerPoint вы можете щелкнуть меню правой кнопкой мыши и использовать ручку, маркер, лазерную указку и ластик.
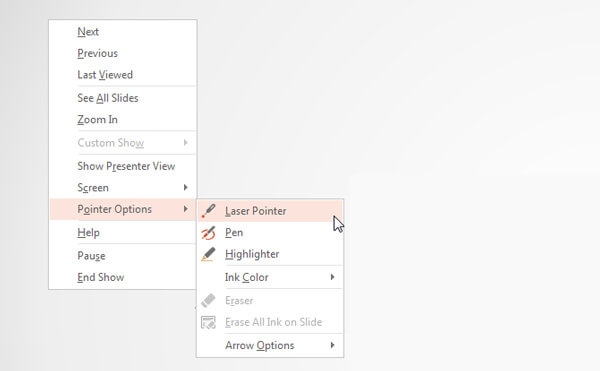
Если вы хотите остановить запись, вы можете щелкнуть слайд-шоу правой кнопкой мыши и выбрать Конец шоу вариант. После этого вы можете нажать Слайд-шоу а затем С начала для просмотра записанной презентации.
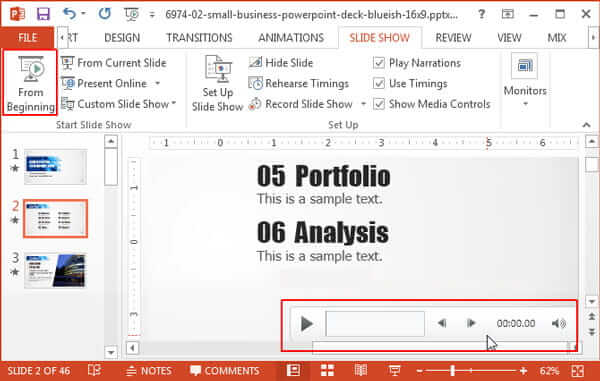
Ты должен знать что; PowerPoint не предназначен для записи экрана. Итак, если вас не устраивает функция записи, вы можете обратиться к профессиональному решению. Здесь мы настоятельно рекомендуем мощное программное обеспечение для записи экрана, Устройство записи экрана для захвата презентации для или в PowerPoint.
Если вы хотите записать PowerPoint в виде видео, вам следует сначала бесплатно загрузить программу Screen Recorder на компьютер. Он позволяет вам записывать презентацию PowerPoint на ПК с Windows или Mac.
Когда вы перейдете в главное окно, выберите функцию «Видеозапись», чтобы записать презентацию в PowerPoint. Он также позволяет записывать звук и делать снимки экрана.

Теперь вы можете настроить область записи экрана и источник записи звука. Вы можете записать презентацию в PowerPoint со всем экраном или выбранной областью. Здесь вы также можете выбрать захват звука с системной звуковой карты или микрофона. Если вы хотите запечатлеть собственное лицо, вы можете включить веб-камеру.

После всех этих настроек вы можете нажать кнопку «ЗАПИСЬ», чтобы начать запись PowerPoint. Предлагаются некоторые базовые функции редактирования. Когда вы закончите запись, вы можете просмотреть записанное видео и отредактировать его. Затем нажмите кнопку «Сохранить», чтобы сохранить записанную презентацию на своем компьютере. Вы можете экспортировать его в любой популярный видеоформат, например MP4, MOV, AVI, FLV и другие.
Вопрос 1. Куда идет запись PowerPoint?
Когда вы снимаете экран с помощью функции записи экрана в PowerPoint, файл записи будет сохранен в той же папке по умолчанию. Вы также можете нажать «Файл», а затем выбрать параметр «Сохранить как», чтобы выбрать подходящую папку назначения для записи PowerPoint.
Вопрос 2. Как сделать снимок экрана в PowerPoint?
Чтобы сделать снимок экрана с помощью PowerPoint, вы можете открыть PowerPoint, перейти на вкладку «Вставка» и затем выбрать функцию «Снимок экрана». На экране появится новое раскрывающееся меню. Вы можете выбрать захватить выбранную часть или в полноэкранном режиме, щелкнув конкретную опцию.
Вопрос 3. Как сделать снимок экрана Mac?
Если вы используете Mac и хотите сделать снимок экрана Mac, вы можете положиться на официальное программное обеспечение для записи QuickTime Player. QuickTime является официальным медиаплеером для пользователей Mac. Он также имеет базовую функцию записи экрана, позволяющую записывать любые действия, происходящие на Mac. Просто запустите QuickTime Player на Mac и нажмите «Файл» в строке меню. Теперь вы можете выбрать функцию «Новая запись экрана», чтобы начать процесс записи на Mac.
Вопрос 4. Как записать звук в PowerPoint?
Записать звук с помощью PowerPoint довольно легко. Если вам необходимо записать звук с помощью PowerPoint, вы можете перейти на вкладку «Вставка» и выбрать параметр «Аудио». Затем нажмите «Записать аудио», чтобы с легкостью записать любую звуковую дорожку, воспроизводимую на вашем компьютере.
Вопрос 5. Как добавить звук в презентацию PowerPoint?
Если вы хотите добавить в презентацию PowerPoint звуковую дорожку, например музыку, повествование или звуковой фрагмент, вы также можете перейти на вкладку «Вставка». Выберите «Аудио», а затем «Аудио на моем компьютере». Теперь вы можете выбрать и добавить аудиофайл в диалоговом окне «Вставить аудио».
Как записать презентацию PowerPoint? Прочитав эту страницу, вы узнаете 3 простых способа создания презентации в PowerPoint. Хотите ли вы сделать снимок экрана для презентации PowerPoint или записать PowerPoint в виде видео, вы можете найти правильный метод. Если у вас остались вопросы по поводу записи PowerPoint, вы можете оставить нам сообщение в комментарии.
Больше чтения
Снимок экрана с прокруткой – как захватить область прокрутки с помощью Snagit
Не знаете, как использовать Snagit, чтобы сделать снимок экрана с прокруткой? В этом посте мы поделимся с вами способами захвата экрана прокрутки на Windows или Mac с высоким качеством.
Как записать Pokémon GO на Android и iPhone
Как записать Pokémon GO? Этот пост покажет вам два простых способа записать Pokémon GO на Android и iPhone в высоком качестве.
4 лучших способа сделать снимок экрана на Lenovo ThinkPad, Yoga и других устройствах
Если вы хотите сделать снимок экрана для устройств Lenovo, вы можете узнать больше о 4 лучших способах сделать снимок экрана на своем Lenovo ThinkPad и других устройствах из этой статьи.
Захват экрана VLC — запись рабочего стола и видео со звуком
VLC — это не только медиаплеер, но и устройство записи экрана. На этой странице показано подробное руководство по использованию VLC для записи экрана и видео со звуком на компьютере.