Как записать звук на iPhone без потери качества
Есть много причин, почему вам нужно записать звук на iPhone. Например, если вы нашли любимую аудиозапись на iPhone, но не можете ее загрузить, вам поможет диктофон. Более того, вам может потребоваться сохранить некоторые важные звонки, встречи и многое другое. В некоторых случаях вы даже можете превратить свой iPhone в записывающее устройство лекций, чтобы сохранять уроки, интервью, лекции и т. д. В этом руководстве вы можете узнать три эффективных способа выполнения этой работы и легко записывать звук, музыку или голос на свой iPhone. Давайте начнем путешествие, если вы готовы.

Записывать звук на iPhone сложно, отчасти потому, что Apple соблюдает серьезные правила конфиденциальности. Поэтому большинство сторонних приложений для записи звука недоступны. Мастер записи экрана Blu-ray является исключением.
Ключевые особенности лучшего аудиорекордера для iPhone
Излишне говорить, что это лучший вариант для записи звука на iPhone, если у вас есть компьютер.
Шаг 1Подключите диктофон к iPhone
Пока вы устанавливаете лучший аудиорекордер на свой компьютер, запустите его и выберите Диктофон для входа в основной интерфейс. Если вы можете транслировать экран своего iPhone на компьютер, сделайте это сейчас. Если нет, то можно двигаться дальше.

Шаг 2Запись звука на iPhone
В основном интерфейсе есть две опции: Системный звук и Микрофон. Первый способен захватывать любой звук с вашего компьютера, а второй будет записывать звук через встроенный или внешний микрофон. Теперь вы можете включить или выключить каждый из них в зависимости от вашего состояния. Нажмите кнопку РЭЦ кнопку, и звук будет записан на iPhone.
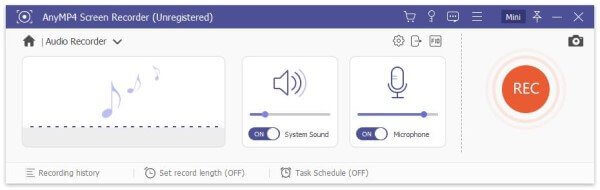
Шаг 3Предварительный просмотр и сохранение аудиозаписи
Если вы хотите остановить запись музыки или голоса на iPhone, нажмите кнопку Останавливаться кнопка. Затем вам будет представлено окно предварительного просмотра. Прослушайте запись с помощью встроенного медиаплеера. Если вы просто хотите сохранить фрагмент записи, обрежьте его с помощью Клип инструмент. Далее нажмите кнопку Сохранять и следуйте инструкциям на экране, чтобы вывести аудиозапись iPhone на компьютер.
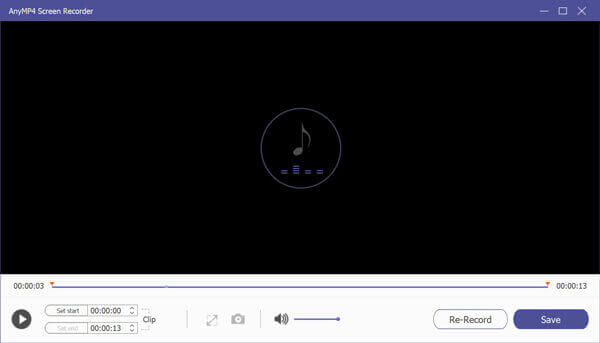
На самом деле, Apple внедрила в iPhone множество полезных инструментов, поэтому вы можете использовать их для выполнения самых разных задач. Например, приложение «Диктофон» — это предустановленный диктофон на iPhone. Он может помочь вам записывать заметки, встречи, песни и другой звук через встроенный микрофон. Имейте в виду, что Voice Memos — это простое приложение для записи звука. Он не может убрать шум. Поэтому лучше использовать его в тихой обстановке.
Шаг 1Найдите и откройте приложение «Диктофон» на своем iPhone. Возможно, он находится в папке «Дополнительно». Если вы не можете его найти, зайдите в App Store и получите его бесплатно.
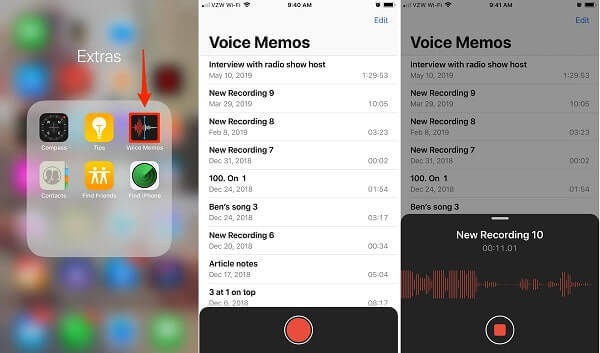
Шаг 2Нажмите большую красную кнопку в виде круга внизу. Как только вы нажмете на него, на iPhone немедленно начнется новая запись голоса. Вы можете увидеть продолжительность записи в режиме реального времени.
Шаг 3Чтобы остановить запись звука на iPhone, коснитесь значка Останавливаться кнопка. Затем вы сможете найти файл в приложении «Диктофон». Приложение также позволяет прослушивать, переименовывать, редактировать и делиться аудиозаписью. Вы можете найти эти параметры, коснувшись трехточечного значка рядом с ним.
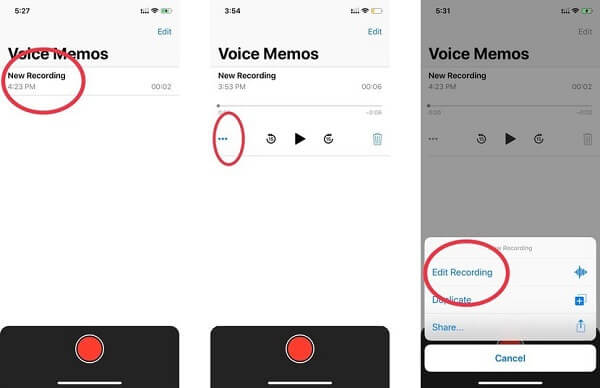
Примечание: Приложение «Диктофон» не может записывать аудиовызовы или чаты на вашем iPhone. Более того, любой телефонный звонок прервет запись. Хотя у голосовых заметок нет ограничения на продолжительность записи, мы рекомендуем вам записывать менее одного часа из-за ограниченного места для хранения. После получения желаемого файла аудиозаписи вы можете воспроизвести его с помощью музыкальный плеер на айфоне.
Еще один способ записи музыки и песен на iPhone — новая функция записи экрана. Он способен записывать экран iPhone с внутренним звуком. Эта функция доступна для всех iPhone и iPad под управлением iOS 11 или более поздней версии. Помните, что таким образом будет создан видеофайл, даже если вы просто хотите записать звук на iPhone. Таким образом, результат больше, чем аудиофайл. Вам также может понадобиться дополнительный конвертер видео в аудио.
Шаг 1Откройте приложение «Настройки» на главном экране, коснитесь своей учетной записи, перейдите в Центр управленияи коснитесь значка Настроить элементы управления вариант.
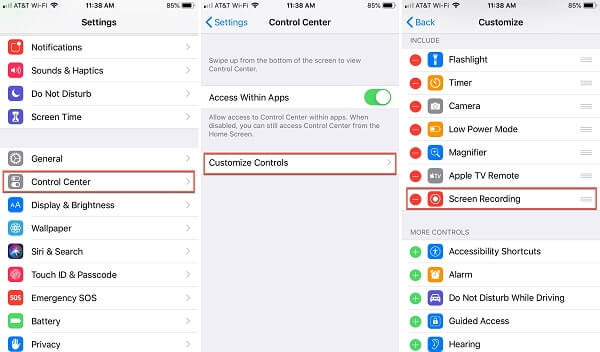
Шаг 2Найди Запись экрана вариант под Больше элементов управления раздел и коснитесь зеленого значка, чтобы добавить его в Центр управления.
Совет: На iOS 14 или более поздней версии коснитесь Больше элементов управления вместо Настроить элементы управления.
Шаг 3Если вы хотите записать экран iPhone со звуком, проведите вверх от нижнего края любого экрана, чтобы войти в Центр управления. На iPhone X или новее проведите вниз из правого верхнего угла.
Шаг 4Глубоко нажмите на Запись экрана значок, чтобы открыть функцию. Обязательно нажмите на Микрофон значок, чтобы включить его. Нажмите Начать запись возможность начать запись экрана iPhone со звуком после обратного отсчета.
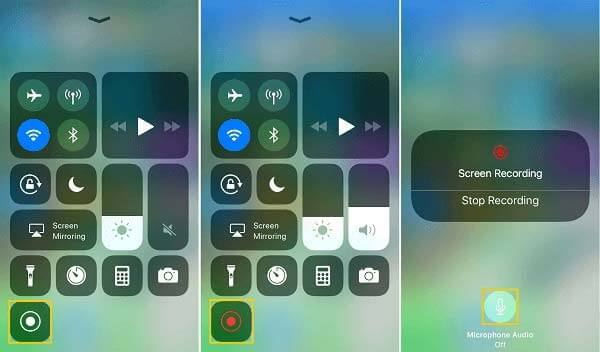
Шаг 5Подождите, пока завершится аудиозапись, перейдите в Центр управления, коснитесь значка Запись экрана вариант и нажмите Останавливаться. При появлении запроса нажмите Останавливаться еще раз, чтобы подтвердить это. Либо коснитесь красной строки состояния в верхней части экрана и коснитесь Останавливаться.
Шаг 6После записи экрана перейдите в приложение «Фото», и вы найдете видеофайл в своем альбоме. Здесь вы можете обрезать ненужные кадры. Однако нет функции, позволяющей конвертировать видео в аудиофайл.
Читать далее: 3 лучших способа записи экрана на iPhone 15/14/13/12
Как тайно записать звук на iPhone?
Как встроенные функции, так и сторонние аудиорекордеры будут записывать звук на ваш iPhone, не уведомляя других, включая функции голосовых заметок и записи экрана. Однако если вы используете встроенную функцию записи в какой-либо службе, например Google Hangout, получатель получит уведомление.
Как долго я могу записывать звук на iPhone?
Практических ограничений на продолжительность аудиозаписи на iPhone нет. Это зависит от оставшегося объема памяти. Если ваша запись очень длинная, возможно, на вашем устройстве недостаточно места. Вообще говоря, аудиозаписи — это по сути 480 КБ в минуту. Перед этим лучше проверить свое хранилище.
Может ли iPhone записывать заблокированный звук?
Независимо от того, заблокированы или зашифрованы аудио, песня или музыка, iPhone может записать их, если их можно воспроизвести онлайн или локально. Если вас беспокоят проблемы с авторскими правами, вам следует получить разрешение перед записью.
Могу ли я записать свой iPhone на Mac?
Да, ты можешь. Вы можете использовать QuickTime для записи вашего iPhone на Mac. Однако, QuickTime может не работать на Mac если у вас нестабильное соединение и оно может снимать только видео без звука.
В этом руководстве рассказывается, как записывать звук на iPhone с компьютером или без него. Прежде всего, приложение «Диктофон» может превратить ваш iPhone в диктофон. Удобно записывать лекции, занятия и многое другое. Кроме того, встроенная функция записи экрана позволяет записывать экран вместе с внутренним звуком на iPhone. Если они не работают, лучшей альтернативой будет Blu-ray Master Screen Recorder. Больше вопросов? Пожалуйста, оставьте сообщение ниже.
Больше чтения
Захват экрана VLC — запись рабочего стола и видео со звуком
VLC — это не только медиаплеер, но и устройство записи экрана. На этой странице показано подробное руководство по использованию VLC для записи экрана и видео со звуком на компьютере.
Как записать экран со звуком с помощью QuickTime Player
Может ли QuickTime записывать экран или звук? На самом деле, QuickTime также работает как средство записи экрана, которое может помочь вам сделать запись экрана или аудио на вашем Mac.
Лучшее программное обеспечение для записи звука для записи любого звука на компьютере
Какая программа лучше всего подходит для записи звука? Как я могу записать музыку бесплатно? Есть ли в Windows 10 программное обеспечение для записи звука? В этом посте представлен список из 5 лучших программ для записи звука, из которых вы можете выбрать.
Audacity Record Computer Audio на Mac и ПК с Windows 10
Как записать звук с компьютера? Как сделать аудиозапись Audacity? В этом посте вы найдете подробное руководство по записи звука с компьютера с помощью Audacity.