Запись видеоконференции CyberLink
CyberLink U Meeting — хороший инструмент для дистанционного обучения и общения. На самом деле, видеоконференции CyberLink U незаменимы как для бизнеса, так и для образования. Вы можете присоединиться к собранию напрямую в любом приложении U на своем телефоне или компьютере. Также можно записать видеоконференцию CyberLink в приложении U. CyberLink U Meeting позволяет пользователям записывать U-встречи для архивирования, совместного использования и воспроизведения. Каждый раз, когда вы используете функцию записи собрания CyberLink U, она уведомляет других участников. Если вы хотите обойти это ограничение U Meetings, вы можете продолжить чтение, чтобы получить более подробную информацию.
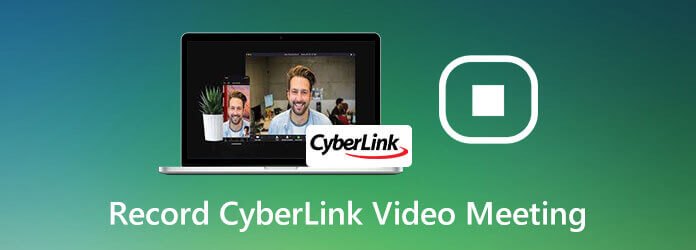
Мастер записи экрана Blu-ray способен без задержек записывать онлайн-встречи и вебинары из CyberLink U Meeting. Настраиваемые параметры записи видео и звука полезны. Вы можете контролировать, какой экран и звук записывать в запись собрания U. Более того, инструменты редактирования в реальном времени позволяют пользователям добавлять подписи и другие эффекты к видео записи U Meeting. Вы можете сделать видео U Meeting более понятным во время записи. Вот основные функции программного обеспечения для записи U Meeting.
Загрузите бесплатно Blu-ray Master Screen Recorder. После установки запустите видеорегистратор экрана. Чтобы записать U Meeting, выберите Видеомагнитофон в основном интерфейсе.

Включать Системный звук для записи звука, который вы слышите через компьютер. Вы можете включить Микрофон чтобы одновременно записать закадровый голос.

MP4 — формат вывода по умолчанию. Вы можете нажать Настройки и пойти в Выход раздел для изменения формата видео, частоты кадров, кодека и многого другого. Кроме того, вы можете персонализировать горячие клавиши, эффекты мыши и многое другое в Предпочтение окно.

Нажмите РЭЦ чтобы начать запись собрания в CyberLink U Meeting. Вы можете нажать Редактировать чтобы добавить эффекты рисования в реальном времени в зависимости от ваших потребностей.

Вы можете нажать Останавливаться чтобы завершить запись U Meeting, когда захотите. Наконец, нажмите Сохранять в Предварительный просмотр окно для сохранения записанного видео CyberLink U Meeting.

Если вам не нужны расширенные инструменты записи экрана, вы можете получить один или бесплатный выбор. Бесплатная онлайн-запись экрана Blu-ray Master может записывать видео и аудио U Meeting в формате WMV. Хотя качество видео не такое хорошее, как в полной версии. (Находить устройство записи экрана MP4 здесь)
Нажмите Запустить бесплатный рекордер и быстро установите его лаунчер.
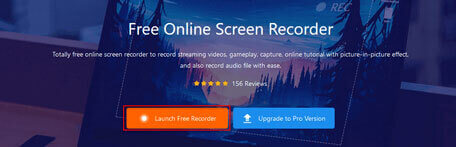
Выберите область записи и источник входного звука. Затем нажмите РЭЦ чтобы записать видеовстречу U.
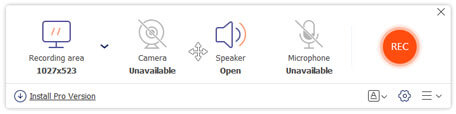
Нажмите Останавливаться чтобы завершить запись экрана и сохранить ее как видео WMV. Записанное видео CyberLink U Meeting будет автоматически загружено на ваш компьютер.

С помощью этого онлайн-рекордера экрана вы также можете записывать встречи Zoom легко.
Это также хороший выбор для записи собраний напрямую в CyberLink U Meeting. Просто установите приложение CyberLink U на свой компьютер. Позже выполните следующие действия, чтобы записать видеоконференцию CyberLink U.
Запустите CyberLink U на своем компьютере. Войдите в конференц-зал U.
Нажмите кнопку Записывать кнопку в нижней части окна собрания CyberLink U.
Все участники U Meeting будут уведомлены, когда вы немедленно начнете запись на U Meeting.
Нажмите Останавливаться в том же месте, чтобы закончить запись U Meeting.
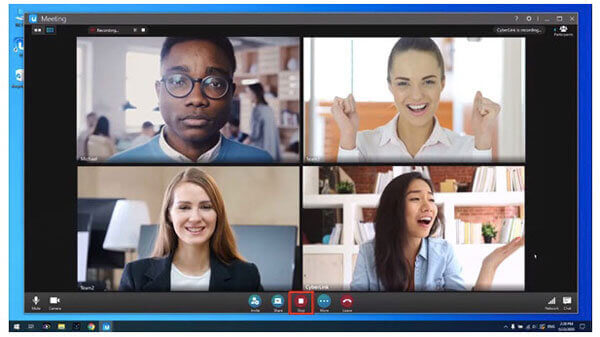
Можете ли вы использовать запись собрания CyberLink U на своем мобильном телефоне?
Нет. Приложение CyberLink U Meeting не поддерживает функцию записи. Чтобы записать U Meeting на iPhone или Android, вам необходимо установить стороннюю программу записи экрана.
Можете ли вы отключить уведомление о записи U Meeting?
Нет. U Meeting будет уведомлять других участников каждый раз, когда вы начинаете запись. Но вы можете использовать Blu-ray Master для тайной записи U Meeting.
Как скрыть функцию записи U Meeting?
Нажмите Настройки в конференц-зале U. Вы можете отключить эту опцию раньше Разрешить запись. В результате функция записи собрания CyberLink U закрывается.
В общем, вы можете легко записывать видеоконференции CyberLink на своем компьютере под управлением Windows и Mac. Функция записи U Meeting по умолчанию работает только на ПК с ОС Windows. Чтобы записать U Meeting на Mac и обойти другие ограничения, вы можете использовать Blu-ray Master Screen Recorder. Просто скачайте программу и начните бесплатную пробную версию.
Больше чтения
Запись вебинара – Как записать вебинар на ПК и Mac
Возможна ли запись вебинара? Как записать чужой вебинар? Есть ли бесплатный способ записать вебинар, который я смотрю? В этом посте рассказывается об эффективных способах записи вебинара на ПК с Windows или Mac.
Как конвертировать AVI в MKV без ущерба для качества видео
Если вы хотите конвертировать некоторые видеофайлы AVI в формат MKV, вы попали по адресу, поскольку мы поделимся 5 лучшими простыми способами выполнения этой работы в одном посте.
Как конвертировать видеофайлы TS в MP4 на рабочем столе или в Интернете
Не тратьте время на поиски того, как воспроизводить файлы TS онлайн. Здесь мы поделимся четырьмя эффективными способами конвертировать файлы TS в видео MP4 на компьютере и в Интернете.
Как устранить неполадки OBS с черным экраном в игре/дисплее/захвате окна
Хотите знать, как исправить черный экран OBS во время съемки? Вы просто пришли в нужное место. Вот действенные методы устранения неполадок с черным экраном при захвате OBS и альтернатива устройству записи игр.