В настоящее время видеоконференции и виртуальные звонки широко используются в глобальной бизнес-среде. Подобные онлайн-встречи стали частью нашей повседневной жизни. В этом случае на рынке предлагается все больше и больше сервисов видеоконференций, таких как Google Meet.
Google Meet в основном создан для безопасных деловых встреч. Он предоставляет совершенно бесплатный и безопасный способ проведения различных видеоконференций. Независимо от того, используете ли вы компьютер, любой современный веб-браузер или мобильное устройство, вы можете легко провести собрание в Google Meet или присоединиться к нему. Хотя при ежедневном использовании вы хотите записать Google Meet?
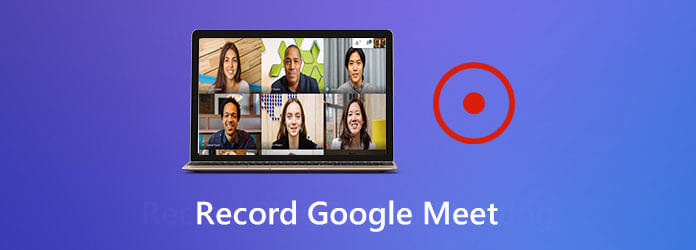
Вы должны знать, что не каждый может присутствовать на каждой запланированной встрече. Иногда вам нужно записать Google Meet, чтобы поделиться им или повторно просмотреть позже. На самом деле, записать сеанс или встречу в Google Meet довольно просто. Ниже мы покажем вам, как создать запись Google Meet.
Часть 1. Как записать встречу Google Meet
похож на другие популярные услуги видеоконференцсвязи на рынке, такие как Идти на встречу, Zoom и т. д., Google Meet также имеет возможность записывать ваши встречи на своей платформе. Эта функция записи Google Meet позволяет другим участникам, которые не могут присутствовать на собрании, ознакомиться с основным контентом. Теперь давайте посмотрим, как записать сеанс или встречу Google Meet.
Шаг 1.Во время сеанса или собрания Google Meet просто нажмите значок трехточечный меню в правом нижнем углу.
Шаг 2.Выберите первый Запись встречи функцию во всплывающем меню. На этом этапе вам необходимо получить согласие других участников встречи. Появится диалоговое окно и предложит вам это.
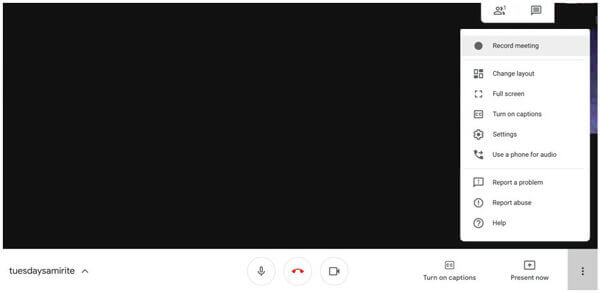
Шаг 3.Когда вы получите все их согласия, нажмите Принимать чтобы начать процесс записи Google Meet. Вы можете увидеть красный РЭЦ Кнопка появится в левом верхнем углу экрана собрания. Это означает, что встреча записывается.
Шаг 4.Когда видеоконференция завершится, вы можете нажать кнопку трехточечное меню еще раз, а затем выберите Остановить запись чтобы закончить запись.
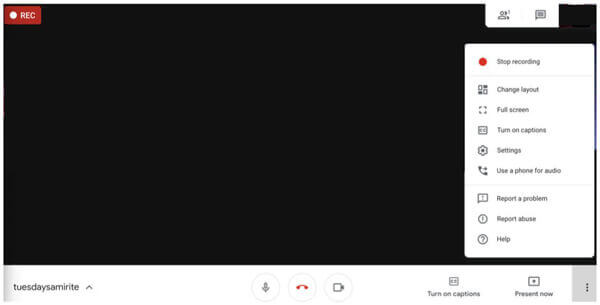
Шаг 5.Появится диалоговое окно с вопросом, хотите ли вы остановить запись, нажмите Остановить запись для подтверждения вашей операции.
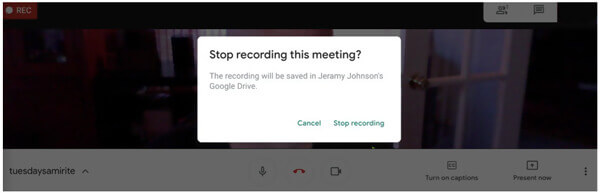
После записи Google Meet записанное видео будет автоматически сохранено на вашем Google Диске. Обработка и отправка на Google Диск займет некоторое время в зависимости от длины и конкретного размера файла. После этого каждый участник встречи получит электронное письмо со ссылкой на запись.
Часть 2. Лучший способ записать сеанс в Google Meet
С помощью описанного выше метода вы можете легко записать сеанс или встречу в Google Meeting. Что делать, если вы не можете получить согласие от других или предпочитаете тайно сохранить содержимое собрания Google? Здесь мы представляем вам отличный инструмент записи Google Meet, Устройство записи экрана чтобы выполнить работу.
- Screen Recorder — это мощный инструмент для записи видеоконференций, который позволяет записывать любые действия, включая сеансы Google Meet, с высоким качеством.
- Запишите собрание в Google Meet в полноэкранном режиме, в определенном окне или в произвольной области.
- Экспортируйте записи Google Meet в любой популярный формат, например MP4, MOV, AVI, FLV и т. д.
- Мощные функции редактирования, расширенные технологии кодирования видео и ускорения.
Бесплатная загрузка
Для Windows
Безопасная загрузка
Бесплатная загрузка
для MacOS
Безопасная загрузка
Шаг 1.Чтобы записать сеанс в Google Meet, вам следует сначала бесплатно установить и запустить этот рекордер на своем компьютере. Вы можете дважды нажать кнопку загрузки выше, а затем следовать инструкциям.
Шаг 2.При входе в главное окно вы можете выбрать Видеомагнитофон функция для записи Google Meet. Кроме того, он предлагает вам опции аудиозаписи и создания снимков экрана.
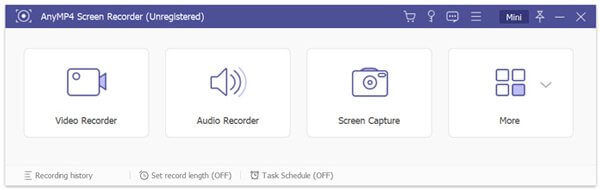
Шаг 3.Прежде чем записывать сеанс Google Meet, вы можете настроить область записи экрана в соответствии со своими потребностями. На этом этапе вам также разрешено выбрать источник аудиозаписи: системный звук, микрофон или и то, и другое.
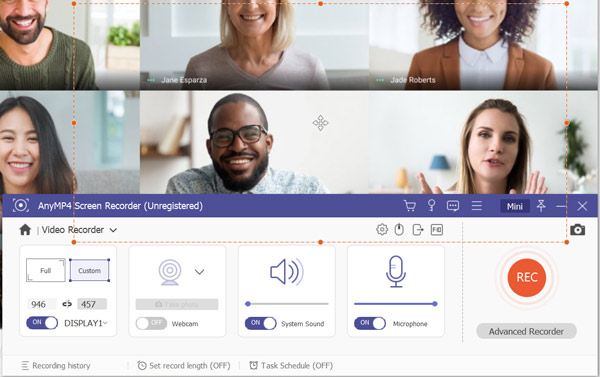
Шаг 4.Если вы хотите записать Google Meet, вы можете просто нажать кнопку РЭЦ кнопку, чтобы начать процесс записи. Screen Recorder позволяет вам свободно приостанавливать, перезапускать или останавливать запись Google Meet. Чтобы остановить запись собрания Google, вы можете нажать кнопку Останавливаться кнопка.
Шаг 5.Как только вы остановите запись, вы попадете в окно предварительного просмотра для просмотра снятого видео. Здесь вы можете проверить и отредактировать файл записи в соответствии с вашими потребностями. В этом диктофоне Google Meet предусмотрены некоторые базовые функции редактирования, которые вы можете использовать.
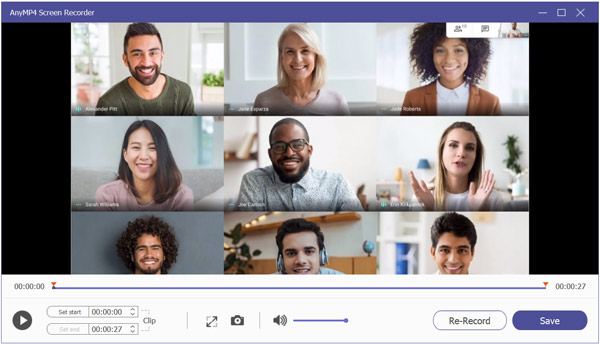
Шаг 6.Если вы удовлетворены записью, вы можете нажать Сохранять кнопку, чтобы сохранить его на своем компьютере.
Записанное видео будет сохранено в МП4 формат. Если вы хотите экспортировать его в другой формат, вы можете нажать кнопку Настройка записи значок для входа Предпочтения окно, чтобы изменить его.
Помимо записи онлайн-встреч, это программное обеспечение также поддерживает запись онлайн-видеолекций чтобы уловить все моменты.
Часть 3. Часто задаваемые вопросы о записи Google Meet
-
Где сохраняются записи Google Meet?
Записанные записи собраний будут сохранены в папке Meet Recordings. Найти папку можно на Google Диске органайзера.
-
Могут ли внешние участники присоединиться к звонку в Google Meet?
Да. Внешние участники также могут легко присоединиться к звонку. Но чтобы присоединиться, всем участникам необходимо войти в учетную запись Google.
-
Google Meet бесплатен?
Google Meet можно рассматривать как бесплатный сервис видеоконференций. Его бесплатная версия позволяет проводить видеоконференции с участием до 100 участников продолжительностью 60 минут. Если вы хотите пригласить больше участников или провести встречу более часа, вам придется заплатить за дополнительные возможности.
Подведение итогов
Как записать Google Meet? Из этого поста вы можете узнать два простых способа захвата ценного контента в Google Meet. Если у вас все еще есть вопросы о записи Google Meet, вы можете оставить нам сообщение или связаться с нами напрямую.

