Как записывать онлайн-встречи и звонки Lync
Вы можете записывать онлайн-собрания, звонки или разговоры Lync, если ваша организация включила запись. Майкрософт Линк это платформа для общения, которая позволяет вам проводить онлайн-встречи, совершать видео- и аудиозвонки и отправлять мгновенные сообщения.
Записывая Lync, вы можете сохранять содержимое собраний, видео, аудио, презентации, сеансы и многое другое. Вопрос в том, знаете ли вы, как записывать собрания Lync?
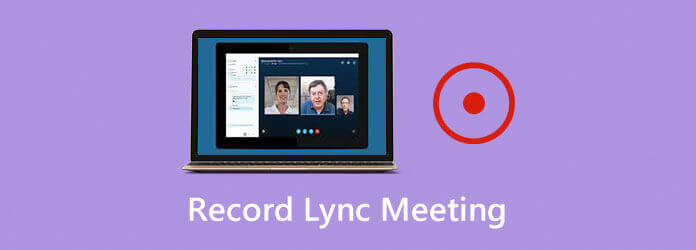
Фактически, в Microsoft Lync предусмотрена функция записи, позволяющая легко записывать собрания или звонки Lync. Учитывая ваши потребности, здесь, в этом посте, мы хотели бы поделиться двумя простыми способами помочь вам. записать собрание Lync.
Несмотря на то, что Lync предлагает встроенный рекордер, вам все равно может быть сложно организовать и записать собрание или звонок Lync. Итак, мы дадим вам подробное руководство по записи собрания Lync 2013.
Шаг 1 Во-первых, вам необходимо убедиться, что у вас есть размещенная учетная запись Lync 2013 на Sherweb. Кроме того, вам необходимо установить клиент Lync 2013 на свой компьютер и настроить учетную запись Lync.
Шаг 2 Когда вы проводите собрание Lync, щелкните значок… в правом нижнем углу, а затем выберите Начать запись вариант.
Примечание: После того как вы выберете параметр записи, другие участники этого собрания Lync получат уведомление о том, что вы записываете содержимое собрания Lync.
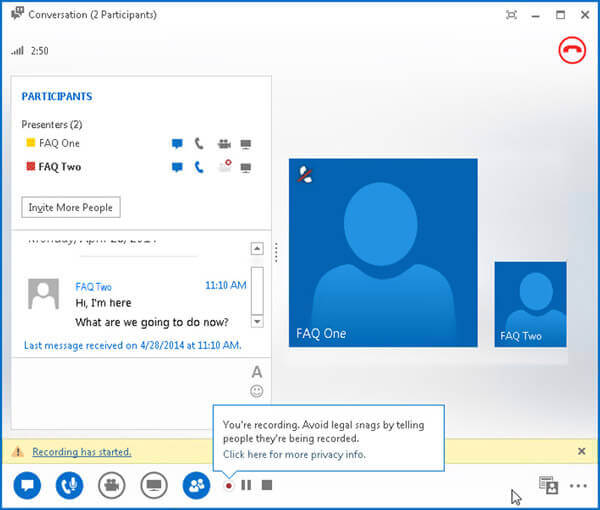
Шаг 3 Здесь предлагаются некоторые основные кнопки управления, позволяющие свободно управлять процессом записи собраний Lync. Вы можете приостановить, запустить или остановить запись Lync в зависимости от ваших потребностей. Если вы хотите остановить съемку, вы можете нажать кнопку Останавливаться кнопка.
Ваш файл записи Lync будет сохранен как МП4 файл и добавлен в Microsoft Менеджер записи Lync как только закончишь запись.
Шаг 4 Чтобы быстро найти записанное собрание Lync, вы можете щелкнуть значок… и выбрать значок Управление записями вариант.
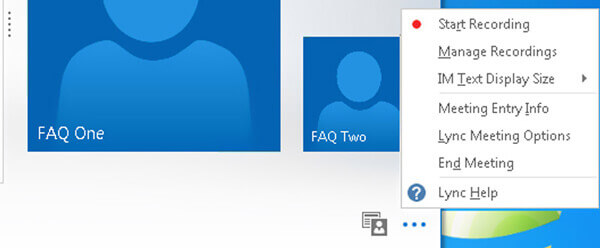
Шаг 5 Если вы хотите управлять записанным собранием Lync или редактировать его, вы можете щелкнуть его правой кнопкой мыши и выбрать параметры воспроизведения, просмотра, переименования или удаления.
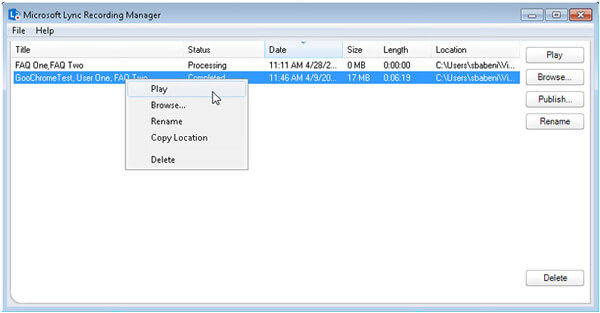
На этом этапе вы также можете нажать Публиковать кнопка для входа в Сохранить и опубликовать окно. Вы можете переименовать запись Lync и сохранить ее в подходящей папке назначения. Нажмите ХОРОШО для подтверждения вашей операции.
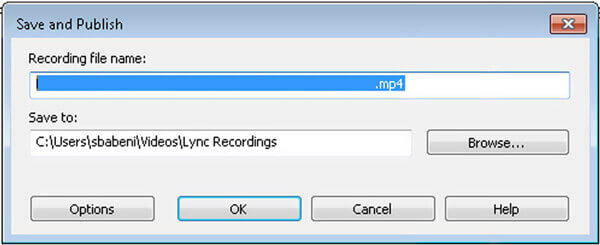
Функция записи по умолчанию позволяет записывать собрания или видеозвонки Lync только с низким разрешением 800×600 и частотой кадров 10 кадров в секунду. Если вы хотите записать собрание Lync в более высоком качестве, вы можете воспользоваться мощным программным обеспечением для записи Lync. Устройство записи экрана. Он способен снимать видео в высоком разрешении, вплоть до 4K. Этот рекордер собраний Lync способен фиксировать любые действия Lync и сохранять их в популярных форматах, таких как MP4, MOV, WMV, FLV и других.
Шаг 1 Во-первых, вам необходимо бесплатно загрузить, установить и запустить этот рекордер собраний Lync на своем компьютере. Вы можете дважды нажать кнопку загрузки выше, а затем следовать инструкциям.
Шаг 2 Этот рекордер Lync предоставляет вам Видеомагнитофон, Диктофон и Скриншот функции. Здесь вы можете использовать Видеомагнитофон функция записи собрания или видеозвонка Lync.
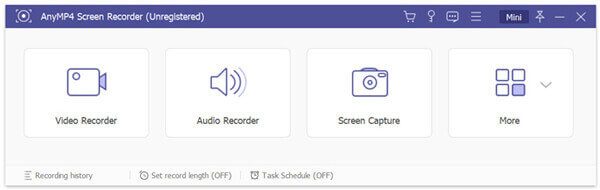
Шаг 3 Перед записью собрания Lync вам необходимо настроить регион записи экрана и источник звука в соответствии с вашими потребностями. Разрешено записывать звук с Системный звук, Микрофон или оба. Кроме того, вы можете записать свое лицо через Веб-камера.
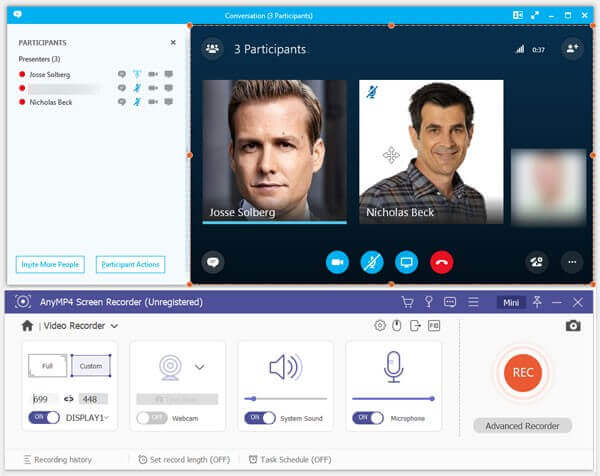
Шаг 4 Если вы хотите записать собрание Lync, вы можете просто нажать кнопку «ЗАПИСЬ». Если вы хотите завершить запись, просто нажмите кнопку Останавливаться кнопка.
Шаг 5 Этот рекордер собраний Lync имеет окно предварительного просмотра. Вы будете перенаправлены в окно предварительного просмотра, чтобы проверить файл записи. На этом этапе вы можете редактировать записанное собрание Lync по своему усмотрению. Затем нажмите Сохранять кнопку, чтобы сохранить его на своем компьютере. Запись Lync будет сохранена как МП4 файл.
Это программное обеспечение представляет собой простое средство записи экрана для записи встреч и других видео.
Вопрос 1. Что такое диспетчер записи Lync?
Lync Recording Manager — это инструмент управления файлами, предназначенный для управления захваченными файлами Lync. Как видно выше, вы можете щелкнуть значок…, чтобы открыть диспетчер записи Microsoft Lync.
Вопрос 2. Как включить запись в Lync 2013?
Чтобы включить функцию записи в Lync 2013, вы можете перейти к параметру «Настройки». Во время собрания или звонка Lync вы можете щелкнуть значок…, чтобы получить доступ к параметру «Настройки». Затем нажмите «Показать строку меню», а затем «Параметры записи», чтобы включить запись.
Вопрос 3. Как записать встречу в Скайпе?
Когда вы проводите собрание Skype, вы можете щелкнуть значок… в правом нижнем углу окна собрания, а затем выбрать опцию «Начать запись», чтобы записать содержимое собрания.
Многие пользователи по-прежнему полагаются на Lync для проведения онлайн-встреч, даже Microsoft с 2015 года имеет тенденцию заменять Lync на Skype для бизнеса. Вы можете узнать 2 простых способа запись собраний Lync и звонки с этого поста. Если у вас есть лучший способ записи собраний Lync, поделитесь им в комментариях с другими читателями.
Больше чтения
9 лучших устройств записи игр для Windows и Mac
Какой игровой рекордер лучший в 2023 году? В этом посте представлен список 9 лучших устройств записи игр для Windows и Mac.
Два простых способа записи видео с помощью Media Player Classic
Хотите знать, как записать видео в Media Player Classic? Прочтите это руководство, чтобы легко найти офлайн- и онлайн-способы записи видео с помощью Media Player Classic.
Решения для устранения проблем со снимком экрана Movavi
В Movavi Screen Capture возникли проблемы? В этом посте представлены подробные решения по устранению проблем со звуком при записи при использовании Movavi Screen Capture.
Почему кодировка OBS перегружена и как успешно решить проблему
Что вы можете сделать, чтобы исправить перегрузку кодировки OBS? Из этой статьи вы можете получить 5 проверенных способов простого устранения неполадок с высоким кодированием в OBS. Просто прочитайте и проверьте.