Запись RingCentral Meeting
КольцоЦентральное — это популярный инструмент для видеоконференций, который позволяет проводить видеоконференции в высоком разрешении через компьютер, смартфон или планшет. Это облачное программное обеспечение для общения и совместной работы предлагает полезные функции, включая обмен сообщениями в команде, видеоконференции и мобильную связь. RingCentral может легко повысить совместную работу команды и эффективность бизнеса. Знаете ли вы, как использовать RingCentral и присоединиться к встрече RingCentral?
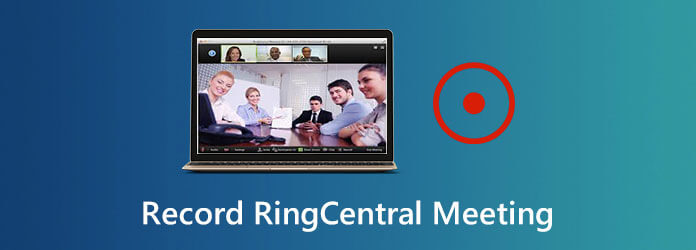
RingCentral оснащен расширенными инструментами совместного использования экрана и администратора, которые помогут вам проводить продуктивные деловые встречи или присоединяться к ним. Это позволяет вам общаться со своими клиентами, коллегами и клиентами в режиме реального времени. Здесь, в этом посте, мы хотели бы дать вам подробное руководство по использованию RingCentral. Вы можете узнать, как организовать встречу RingCentral и присоединиться к ней. Более того, вы будете знать, как записывать встречи на RingCentral легко.
Вы можете легко подумать о RingCentral Meeting, когда ищете новый инструмент для видеоконференций. Эта часть покажет вам, как присоединиться к встрече RingCentral подробно.
Вы можете присоединиться к собранию RingCentral, введя вручную идентификатор собрания или имя личной ссылки. Для этого вы можете напрямую перейти на официальный сайт RingCentral и при необходимости ввести идентификатор встречи или имя ссылки. После этого просто нажмите кнопку «Присоединиться», чтобы присоединиться к собранию RingCentral.
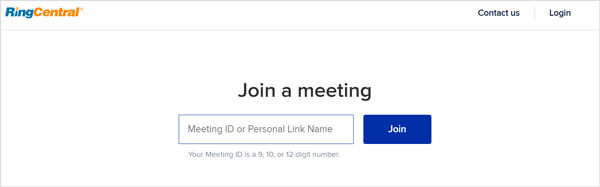
RingCentral Classic позволяет вам присоединиться к собранию в веб-браузере и его приложении для собраний. После включения функции «Собрания» вы можете легко присоединиться к собранию RingCentral.
Во-первых, вам необходимо включить собрания в RingCentral Classic Web и Desktop. Вы можете нажать на свой Изображение профиля а затем выберите Предпочтения вариант. Теперь вы можете перейти на собрание, нажмите Видеосервис и выберите Встроенные встречи RingCentral из раскрывающегося меню.
После этого вы можете нажать Встретиться в нижней части. Когда вы входите в окно RingCentral Meetings, вы можете просто нажать на значок Присоединиться кнопку, чтобы присоединиться к собранию.
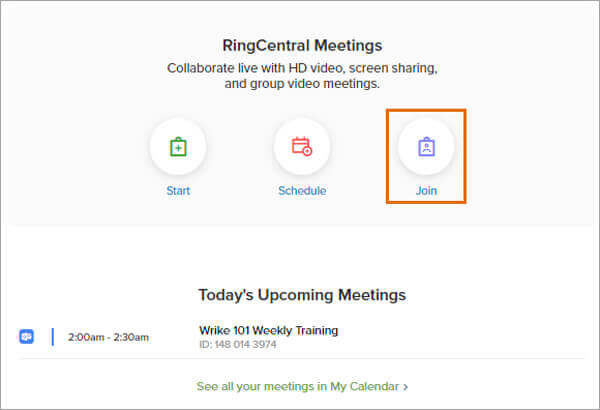
Вы можете легко присоединиться к запланированному собранию RingCentral, если вы подключили свой Office 365 или Календарь Google. Выберите собрание, к которому вы хотите присоединиться, в разделе Предстоящие встречи, нажмите кнопку видео или Камера кнопку, чтобы присоединиться к этой встрече RingCentral.
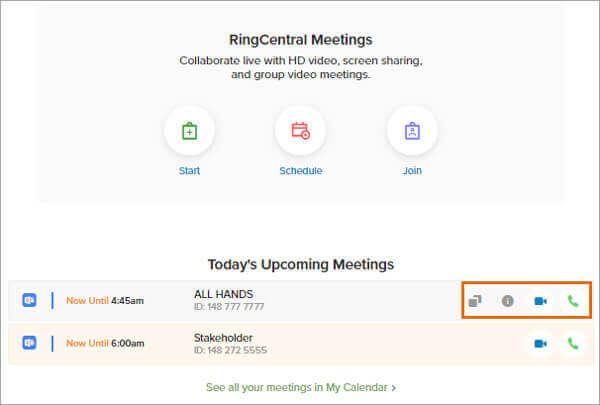
Здесь вы также можете нажать на зеленый значок Телефон кнопку, чтобы подключиться к собранию. Если вы хотите проверить все запланированные встречи RingCentral, вы можете перейти на Мой календарь чтобы увидеть все ваши другие предстоящие встречи.
Похожий на запись встречи в ZoomRingCentral Meetings также предлагает простой способ записи встречи с помощью встроенного инструмента. Это также позволяет вам выполнять автоматическую запись при организации собрания RingCentral. Вы можете найти кнопку «Запись» на своем Панель инструментов встреч. Но сначала вам необходимо включить эту функцию записи.
Как упоминалось выше, функция записи собраний RingCentral по умолчанию отключена. Итак, вам следует сначала включить его. Для этого вы можете зайти в Встречи а затем выбери Настройки встреч на Административный портал. Нажмите кнопку Запись вкладка, а затем вам разрешено включить Локальная запись или Автоматическая запись как вам нравится.
Если вам необходимо записать собрание RingCentral, вы можете просто нажать на значок Начните с видео или Начать без видео. Затем нажмите кнопку Записывать кнопку, чтобы начать процесс записи.
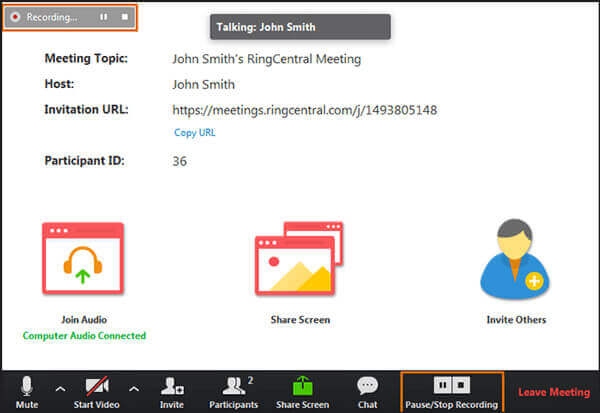
Обратите внимание, что только организатор собрания RingCentral может записать собрание. Если вы участник, вам не разрешается вести запись. Вы должны попросить организатора выполнить задание в качестве модератора. После этого вы можете записать и сохранить содержимое собрания RingCentral.
Хотите записать собрание RingCentral, даже если вы не являетесь организатором или не получили разрешения? Здесь мы настоятельно рекомендуем профессиональное программное обеспечение для записи видеоконференций, Устройство записи экрана чтобы вы могли записать встречу RingCentral в высоком качестве.
Бесплатно загрузите, установите и запустите этот регистратор собраний RingCentral на своем компьютере. Выберите правильную версию загрузки в зависимости от вашей системы.
Чтобы записать собрание RingCentral, вы можете положиться на Видеомагнитофон особенность.
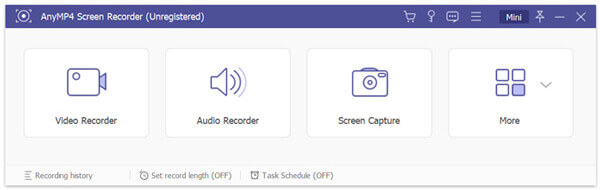
Перед окончательной записью собрания RingCentral вы можете настроить параметры записи видео и аудио в соответствии с вашими потребностями. Вы можете свободно настраивать регион записи экрана. Кроме того, вам разрешено записывать звук с системного звука или микрофона.

После всех этих настроек вы можете нажать кнопку РЭЦ Кнопка, чтобы начать запись встречи на RingCentral. Когда встреча RingCentral завершится, просто нажмите Останавливаться кнопку, чтобы завершить запись.
Вы можете просмотреть записанное видео встречи RingCentral и отредактировать его. Если вы удовлетворены результатом, вы можете нажать кнопку Сохранять кнопку, чтобы сохранить его как МП4 файл на вашем компьютере.
Следуйте аналогичным методам, и вы сможете записать вебинар, видеозвонок и игровой процесс.
Вопрос 1. Где сохраняются записанные встречи RingCentral?
Если вы используете ПК с Windows, записанные собрания RingCentral будут автоматически сохраняться в папке C:\Users\username\Documents\RingCentralMeetings. Для пользователей Mac путь сохранения по умолчанию — \Users\username\Documents\RingCentralMeetings.
Вопрос 2. Как изменить путь сохранения записей RingCentral?
Чтобы изменить путь сохранения записанной встречи RingCentral, вы можете перейти в «Настройки». Затем нажмите «Запись» и выберите параметр «Изменить местоположение файла», чтобы изменить его. Если вы используете RingCentral на Mac, вы можете нажать «Запись», а затем выбрать место рядом с пунктом «Хранить мои записи», чтобы изменить путь сохранения.
Вопрос 3. Как управлять записанной встречей RingCentral?
Чтобы получить доступ к записанным собраниям RingCentral и управлять ими, вы можете нажать «Собрания», а затем выбрать параметр «Записано». Теперь вы можете найти файл собрания RingCentral и управлять им в соответствии с вашими потребностями. Вам разрешено воспроизводить его, воспроизводить звук, открывать местоположение записанной встречи или удалять ее.
RingCentral — это мощный облачный сервис видеоконференций для бизнеса. Он содержит множество расширенных функций, таких как видеоконференции, совместное использование экрана, автосекретарь вызовов, каталог компании и многое другое. В этом посте вы можете узнать, как присоединиться к встрече RingCentral и записать встречу на RingCentral. Надеюсь, после прочтения этой страницы вы сможете лучше использовать RingCentral.
Больше чтения
7 лучших конвертеров MP3 в MP4, которые нельзя пропустить
Ищете лучший способ конвертировать файлы MP3 в формат MP4? Вы попали по адресу, поскольку здесь вы можете изучить 7 лучших инструментов для различных ситуаций.
Лучшие 3 способа записать презентацию PowerPoint со звуком
Можете ли вы записать презентацию в PowerPoint? Как записать презентацию PowerPoint в виде видео? В этом посте рассказывается о 3 простых и эффективных способах записать презентацию PowerPoint в высоком качестве.
Как воспроизводить фильмы 4K на Sony PlayStation 4 Pro
Может ли PS4 воспроизводить фильмы в формате 4K? Можете ли вы воспроизвести Blu-ray 4k на PS4? Может ли PS5 воспроизводить фильмы в формате 4K или настоящий Blu-ray 4K UHD? В этом посте показано, как воспроизводить фильмы 4K на Sony PlayStation 4 Pro.
Лучшие 3 способа записать презентацию PowerPoint со звуком
Можете ли вы записать презентацию в PowerPoint? Как записать презентацию PowerPoint в виде видео? В этом посте рассказывается о 3 простых и эффективных способах записать презентацию PowerPoint в высоком качестве.