Как записать сеанс или собрание Teamviewer
Тимвивер — это популярный инструмент для совместного использования экрана и удаленного мониторинга, который предлагает вам простой способ подключения, мониторинга, управления и удаленного контроля всех ваших машин, датчиков и многого другого. Это позволяет вам с легкостью проводить безопасные онлайн-встречи для продуктивного командного сотрудничества. Вы можете положиться на TeamViewer для воспроизведения слайд-шоу PowerPoint или любых других презентаций для всех членов вашей команды. При его использовании у вас может возникнуть необходимость записать собрание или сеанс Teamviewer.
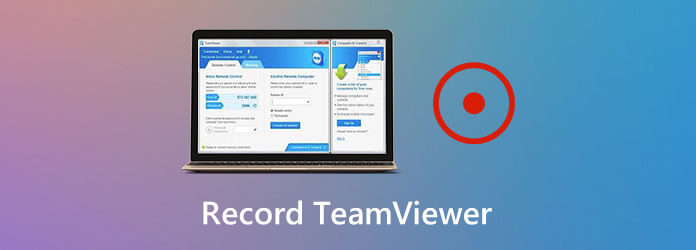
Хорошо, что в TeamViewer появилась новая функция записи сеанса, которая позволяет с легкостью записывать сеанс или собрание в реальном времени. Этот рекордер сеансов поможет вам записывать удаленные презентации и онлайн-встречи для различных нужд.
В этом посте мы хотели бы дать вам подробное руководство по использованию функции записи сеанса TeamViewer. Кроме того, мы познакомим вас с отличной альтернативой TeamViewer, позволяющей лучше записывать собрания и сеансы на вашем компьютере.
TeamViewer оснащен функцией записи, позволяющей захватывать собрания и сеансы, включая видео, звук, передачу голоса по IP и изображения с веб-камеры. Здесь, в первой части, мы покажем вам, как подробно использовать функцию записи сеанса TeamViewer.
Шаг 1Если вы настраиваете удаленное соединение и хотите записать сеанс в TeamViewer, вы можете нажать кнопку Файлы и дополнительные возможности вкладка в верхней строке меню.

Шаг 2Теперь вы можете увидеть Начать запись сеанса опция появится под вкладкой. Вы можете просто нажать на него, чтобы начать запись сеанса TeamViewer.
Шаг 3Вам предоставляется полный контроль над процессом записи TeamViewer. Вы можете свободно приостанавливать или останавливать запись в зависимости от ваших потребностей. Если вы хотите завершить запись, вы можете нажать красную кнопку и выбрать Остановись и сохрани кнопка.

На этом этапе вы можете выбрать подходящую папку назначения для записанного сеанса TeamViewer во всплывающем диалоговом окне. Файл записи сеанса или собрания будет сохранен в собственной папке TeamViewer. .tvs формат. Вам не разрешено воспроизводить его напрямую с помощью медиаплеера.
Шаг 4После записи TeamViewer вам необходимо преобразовать TVS в формат AVI для лучшего воспроизведения или редактирования. Вам необходимо открыть программное обеспечение TeamViewer и выбрать Дополнительно вариант. Из раскрывающегося списка выберите Воспроизвести или преобразовать записанную сессию вариант.
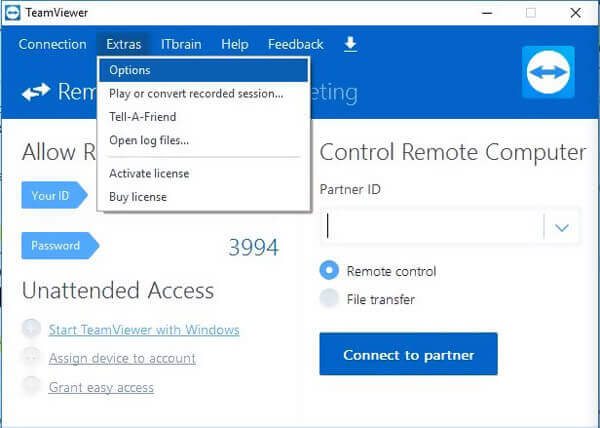
Шаг 5Откройте записанный сеанс TeamViewer. Как только видео начнет воспроизводиться в TeamViewer, вы можете нажать кнопку Конвертировать Кнопка для преобразования файла записи в AVI. Вы можете выбрать подходящий тип кодека и разрешение в соответствии с вашими потребностями.
Вы должны признать, что выходной формат TVS испортил функцию записи сеанса TeamViewer. Наверняка вам не захочется делать конвертацию после записи. Чтобы напрямую записать собрание или сеанс TeamViewer и сохранить его в популярном формате, вы можете положиться на знаменитую Устройство записи экрана.
Screen Recorder — это мощный инструмент записи, который поможет вам записывать сеансы и собрания TeamViewer с высоким качеством.
Шаг 1Этот рекордер TeamViewer позволяет записывать сеансы и собрания как на ПК с Windows, так и на Mac. Вы можете выбрать подходящую версию и дважды щелкнуть по ней, чтобы установить программное обеспечение рекордера на свой компьютер.
Шаг 2При входе на главный экран выберите Видеомагнитофон возможность захвата сеанса в TeamViewer.
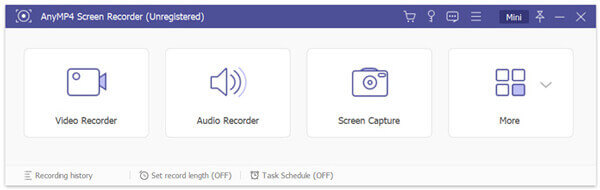
Шаг 3Перед записью TeamViewer вы можете настроить область записи экрана и выбрать источник звука в соответствии с вашими потребностями. Записанный сеанс TeamViewer будет сохранен как МП4 видео по умолчанию. Вы можете нажать кнопку Настройка записи значок для входа Предпочтения окно, а затем измените формат вывода.

Шаг 4Теперь вы можете нажать кнопку РЭЦ кнопка, чтобы начать запись сеанса или собрания в TeamViewer. Вы можете нажать кнопку Останавливаться кнопку, чтобы завершить процесс записи.
Шаг 5Как упоминалось выше, этот диктофон оснащен некоторыми функциями редактирования. После записи вы можете напрямую просматривать и редактировать записанное видео. Затем нажмите Сохранять кнопку, чтобы сохранить его на своем компьютере.
Вопрос 1. Как автоматически записывать все сеансы с помощью TeamViewer?
TeamViewer дает вам возможность автоматически записывать все ваши сеансы. Вы можете перейти на главный экран TeamViewer и выбрать вкладку «Дополнительно». Затем нажмите «Параметры» и «Пульт дистанционного управления». Теперь вы можете включить опцию Автоматическая запись сеансов удаленного управления.
Вопрос 2. Как бесплатно записать онлайн-сессию?
Чтобы записать онлайн-сессию, вы также можете воспользоваться некоторыми бесплатными инструментами онлайн-записи. Если вы не знаете, какой из них вам следует использовать, вы можете дать популярный Бесплатный онлайн-рекордер экрана попытка.
Вопрос 3. Как изменить настройки контроля доступа TeamViewer?
Чтобы изменить настройки контроля доступа TeamViewer, вы можете нажать меню «Дополнительно», выбрать «Параметры», а затем выбрать параметр «Дополнительно». Теперь вы можете увидеть некоторые параметры в разделе «Дополнительные настройки» для подключения к этому компьютеру. Нажмите «Пользовательские настройки», а затем нажмите кнопку «Настроить», чтобы открыть диалоговое окно «Сведения о контроле доступа». Там вы можете легко настроить различные параметры контроля доступа.
TeamViewer специально разработан для контроля, управления, мониторинга и ремонта компьютеров, мобильных устройств, сетевых машин и многого другого. Он также позволяет записывать сеансы и встречи на своей платформе. Вы можете получить подробное руководство о том, как использовать это Запись сеанса TeamViewer функция в этом посте. Более того, вам рекомендуется использовать отличную альтернативу TeamViewer, чтобы лучше фиксировать различные действия, происходящие на вашем компьютере.
Больше чтения
Как записать игровой процесс PUBG со звуком (внутренний звук и голосовые чаты)
Вот бесплатные и профессиональные способы записать игровой процесс PUBG со звуком. Вы можете легко записывать PUBG Mobile на ПК/Mac/iPhone/Android с внутренним и внешним звуком.
Как записать Pokémon GO на Android и iPhone
Как записать Pokémon GO? Этот пост покажет вам два простых способа записать Pokémon GO на Android и iPhone в высоком качестве.
Как записать видео игры Minecraft с голосом на ПК с Windows и Mac
Вот 2 онлайн- и офлайн-способа записать Minecraft. Вы можете записать свою игру в Minecraft с озвучкой. Просто прочитайте и узнайте, как записать Minecraft на свой компьютер с Windows или Mac.
Как записать видео игрового процесса CSGO на компьютер с Windows/Mac/Linux
Прочтите и получите 5 простых способов записать игровой процесс CSGO на свой компьютер. Вы можете использовать Blu-ray Master Screen Recorder, бесплатный онлайн-рекордер экрана, OBS, Game Bar и QuickTime для легкой записи CSGO.