Почему мой снимок экрана не работает на Mac – вот лучшие методы, которые вы должны знать
Почему скриншот не работает на Mac? Если вам не удалось сделать снимок экрана на своем Mac, вы не можете найти изображение или даже не работает комбинация клавиш, вы можете узнать больше о 6 лучших решениях из статьи. Кроме того, вы также можете узнать больше об альтернативах в качестве ярлыков снимков экрана по умолчанию для исправления снимка экрана, не работающего на Mac.
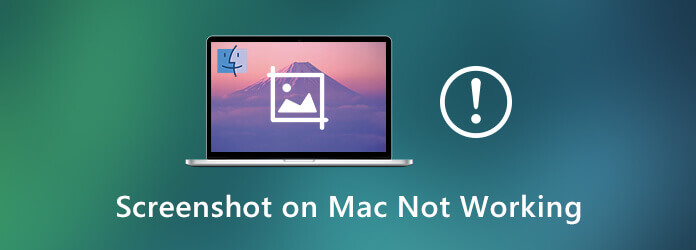
Сохранение снимка экрана на Mac может занять некоторое время. Просто подождите еще несколько секунд. После этого вы можете узнать больше о настройках ярлыков снимков экрана или узнать больше полезных советов, как исправить неработающий снимок экрана на Mac.
Если вы не можете найти захваченный снимок экрана на своем Mac, вы можете проверить, отключены ли ярлыки снимков экрана или изменена ли комбинация клавиш. Вот подробный процесс исправления неработающего снимка экрана на вашем Mac.
Шаг 1 Перейти к Яблоко меню и выберите Системные настройки вариант. Затем выберите Клавиатура возможность определить статус комбинации клавиш для ярлыков снимков экрана.
Шаг 2 Выберите Ярлыки меню и нажмите на Снимки экрана вариант с левой стороны. Убедитесь, что параметры перед комбинацией клавиш уже проверены.
Шаг 3 Если вам нужно настроить комбинацию клавиш, вы можете нажать Контроль + F7 чтобы изменить настройки. Чтобы изменить сочетание клавиш, выберите его, нажмите комбинацию клавиш, а затем введите новые клавиши.
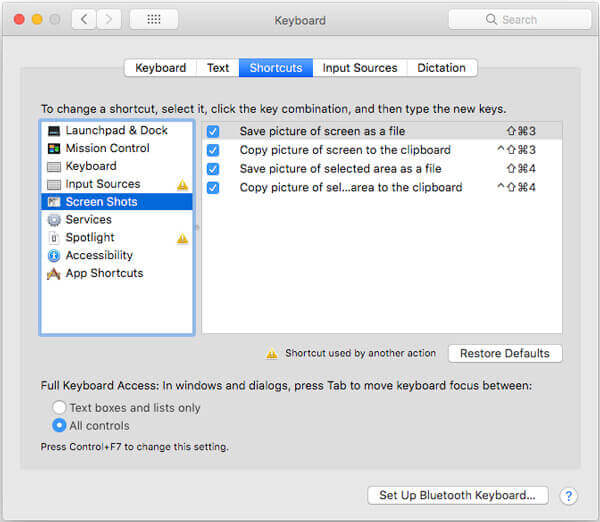
Проверять куда хранятся снимки экрана на вашем Mac и ПК
Если вы не перезагружали MacBook в течение длительного периода времени, вы можете перезагрузить Mac, чтобы исправить снимок экрана, который не работает на Mac. Вот 3 наиболее часто используемых метода перезагрузки вашего Mac. Просто выберите любой, чтобы вернуть ваш Mac в нормальное состояние.
Вариант 1. Нажмите кнопку Власть кнопку или просто нажмите обе Управление + Извлечение сочетание клавиш, когда появится диалоговое окно, выберите Перезапуск кнопку, чтобы исправить проблемы.
Вариант 2. Убедитесь, что вы уже закрыли все приложения, затем выберите ключ Apple и нажмите кнопку Перезапуск Кнопка, чтобы избавиться от снимка экрана на Mac, не работает.
Вариант 3. Нажмите комбинацию клавиш. Контроль + Команда + Извлечение или Контроль + Команда + Сила чтобы перевести ваш MacBook в нормальное состояние за несколько секунд.
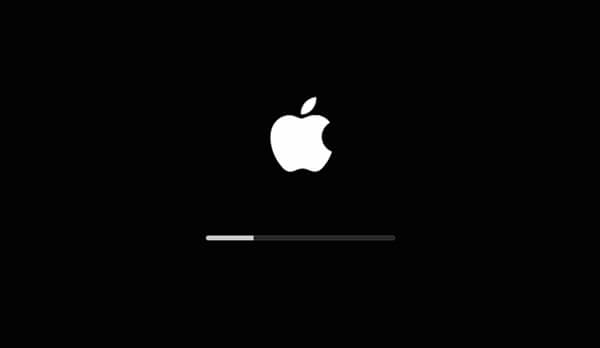
Если вы ранее обновили файл настроек, файл кэша может все еще существовать, и вам придется удалить файл настроек и перезагрузить Mac, чтобы исправить снимок экрана, не работающий на Mac.
Шаг 1 Открой Искатель вариант и выберите Идти меню из строки меню. Выберите Перейти в папку из раскрывающегося списка.
Шаг 2 После этого вы можете войти в файл ~/Library/Preferences/. Затем он направит вас в папку «Настройки». Найдите в папке файл com.apple.ImageCaptureApp.plist.
Шаг 3 Переместите этот файл на рабочий стол и перезагрузите Mac. Теперь вы можете проверить, решена ли уже проблема с неработающим снимком экрана на Mac. Если есть возможность, можно просто удалить файл.
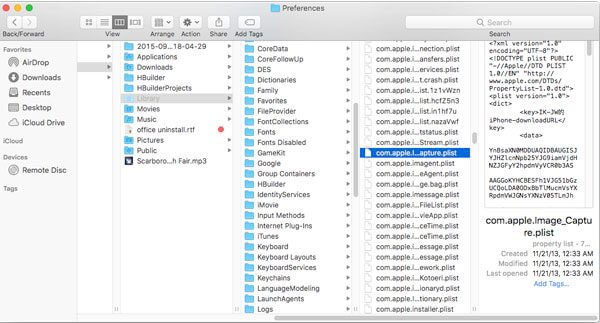
После того как вы установили Dropbox на свой Mac, программа импортирует все снимки экрана из папки снимков экрана. Чтобы изменить настройки, вы можете просто следовать инструкциям по исправлению снимка экрана, недоступного на Mac.
Шаг 1 Запустите Dropbox и выберите меню Dropbox, которое будет доступно в строке меню в верхней части экрана. Нажать на Механизм значок для перехода к Настройки программы.
Шаг 2 Вы можете выбрать Предпочтения вариант, а затем нажмите на кнопку Импортировать вкладка. Затем вы можете отключить Делитесь скриншотами с помощью Dropbox возможность синхронизации снимка экрана.
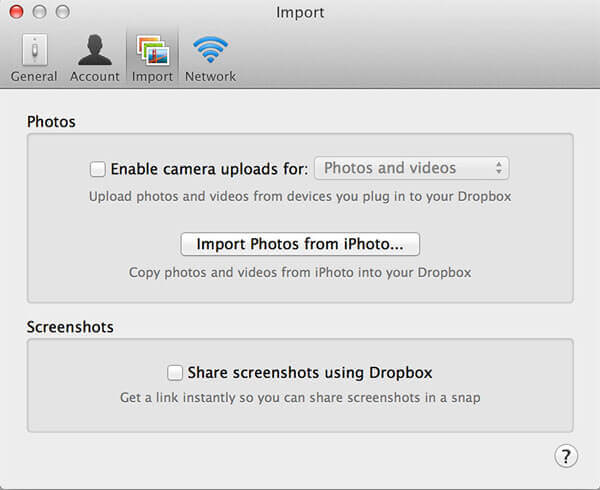
NVRAM или PRAM хранит настройки вашего MacBook, такие как разрешение экрана, информацию о часовом поясе, жесткий диск для загрузки и многое другое, включая ярлыки снимков экрана. При сбросе NVRAM Mac вернется в исходное состояние, чтобы исправить неработающий снимок экрана на Mac.
Шаг 1 Убедитесь, что ваш MacBook уже выключен. После этого вы можете включить MacBook и сразу после того, как услышите первый звуковой сигнал запуска, зажмите кнопку Команда + Опция + P + R ключи.
Шаг 2 Как только появится сообщение о том, что NVRAM/PRAM был сброшен, вы можете отпустить вышеуказанные клавиши, что позволит вашему Mac загружаться в обычном режиме, чтобы устранить проблемы с неработающим снимком экрана на Mac.
Шаг 3 Может потребоваться несколько попыток, чтобы правильно выбрать время и заставить это работать. После сброса необходимо перенастроить настройки ярлыков скриншотов, а также громкость речи, разрешение экрана и многое другое.
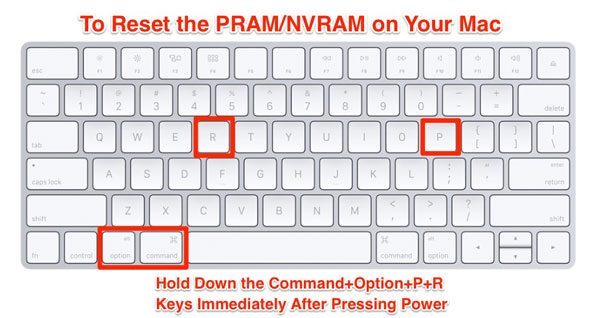
Когда приведенные выше решения не работают, чтобы исправить неработающий снимок экрана на Mac, или вам нужно альтернативное решение для создания снимков на вашем Mac? Мастер записи экрана Blu-ray для Mac — это бесплатный инструмент для создания снимков, позволяющий делать снимки, записывать видео с экрана и записывать аудиофайлы. Более того, вы также можете настроить параметры видео, установить расписание и даже управлять скриншоты, такие как Snapchat легко.
Шаг 1 Загрузите и установите бесплатный инструмент для ножниц для Mac. Вы можете запустить программу и нажать кнопку Мастер записи экрана Blu-ray для Mac меню для выбора Предпочтения возможность настройки форматов фотографий и других настроек для создания снимков экрана.
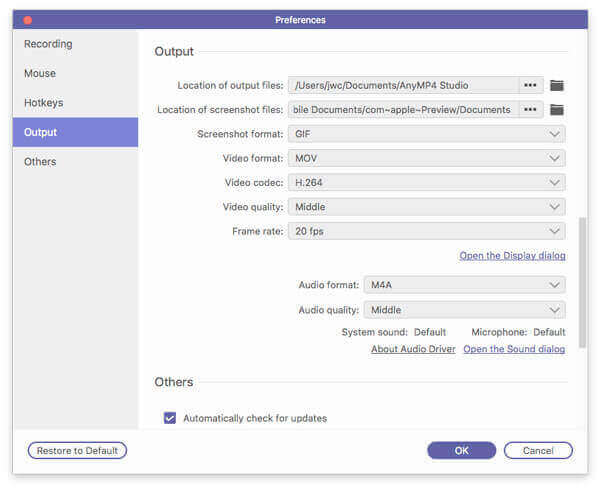
Шаг 2 После этого вы можете выбрать нужную область, которую хотите сделать снимок экрана. Когда вы перемещаете курсор мыши в окно, соответственно создается снимок активного окна. Просто щелкните мышью, чтобы сделать снимок экрана на вашем Mac по вашему желанию.
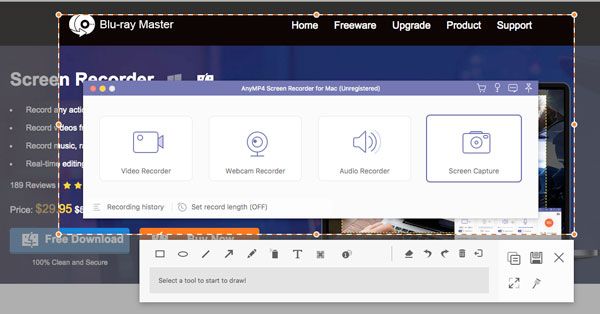
Шаг 3 Вы можете добавлять на скриншоты выноски, тексты, стрелки, линии и другие файлы. Кроме того, вы также можете настроить шрифты текста, цвет и размер всех элементов. Затем вы можете нажать значок «Сохранить», чтобы сохранить снимок экрана на жесткий диск.
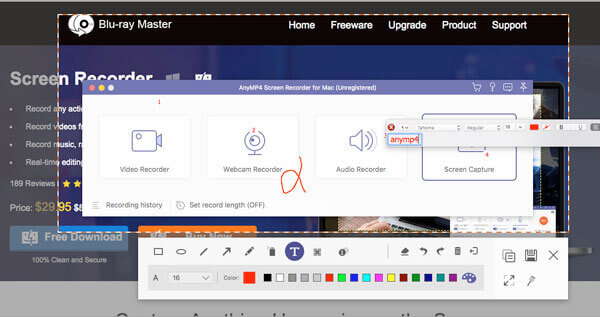
Шаг 4 Если вы хотите дополнительно отредактировать снимки экрана, вы можете нажать на историю записей слева внизу, чтобы управлять фотографиями. Он позволяет просматривать, переименовывать, добавлять в папку, делиться фотографиями на сайтах социальных сетей и даже легко удалять фотографии.
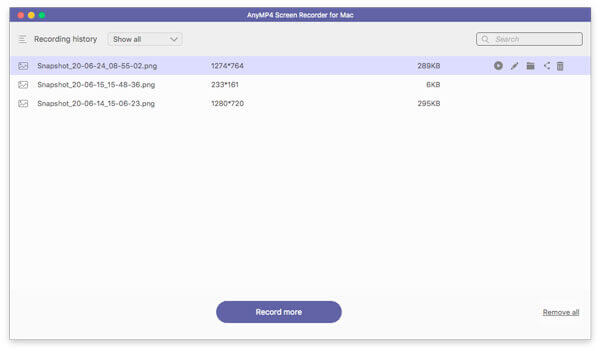
1. Что делать, если Grab не работает на Mac?
Если снимок экрана не работает на Mac с помощью Grab, вам следует обновить его до последней версии macOS, чтобы проверить, работает ли он. После этого запустите Искатель и нажмите Идти в строке меню выберите пункт Перейти в папку и введите следующий путь: ~/Library/Preferences/com.apple.grab.plist. После входа в командную строку вы можете перетащить выбранный файл plist в корзину и перезагрузить Mac, чтобы исправить снимок экрана, который не работает на Mac.
2. Где сохраняются скриншоты на Mac?
Для macOS Mojave или более поздней версии нажмите кнопку Команда + Шифт+5 и в Параметры, выбирать Рабочий стол как путь и галочка Запомнить последний выбор и продолжите делать снимок экрана. Это также потенциальное решение, если снимок экрана Mac исчез.
3. Какие инструменты для создания снимков экрана используются на Mac по умолчанию?
Есть ли способ сделать снимок без установки дополнительного программного обеспечения на Mac, если снимок экрана не работает на Mac? Конечно, вы можете просто использовать функции «Захват» или «Предварительный просмотр» в приложениях, чтобы делать снимки на своем Mac. Но программа предоставляет лишь ограниченные возможности, особенно когда вам нужно добавлять аннотации или редактировать снимки экрана.
Чтобы сделать снимок экрана на Mac, комбинация клавиш всегда является первым выбором. В статье рассказывается о 6 наиболее часто используемых методах исправления снимка экрана, который не работает на Mac. Просто следуйте инструкциям, чтобы избавиться от проблемы. Конечно, вы также можете выбрать Blu-ray Master Screen Recorder, чтобы бесплатно сделать снимок на вашем Mac с расширенными функциями.
Больше чтения
Как сделать фото или записать видео на Windows и Mac
Хотите фотографировать или записывать видео встроенной камерой? В этом посте показано лучшее программное обеспечение для фотосъемки с камеры ноутбука, позволяющее делать фотографии с помощью веб-камеры на Windows и Mac.
3 бесплатных способа обрезать снимок экрана на Mac
Как обрезать скриншоты на Mac? В этом посте мы поделимся с вами тремя простыми способами, которые помогут вам с легкостью обрезать снимки экрана на Mac.
Как бесплатно воспроизводить Blu-ray на ПК и Mac с помощью трех лучших программ Blu-ray Player
Как воспроизвести Blu-ray на своем компьютере? Программное обеспечение проигрывателя Blu-ray является решением. Здесь перечислены 3 лучших бесплатных проигрывателя Blu-ray для Mac и Windows для удобного воспроизведения файлов Blu-ray.
Где находится захват изображений на Mac
Где находится «Захват изображений» на Mac? Не можете найти приложение Image Capture на своем MacBook? Это руководство расскажет вам, как найти приложение Image Capture на вашем Mac.