Создание снимка экрана — это часть повседневных задач на рабочем столе и уже встроенная функция на любом устройстве. Но для некоторых пользователей одной функции скриншота недостаточно, особенно если виртуальная деятельность требует гибкости или доступности. Но в случае с Windows скриншот может быть частью экрана, включая определенные области, окна или полноэкранный режим. Чтобы полностью распознать все параметры скриншотов и горячие клавиши, прочтите следующую демонстрацию.

Часть 1. Как сделать снимок экрана определенной области в Windows
На протяжении многих лет Windows предоставляла встроенные функции, позволяющие сделать рабочий стол надежным. И в каждой версии были разные способы записи виртуальной деятельности. Взгляните на различные варианты, а также на ножницы и альтернативы.
Встроенные горячие клавиши для снимков экрана
Учитывая ваше оборудование, наиболее распространенной горячей клавишей является Клавиша с логотипом Windows + PrtScn кнопки. Это стандартная клавиша быстрого доступа, но ее можно использовать и на другом оборудовании. ПртСкн только кнопка. Кроме того, Fn + пробел + клавиша с логотипом Windows это альтернативный способ сделать снимок экрана в Windows. При нажатии правых кнопок экран кратковременно мигнет, указывая на то, что снимок экрана был сделан.
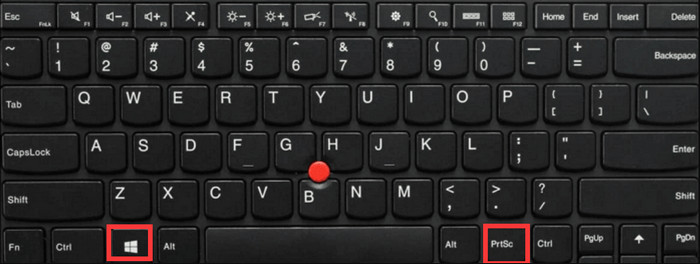
Чтобы найти изображение, запустите Проводник файлов и найдите папку «Изображение» на панели навигации. Внутри Скриншоты папку, вы найдете скриншоты.
Имейте в виду, что сочетания клавиш предназначены только для полноэкранного режима. Если вам нужны гибкие режимы, такие как половина экрана или окно, используйте встроенный инструмент «Ножницы».
Ножницы
Snipping Tool был выпущен в 2007 году вместе с первым выпуском Windows Vista. Он включен в качестве встроенной функции в Windows 7, Windows 8 и Windows 10. К выпуску Windows 10 Snipping Tool стал Snip & Sketch, обновленной версией с большим количеством предлагаемых функций, которая также включена в Windows 11.
Все поддерживаемые режимы:
- Режим произвольной формы — позволяет пользователю рисовать любую фигуру для создания снимков экрана определенных экранов в Windows.
- Прямоугольный режим — позволяет использовать прямоугольную форму, которая может быть на снимке экрана любого размера.
- Оконный режим — захватывает любое открытое окно или вкладку на экране в полном размере.
- Полноэкранный режим — захватывает весь экран, включая панель задач.
Как сделать снимок экрана определенной области на вашем компьютере с помощью Snipping Tool или Snip & Sketch:
Шаг 1.нажмите Клавиша с логотипом Windows + Shift + S кнопки одновременно.
Шаг 2.Когда экран потемнеет, выберите режим в верхней части экрана. Приложение автоматически откроется для дальнейшего редактирования.
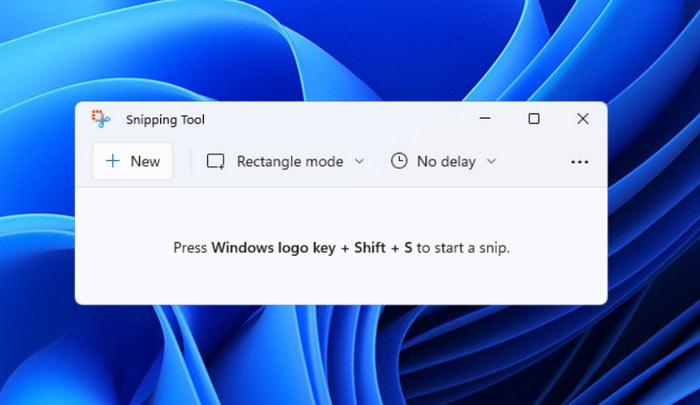
Шаг 3.Нажмите кнопку Сохранять кнопку и выберите назначенное место. Либо нажмите кнопку Копировать кнопка, чтобы вставить изображение на другие платформы.
Наличие «Ножниц» в качестве инструмента для создания снимков экрана по умолчанию на компьютере является огромным преимуществом. Если у него больше возможностей для создания снимков экрана, вы можете сделать снимок любой области экрана с помощью горячих клавиш.
Игровая панель
Помимо встроенных инструментов для создания снимков экрана, в Windows 10 была представлена игровая панель, специально для геймеров. Это динамическая функция, которая улучшает игровой процесс. Помимо множества решений, Game Bar предлагает впечатляющий режим снимков экрана, позволяющий делать фотографии эпических сражений. Хотя это встроенная функция, вам нужно начать ее настраивать. Затем вы можете научиться делать снимки экрана на ноутбуке Dell в определенной области. Просто выполните следующие действия:
Шаг 1.Откройте настройки на рабочем столе и найдите настройки игровой панели. Просто включите кнопку, а затем нажмите кнопку Клавиша журнала Windows + G.
Шаг 2.В меню «Виджеты» выберите параметр «Захват». Затем нажмите кнопку «Снимок экрана». Чтобы просто войти в этот режим, нажмите кнопку Клавиша с логотипом Windows + Alt + PrtScn одновременно.
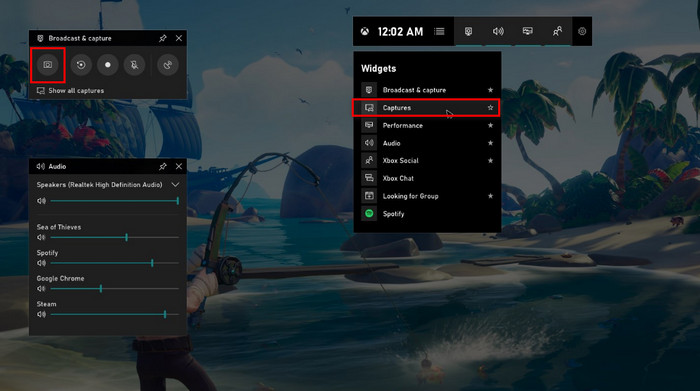
Шаг 3.Когда на экране появится уведомление, нажмите на него, чтобы просмотреть скриншот. Вам необходимо пересмотреть игровую панель, а затем перейти к Смотрите мои снимки меню для просмотра последних снимков экрана.
С помощью Xbox Game Bar вы можете легко записать геймплей на Windows. Кроме того, он показывает аналитику вашего ПК, включая процессор, ресурсы и общую производительность.
Устройство записи экрана
Как сделать скриншот чего-то конкретного в Windows качественно? Хотя на вашем компьютере доступны все встроенные режимы создания снимков экрана, некоторые снимки экрана могут выглядеть размытыми. Вот почему Устройство записи экрана by Blu-ray Master рекомендуется загружать для получения изображений высокого качества. Инструмент создания снимков экрана обеспечивает настраиваемый размер экрана, что позволяет делать снимки любой длины без снижения качества. С другой стороны, вы можете настроить сочетания клавиш для быстрого доступа к различным режимам создания снимков экрана на клавиатуре. Более того, Screen Recorder не только сохраняет изображения в одном формате, но также поддерживает JPEG, PNG, TIFF, BMP, GIF и другие. Ознакомьтесь с режимами создания снимков экрана, поддерживаемыми программой Blu-ray Master Screen Recorder на Windows и Mac:
- Полноэкранный снимок.
- Захват всплывающего меню.
- Прокручивающееся окно.
- Окно просмотра или вкладка.
- Свободный захват.
Шаг 1.Загрузите Screen Recorder с официального сайта и установите его на свой компьютер.
Бесплатная загрузка
Для Windows
Безопасная загрузка
Бесплатная загрузка
для MacOS
Безопасная загрузка
После завершения установки запустите программу и выберите Снимок вариант в меню «Дополнительно». Ваш курсор изменится на сетку перекрестия для захвата.
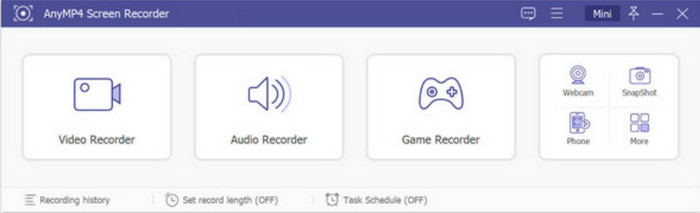
Шаг 2.Как сделать скриншот части экрана? Наведите курсор на центр перекрестия, чтобы выбрать часть экрана для снимка экрана. Вы можете нажать и удерживать, перемещая мышь. Отпустите, и устройство записи экрана сделает снимок экрана. На вашем экране появится встроенный редактор изображений, позволяющий применять текст, фигуры, числа и другие элементы.

Шаг 3.Другие параметры, включенные в виджет: «Копировать в буфер обмена», «Закрепить на экране», «Прокрутка окон» и «Полноэкранный режим». Закончив редактирование, нажмите кнопку Сохранять кнопка. Снимок экрана будет сохранен на локальном диске в папке AnyMP4 Screen Recorder.

Шаг 4.Если вы хотите изменить указанное местоположение или формат изображения, выберите Меню список и выберите Предпочтения вариант. Перейти к Выход меню и измените расположение файлов снимков экрана и форматы снимков экрана. После редактирования параметров вывода сохраните изменения, нажав кнопку ХОРОШО кнопка.
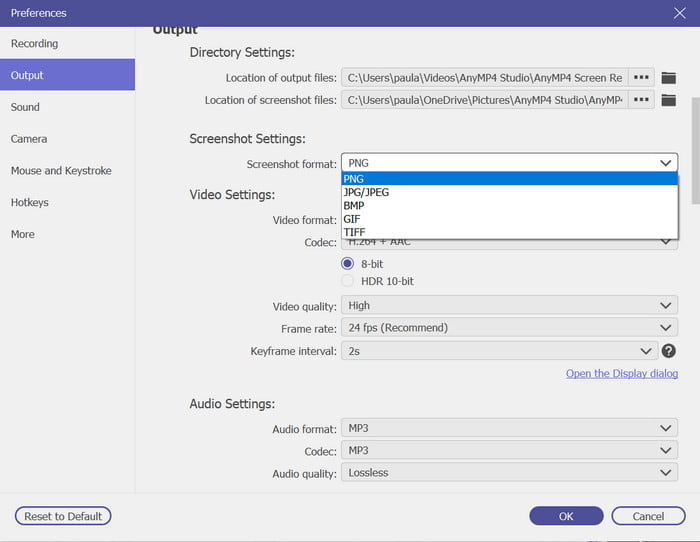
Blu-ray Screen Recorder — лучший способ сделать снимок всего экрана, выбранных областей и т. д. Помимо этого, он также предлагает профессиональные инструменты записи экрана для поддерживаемых платформ.
Часть 2. Как сделать снимок экрана части экрана на Mac
В Mac встроено несколько функций создания снимков экрана, независимо от того, является ли это более старой или новой версией. Как и в Windows, пользователь может получить доступ к функции создания снимков экрана с помощью комбинаций кнопок на клавиатуре. Здесь вы можете изучить различные сочетания клавиш для снимков экрана и найти все сделанные изображения.
Список всех сочетаний клавиш для снимков экрана:
- Снимок экрана всего экрана: нажмите Command + Shift + 3.
- Сделайте снимок экрана Windows 10 выбранной части экрана. Нажмите Command + Shift + 4. Перетащите курсор в нужную область для захвата.
- Захват открытого окна — нажмите Command + Shift + 4 + пробел. Нажмите на окно, чтобы захватить его.
- Снимок экрана Сенсорная панель моделей MacBook Pro. Нажмите Command + Shift + 6.
- Снимок экрана и копирование в буфер обмена. Нажмите Command + Control + Shift + 3, чтобы сделать снимок всего экрана. Нажмите Command + Control + Shift + 4 для выбранной области. Обратите внимание, что эта функция не сохраняет фотографию автоматически. Он временно сохраняется в буфере обмена, и его можно вставить на любую платформу.
Все скриншоты автоматически сохраняются на вашем рабочем столе. Но если у вас macOS Mojave или более поздняя версия, снимки экрана будут сохраняться непосредственно в папке «Снимки экрана».
Есть еще один способ захвата содержимого экрана на вашем Mac. Приложение «Снимок экрана» — это инструмент по умолчанию, в котором есть все режимы создания снимков экрана. На Mac, как сделать скриншот части экрана? Вам нужно нажать всего три кнопки: Shift + Command + 5. Это позволит вам открыть приложение и использовать его режимы. Единственный недостаток приложения — другие программы, такие как Apple TV, не позволяют делать снимки экрана. Но это по-прежнему полезная альтернатива созданию снимков экрана на Mac.
Список поддерживаемых режимов снимков экрана:
- Полноэкранный
- Выбранная область
- Выбранное окно
- Видеозаписи
- Панель инструментов (MacBook с функцией панели инструментов)
Все сделанные скриншоты находятся в папке «Снимки экрана» на рабочем столе. По умолчанию изображения называются Снимок экрана [дата] в [время].png. Вы можете изменить папку местоположения в приложении «Снимок экрана» в меню «Параметры».
Часть 3. Часто задаваемые вопросы о снимке экрана Windows. Часть экрана
-
Куда отправляются скриншоты ножниц?
Все снимки экрана в Windows расположены в основном в меню «Изображение» в папке «Снимки экрана». Как и в Mac Mojave и более поздних версиях, папка со скриншотами будет использоваться по умолчанию.
-
Почему «Ножницы» не работают?
Ножницы могут быть отключены в настройках вашего компьютера. Чтобы проверить это, зайдите в Панель управления и меню «Программы». Затем выберите «Включить или отключить функции Windows». Также проверьте дополнительные компоненты планшетного ПК, чтобы включить ножницы.
-
Есть ли инструмент для обрезки для Mac?
Да. В любую версию Mac включен инструмент для обрезки по умолчанию. Самое приятное то, что обновленная версия приложения Screenshot позволяет мгновенно захватывать изображения и видеозаписи.
-
Какой ярлык можно использовать для обрезки изображения на Mac?
Вы можете обрезать изображение в приложении «Фото». Просто дважды щелкните изображение и нажмите кнопку «Редактировать» в строке меню. Затем выберите опцию «Обрезать» и выберите нужную область для обрезать изображение на Mac. Сохраните обрезанное изображение после завершения.
Подведение итогов
И вот оно. Вы быстро научитесь делать скриншоты частей экрана на Windows и Mac, а также научитесь сочетаниям клавиш для быстрого доступа к различным режимам скриншотов. Кроме того, Blu-ray Screen Recorder является предлагаемой альтернативой для любого снимка экрана рабочего стола с его расширенными режимами снимка экрана, такими как прокрутка окон. Попробуйте сегодня и поделитесь этой статьей с другом.
Другие материалы от Blu-ray Master
- Как сделать снимок из видео в проигрывателе Windows Media
- Как сделать снимок экрана с прокруткой на Windows и Mac [решено]
- Как сделать полноэкранный снимок экрана или скриншот с прокруткой на Samsung
- Обрезать снимок экрана в Windows 11/10/8/7 (полный/прокрутка/оконный экран)
- Как сделать снимок экрана веб-страниц и видео в Firefox
- Как сделать полный или частичный снимок экрана в Minecraft [2024]


